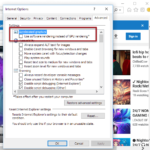Watching videos straight from a URL link can save you from the hassle of needing to download the videos and occupying your precious storage space. In this guide, we’ll show you two ways to stream videos directly from link: using a web browser (online) and VLC Media Player (locally).
Also see: How to Add Subtitles to Video in Windows 11
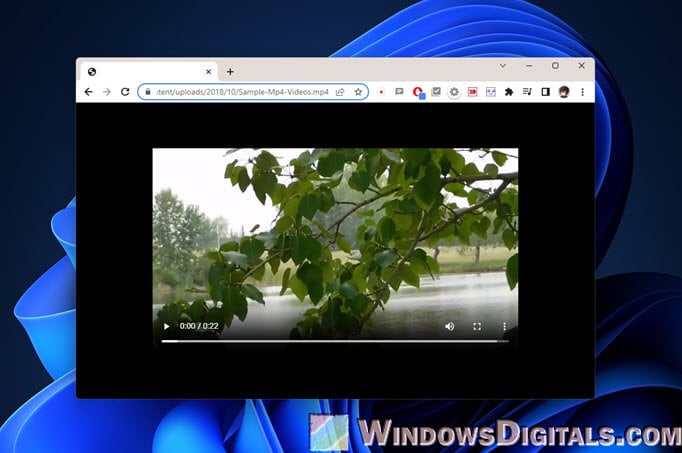
Page Contents
Stream videos from link online
It’s pretty easy and straightforward to stream a video online from a URL without the need for any extra software other than your browser, provided both the video link and the browser support it. Modern web browsers like Google Chrome, Mozilla Firefox, or Safari can do the job nicely. The following steps will show you how to do it:
- First off, open up your favorite web browser. This could be Google Chrome, Mozilla Firefox, Safari, Microsoft Edge, or any other browser you like using.
- Next, go to the video’s URL. If the URL takes you directly to a video (you can tell if the URL ends in something like
.mp4or.avi), just paste the URL into your browser’s address bar or click on it if it’s on a web page. Hit the Enter key to load the page. - Usually, the video will start playing on its own once the page opens. If it doesn’t, just hit the “Play” button (it looks like a right-pointing triangle).
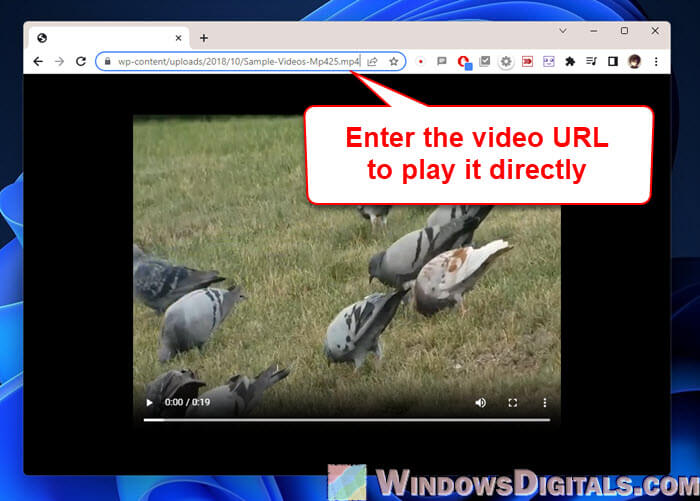
- If you need to, you can tweak the video’s settings to your liking. This could mean changing the video quality, adjusting the volume, downloading the video for later, messing with the playback speed, turning on picture in picture, or turning captions on or off if they’re available.
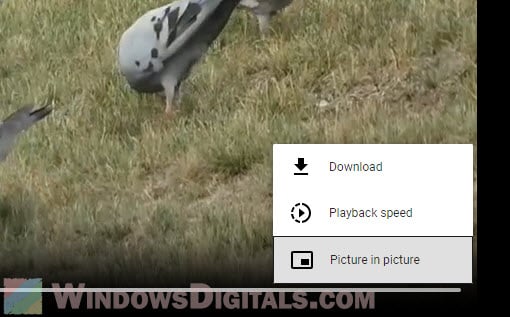
Also, make sure your internet connection is stable so that you don’t experience too many annoying pauses or buffering (you should still expect some buffering though, no matter how fast your internet speed is). The speed you need depends on the video quality – for standard definition (SD) aim for at least 5 Mbps, for high definition (HD) around 10 Mbps, and for ultra-high definition (UHD) or 4K, you’ll want at least 25 Mbps.
It’s also best to stick with the latest versions of popular browsers like Chrome, Firefox, Safari, or Edge for the least issues.
Related resource: Convert SRT to 3D Subtitles and Add them to 3D Movies
Stream videos from URL using VLC
VLC Media Player is a free, open-source media player that supports a ton of different audio and video formats. One amazing feature it has is the ability to stream videos directly from a URL (an option called “open network stream”). The following steps will show you on how to use VLC to stream videos from URL:
- First things first, if you don’t have VLC Media Player on your device, you need to download and install it. You can download it from the official VideoLan website at
https://www.videolan.org. Follow the installation prompts to get it set up.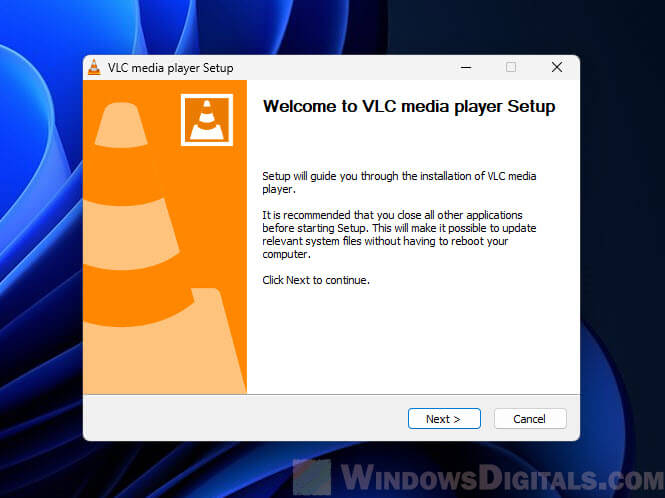
- Open VLC Media Player and click on the “Media” option at the top. From the dropdown, choose “Open Network Stream.”
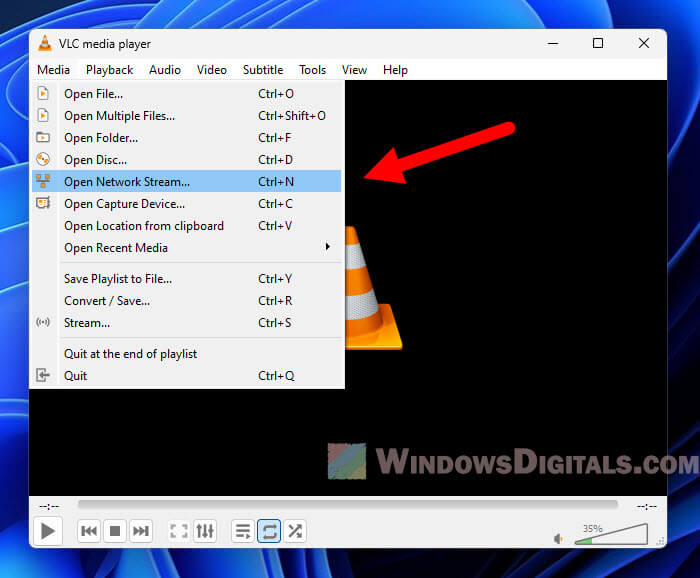
- A box will pop up asking for a network URL. This is where you paste the URL of the video you want to stream.
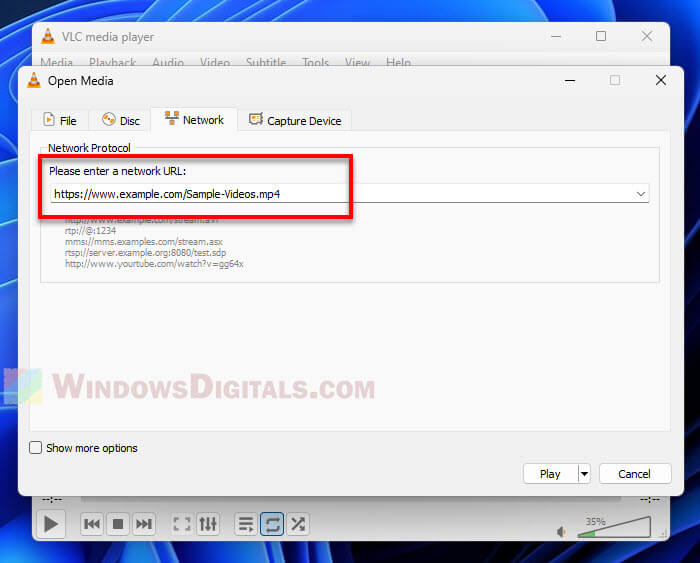
- After you’ve entered the URL, click the “Play” button at the bottom. VLC will start streaming the video.
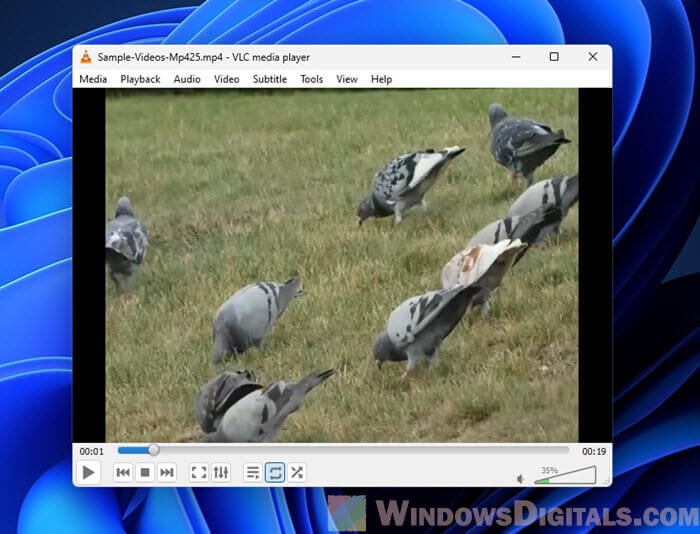
- To save the video for watching offline, click the arrow next to the “Play” button and select “Convert” before you hit play.
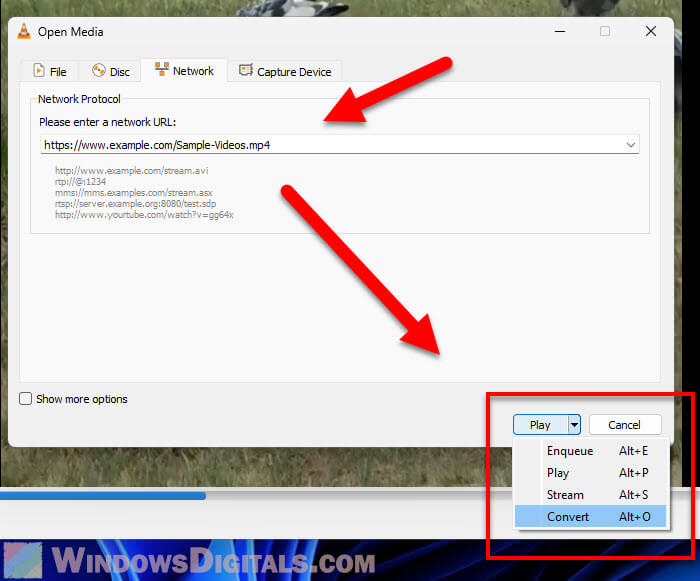
- In the next window, pick your preferred format and where you want to save the file, then click “Start.” VLC will download the video to your chosen location, so you can watch it anytime, internet or no internet.
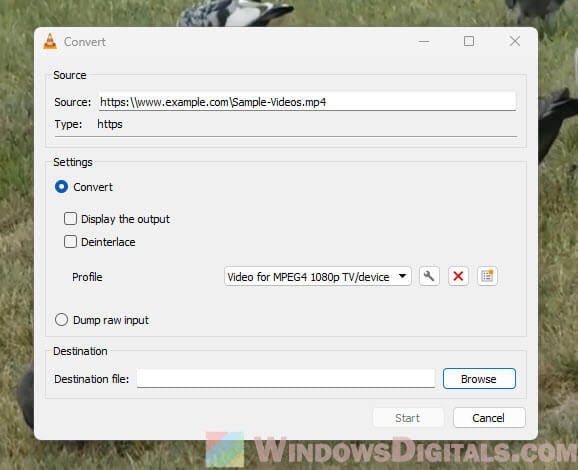
Please note: It’s very important to follow copyright laws and respect other legal rights when downloading and streaming content online.
Linked issue: VLC Resume Playback Not Working? Try These Fixes
Some common video streaming issues
Even when you follow every step perfectly, sometimes you might still encounter random problems when streaming videos from URL. The following are some common issues and how to fix them:
- If your video keeps buffering, check your internet speed to make sure it’s fast enough for the video quality you’re trying to watch.
- If it’s a browser’s problem, try refreshing the page or clearing your browser’s cache to see if that helps.
- If you’ve downloaded a video and it won’t play, check if your video player is up to date and supports the video format. If not, you might need to download a different player or convert the video into a format that works.
- Still no luck? The issue might be with the video format itself. You can use tools like HandBrake or VLC Media Player to convert the video into a more common format.
Useful tip: How to Compress a Video in Windows 11
What have we learned?
Streaming a video straight from a URL is usually quicker and more convenient than downloading it, especially if you have a pretty good internet connection. It means you can start watching the video right away without the need to wait for the whole thing to be downloaded.
For streaming videos from URLs, VLC Media Player is a common choice. It’s extremely popular, free-to-use, supports loads of video and audio formats, and can stream from URLs that don’t even end in a video format. Next time you want to watch something with only a URL, give VLC a try.