If you have a lot of icons on your desktop and you don’t want Windows to keep rearranging them on refresh or on random occasions, this guide will show you how to prevent desktop icons from rearranging in Windows 11.
This post will also show you how to save a backup of your desktop icons positions layout, so that you can restore the layout whenever your icons get messed up again.
See also: Desktop Icons Keep Rearranging After Refresh
Page Contents
Stop desktop icons from rearranging in Windows 11
![]()
Disable Auto Arrange icons
By default, Windows 11 will auto arrange your desktop icons into fixed grids and align them to the left. You can only change the order of the icons when auto arrange is enabled.
The first thing you should try is to disable the auto arrange icons option. You can find this option by right-clicking anywhere on your desktop and select View from the context menu. Then, disable the option called “Auto arrange icons“.
![]()
After disabling the option, you can freely move your desktop icons anywhere you want, even across multiple monitors.
Optionally, you can also try enabling or disabling the “Align icons to grid option“. With this option off, icons will not be forced to align to fixed grid and can be positioned however you like without the restriction of grid alignment.
Suggested read: Save and Restore Positions of Desktop Icons in Windows 11
Use a software to save the positions of desktop icons
If the issue is not due to auto arrange but unknown reason that causes desktop icons to rearrange randomly, messing up the positions of icons that you have worked so hard to arrange, you can use a software to save and remember the positions of your desktop icons, and restore them should they get messed up again.
The steps below will show you how to use a free app called DesktopOK to save and restore positions of desktop icons in Windows 11.
- You can download the app from the following page, preferably the zip version.
https://www.softwareok.com/?Download=DesktopOK
- Once downloaded, extract the zip file and run DesktopOK.exe from the extracted folder.
- In the DesktopOK window, click Save to save a layout of the current positions of your desktop icons. This icon layout you saved will remember the exact positions of all icons on your desktop.
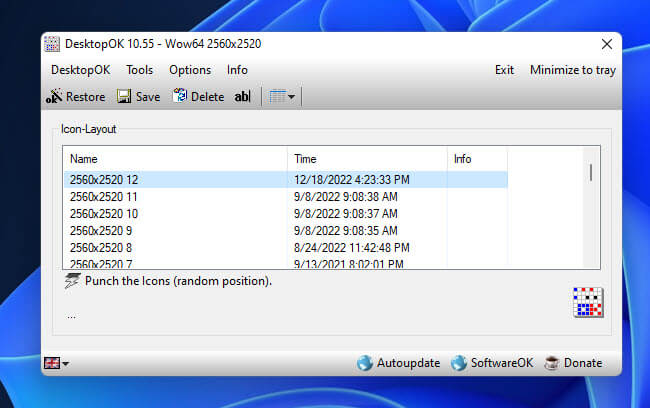
- When things happen and your icons get rearranged and messed up again, open DesktopOK, select the previously saved layout and click Restore to restore the icons to the way they were arranged when you saved the layout.
To test the app, you can save a layout of your desktop icons, make some slight changes to the position of the icons, and then try to restore the previously saved icon layout and see the result.
Read next: How to Change Desktop Icon Spacing in Windows 11
Note that the icon layout is saved according to the current screen resolution. If you have multiple monitors, it will save the layout based on the combined screen resolution. Therefore, if you save an icon layout on a dual monitor and later try to restore it when you only have one monitor, the layout will not be what it was saved as.
If you often connect or disconnect your secondary monitor, it is recommended that you save both the layout when you have two monitors and the layout when you have only one monitor, since they have different combined resolution.
What else could cause random rearranging of desktop icons
If you have unchecked the auto arrange icons option and there are still occasions where your desktop icons get randomly rearrange, it might be due to one of the following possibilities.
Software that can rearrange icons without your knowledge
If any software or app has the rights to rearrange your desktop icons, your desktop icons may get rearrange automatically without your knowledge if the app is set to execute any action that can interfere with the position of the icons.
Check if you have any program that can move or arrange your desktop icons. Try to close or uninstall the app that may be the culprit of the issue and see if the problem is resolved.
Changes in screen resolution
Frequent screen resolution changes may also alter the positions of your desktop icons, especially if you have multiple monitors. Check if there is any program that can change the screen resolution of your PC.
For example, sometimes going full screen in a game that has a different screen resolution than your desktop can also cause the desktop icons to rearrange.
In addition, check your graphics driver to see if it is correct and up to date. Outdated graphics driver or faulty video card can cause random changes in screen resolution and other more serious issues, which can result in random rearrangement of desktop icons.
Theme that changes desktop icons
Check if you are using any theme that can change the position and behavior of desktop icons. Optionally, you can try to disable the option that allow themes to change your desktop icons.
To disable the option, first press Win + i keys to open Settings and navigate to Personalization > Themes. Next, at the bottom, select Desktop icon settings.
![]()
In the Desktop Icon Settings window, uncheck the option for “Allow themes to change desktop icons“.
![]()
Addition of new desktop icon
If any app or program tries to create a new file or document on the desktop, Windows will have to find a position for the new icon. This may cause the icons to switch positions if that new icon has to be placed in between the icons.
For example, when you are use an editing program and save the edited document as a new file on the desktop, it may cause the rearrangement of desktop icons if the new file is being placed in between the icons.
The solution to this is either stopping the program to create new file on the desktop or just save the new file in some other location instead of the desktop.



