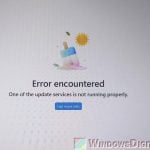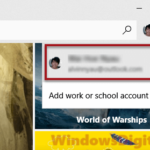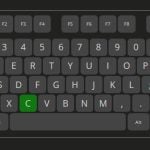Sticky Notes is one of the most widely used built-in apps in Windows. It allows users to quickly jot down notes and place them on the desktop. Since Windows 11, there have been issues with the Sticky Notes which cause users to not be able to open the notes, other errors that cause the app to not work, or the sticky notes app is simply missing from Windows 11.
The Sticky Notes not working issue is commonly encountered by users who just upgraded their PC from Windows 10 to Windows 11. This guide will show you several workarounds you can try to fix the problem.
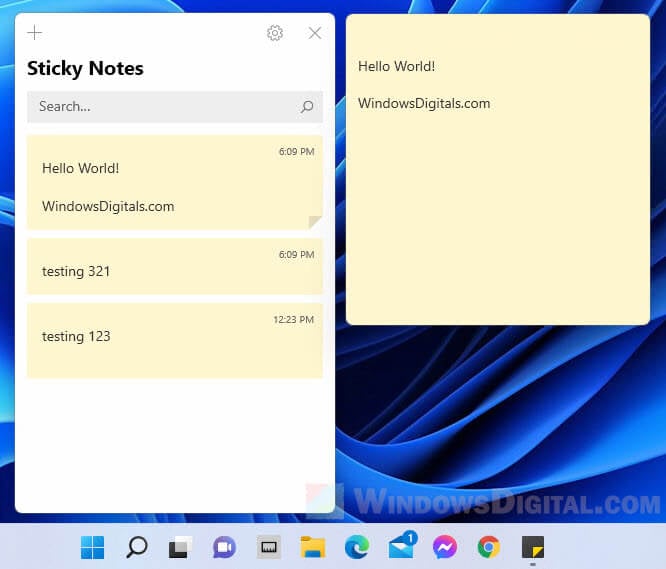
How to fix Sticky Notes not working in Windows 11
Page Contents
1. Run Windows Update
In most cases, the issue is caused by a known bug that can be resolved by simply applying an update. Microsoft gradually releases updates and patches that fix known bugs including those that affects their popular apps such as Sticky Notes. You should first try to run the Windows Update if your Windows 11 is not of the latest build.
To run Windows Update in Windows 11, press Win + i to open Settings. Select Windows Update from the left pane, then click Check for updates on the right.
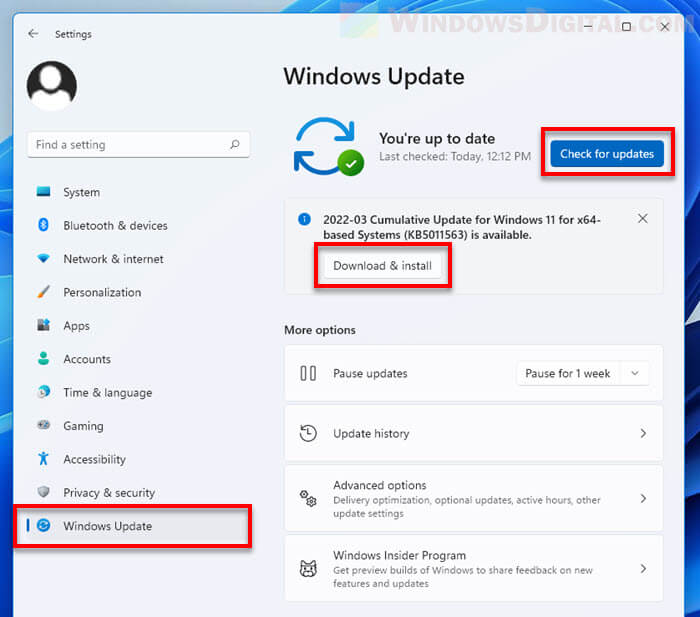
If there is any update (such as “Cumulative Update”) pending installation, it will appear right below the “Check for updates” button. Click the Download & install button to install them.
2. Update Sticky Notes app via Microsoft Store
Another fix you should try before other solutions is to update check and see if there is any update to the Sticky Notes app via Microsoft Store. Sticky Notes is originally from Microsoft Store. It can be installed via the Microsoft Store if one doesn’t have the app pre-installed on their Windows.
To update Sticky Notes app in Windows 11, first open Microsoft Store from the taskbar or Start menu.
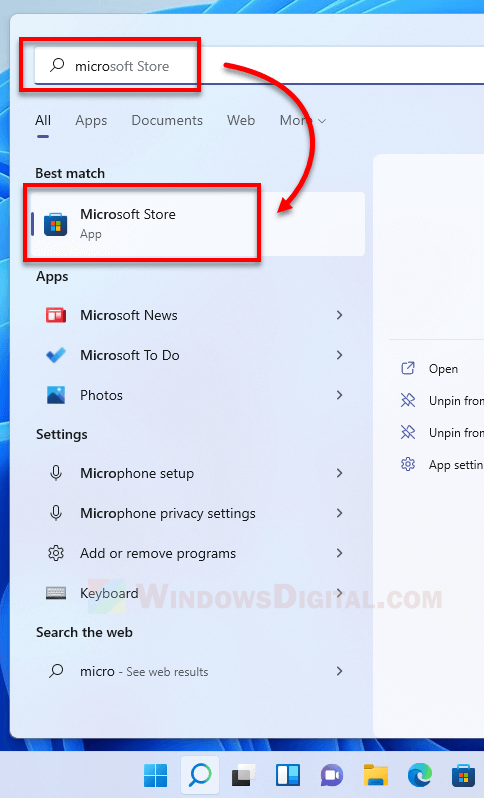
On the left pane, select Library. On the right, click Update all or the Get Updates button to update all installed apps in Microsoft Store.
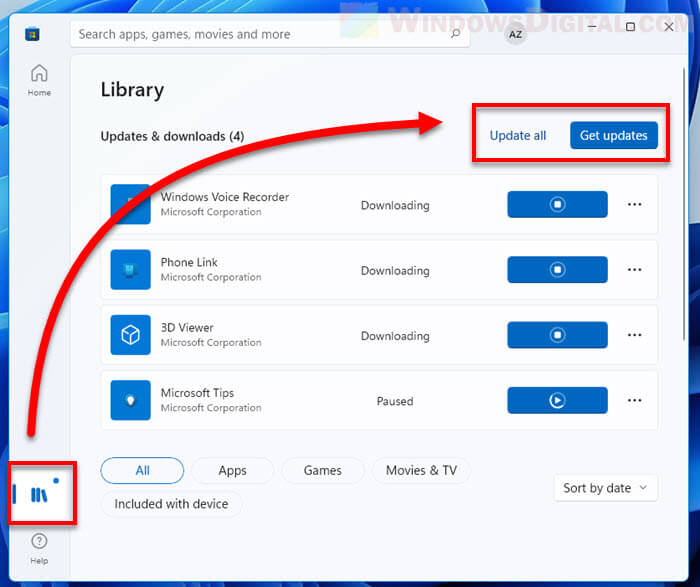
Also see: Sticky Notes Location Windows 10 | How to Backup Sticky Notes
3. Repair or Reset Sticky Notes app
If the Sticky Notes app is still not working or won’t open after running Windows Update and updating the app through MS Store, the next thing to try is to repair the app via Settings. To repair Sticky Notes app in Windows 11, follow the steps below.
1. Press Win + i to open Settings and navigate to Apps > Apps & Features.
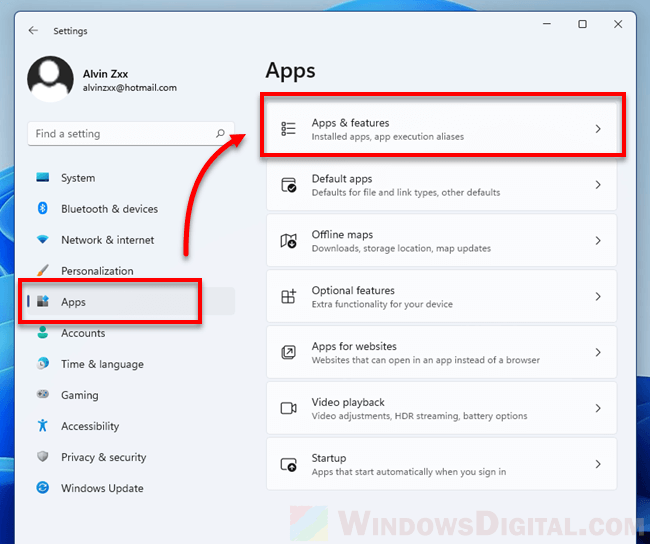
2. Search for “Sticky Notes” using the search box under App list. Click the option button next to Sticky Notes and then select Advanced options.
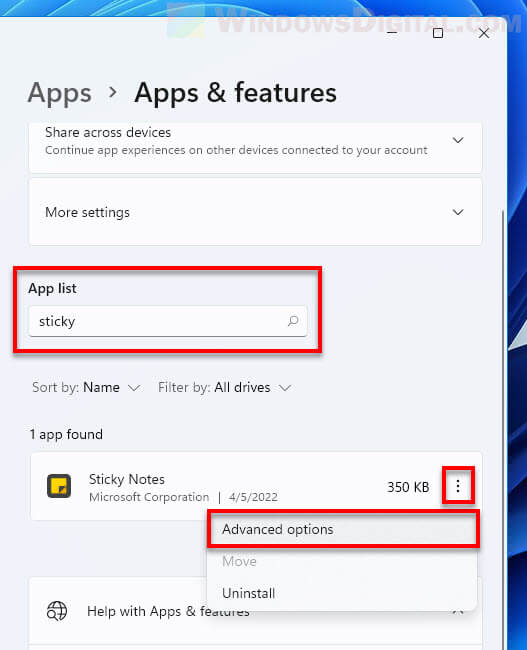
3. Scroll down and look for the “Reset” section. Click the Repair button to repair the app. Note that doing so will not affect the app’s data.
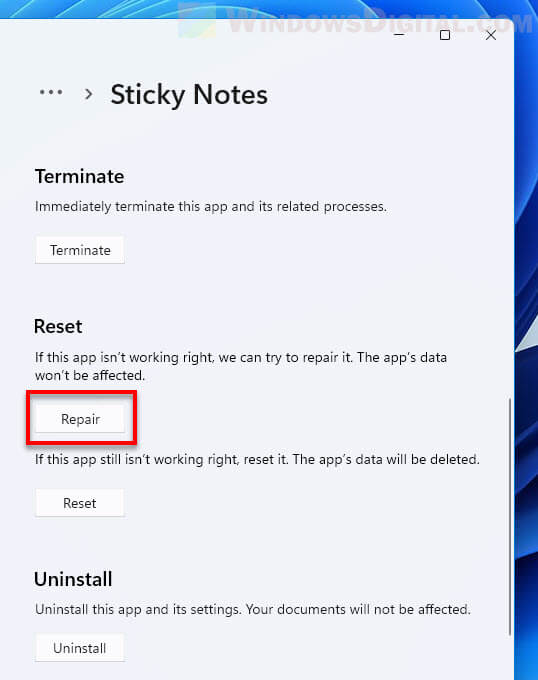
Now, try to open Sticky Notes again and see if the issue is resolved. If it doesn’t, you can try to reset the app. However, please be warned that resetting the Sticky Notes app will wipe all its data, which means all your local notes (if there is any) will be permanently deleted.
But if you have previously signed in to Sticky Notes using your Microsoft account prior to the problem and your notes did synced to your account (as back up), you can retrieve your notes by signing back into the same Microsoft account after the reset.
To reset Sticky Notes app, follow the same steps above to open the App’s settings. Under Reset, click the Reset button to reset the app. Note: Resetting Sticky Notes app will wipe all its data, including all your previously saved notes (locally).
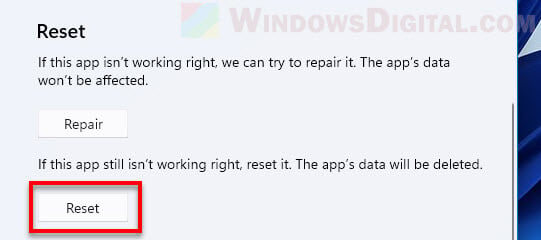
4. Uninstall and reinstall Sticky Notes in Windows 11
If Sticky Notes still doesn’t work or is missing from Windows 11 after trying all the solutions above, the last resort would be to uninstall and reinstall the app. Note: Uninstalling Sticky Notes will also delete all your previous notes locally. You can only retrieve your notes if you have previously sync your notes to your Microsoft account (if you did previously sign in to Sticky Notes with your Microsoft account).
To uninstall and reinstall Sticky Notes in Windows 11, follow the steps below.
1. Press Win + i keys to open Settings and navigate to Apps > Apps & Features. Then, search for “Sticky Notes” using the search bar under App list. Click the option button next to Sticky Notes and select Uninstall to uninstall the app.
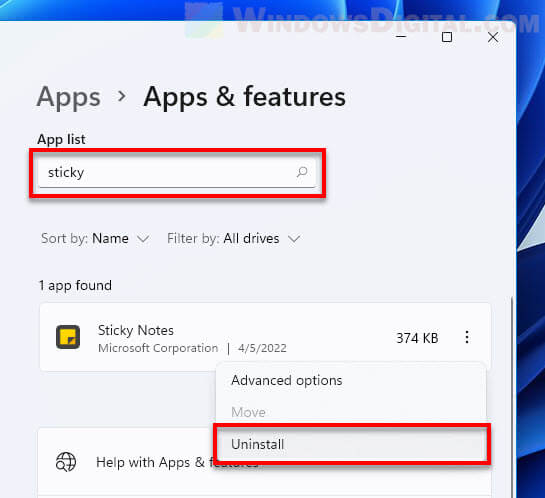
2. After uninstalling the app, to reinstall Sticky Notes, open Microsoft Store via taskbar or Start menu.
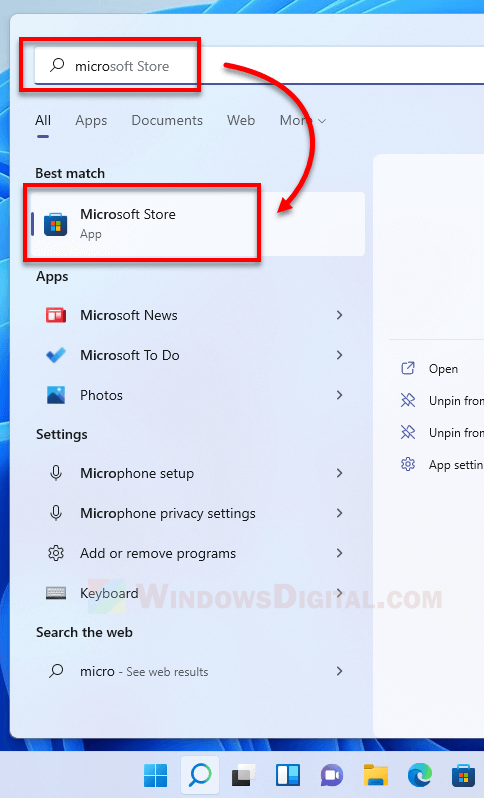
3. In the Microsoft Store window, use the search bar to search for “Microsoft Sticky Notes” and select it.
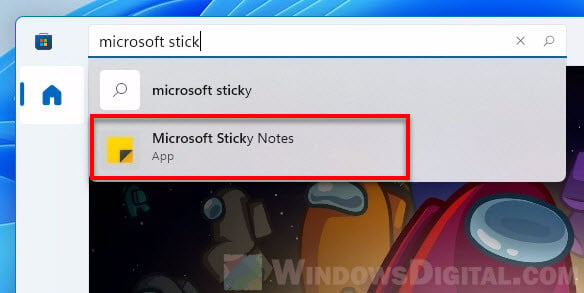
4. Next, click the Install button to install Microsoft Sticky Notes.
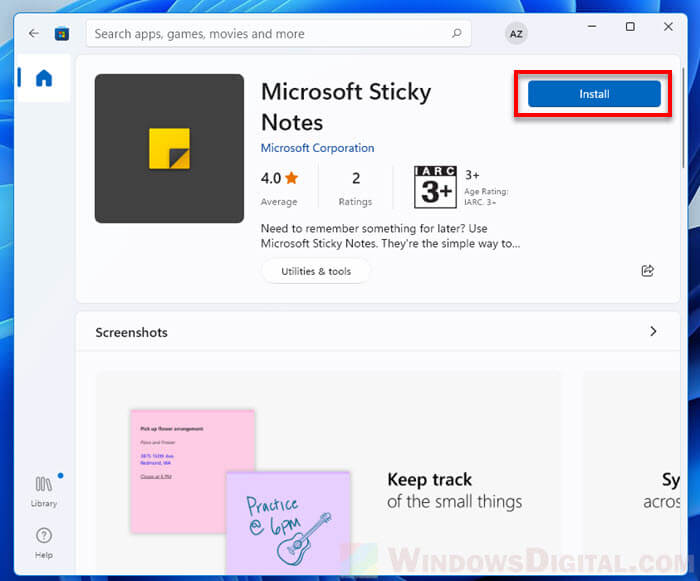
5. Run Troubleshooter for Windows Store Apps
You can also try to run the troubleshooter to allow Windows to automatically troubleshoot the errors and fix the issues. To run the troubleshooter for Windows Store Apps, open Settings and navigate to System > Troubleshoot > Other troubleshooters.

Scroll down and look for “Windows Store Apps“, then click Run to run the troubleshooter for it.

Wait until the troubleshooter finishes the initial analysis. The troubleshooter will then suggest you one or a few solutions. You can select a solution you want to apply and then repeat if it doesn’t resolve the Sticky Notes issue.
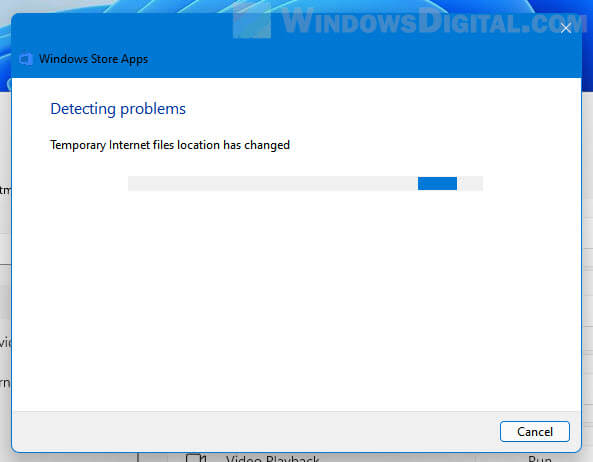
If none of the above works to resolve your Sticky Notes not working issue in Windows 11, you may want to consider switching to a third party sticky notes app. You can find plenty of them in the Microsoft Store.