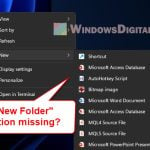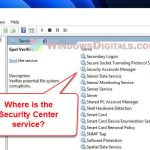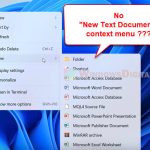In this guide, we’ll talk about why you might be having trouble with StartMenuExperienceHost.exe in Windows 11 or Windows 10. This includes when it’s missing or not working right. We’ll look into what StartMenuExperienceHost.exe is, its link to the Start menu, and reasons it might not work as expected. Then, we’ll walk you through some steps to sort it out, aiming for a smooth experience with your Start menu in Windows 11/10.
Also see: Start Menu Not Working or Won’t Open in Windows 11/10
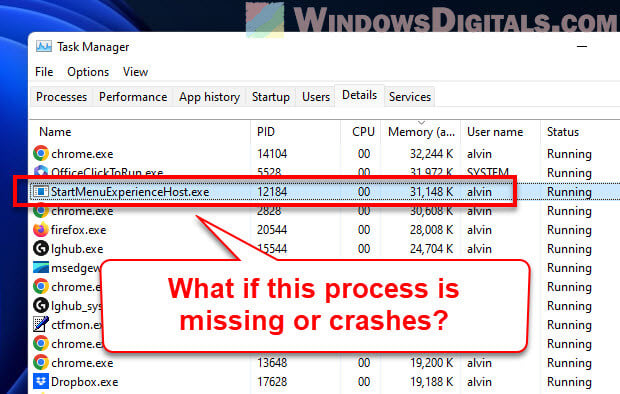
Page Contents
What is StartMenuExperienceHost.exe?
StartMenuExperienceHost.exe, also known as the Start Menu Experience Host, is super important in Windows 11 and 10. It makes sure the Start menu works smoothly, letting you easily get to your apps, files, and settings from the Start menu.
The main jobs of StartMenuExperienceHost.exe are:
Useful tip: Change Windows 11 Start Menu Search to Google
- Making the Start menu look and work right. It’s where you find all your apps and settings, and StartMenuExperienceHost.exe makes sure it pops up and works when you hit the Start button or press the Windows key.
- Keeping your Start menu the way you like it. You can pin apps, change the size of tiles, and move things around to make the Start menu your own. This process makes sure all that sticks.
- Updating live tiles with fresh info, like the latest news or weather, so you’re always up to date.
- Helping you find stuff right from the Start menu with Windows Search, making sure your searches show up fast and right on target.
- Adding cool animations and smooth moves to the Start menu, making it more fun to use.
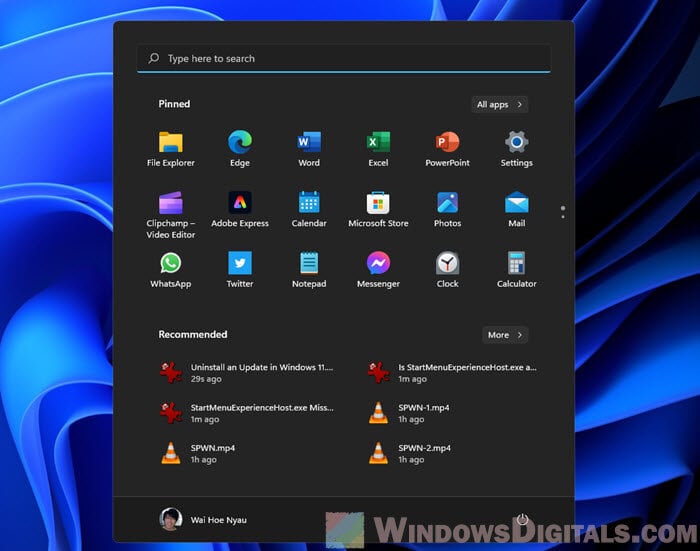
In short, StartMenuExperienceHost.exe is key to making your Start menu work well in Windows 11 and Windows 10, from how it looks to how you find things.
Why does the StartMenuExperienceHost.exe go missing or crash?
There are a few reasons your StartMenuExperienceHost.exe might be having trouble, like:
- System files getting messed up because of malware, sudden shutdowns, or hardware problems, which can make StartMenuExperienceHost.exe disappear or get damaged.
- Other programs messing with StartMenuExperienceHost.exe, causing it to stop working.
- A recent update to Windows that didn’t go smoothly, leading to problems with StartMenuExperienceHost.exe.
Recommended resource: How to Remove “Recommended” From Start Menu in Windows 11
How to fix the StartMenuExperienceHost.exe missing or crash issue
Now that we know why you might be facing issues, let’s look at how to fix them.
Related issue: Windows 10/11 Start Menu Search Can’t Find Anything
Step 1: Restart your computer
A simple restart can often fix small glitches, including issues with StartMenuExperienceHost.exe.
Step 2: Run the System File Checker (SFC)
If restarting doesn’t help, the next step is to use the System File Checker tool to look for and fix messed-up system files, including StartMenuExperienceHost.exe.
- Right-click the Start button and choose Windows Terminal (Admin).

- Type
sfc /scannowin the command prompt and hit Enter.
- Wait for the SFC tool to do its thing. When it’s done, restart your computer and see if that fixed it.
Step 3: Perform a DISM scan
If the SFC scan doesn’t sort it out, try the Deployment Image Servicing and Management (DISM) tool to fix deeper issues.
- Open Windows Terminal (Admin) again.
- Type
DISM /Online /Cleanup-Image /RestoreHealthand press Enter.
- After the DISM scan finishes, restart your computer and check if the problem’s gone.
Alternative method: How to Startup Repair Windows 11/10 using Command Prompt
Step 4: Adjust registry permissions for User Shell Folders
If the above steps don’t work, you might need to change some settings in the registry for the User Shell Folders key. This could help get the Start menu, Search, and Notification Area back to normal.
Warning: Be super careful with the registry. Making the wrong change can cause big problems. Always back up your system before making changes.
- Press Win + R, type “regedit”, and hit Enter to open the Registry Editor.
- Go to this registry key:
HKEY_CURRENT_USER\Software\Microsoft\Windows\CurrentVersion\Explorer\User Shell Folders
- Right-click “User Shell Folders” and pick “Permissions” from the menu.
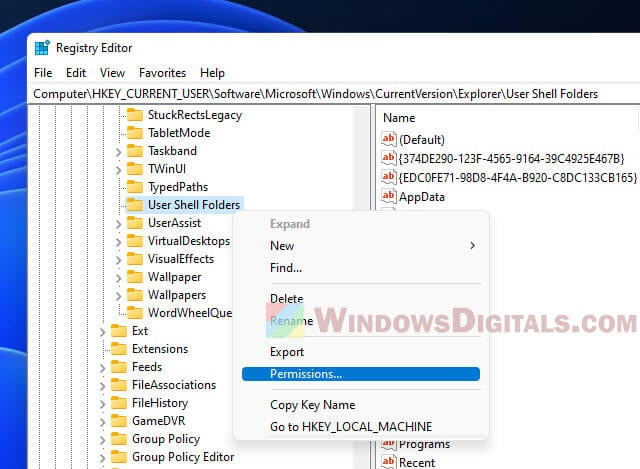
- Click “Advanced” for more options.
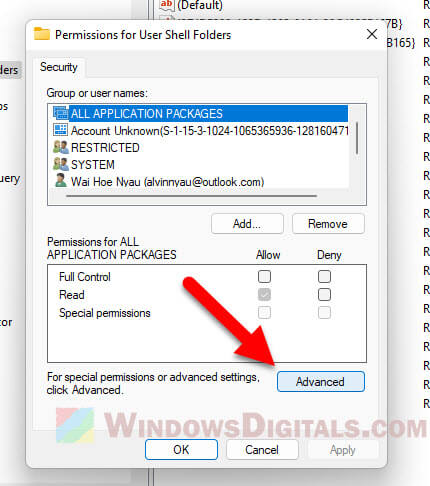
- Check “Replace all child object permission entries with inheritable permission entries from this object.”
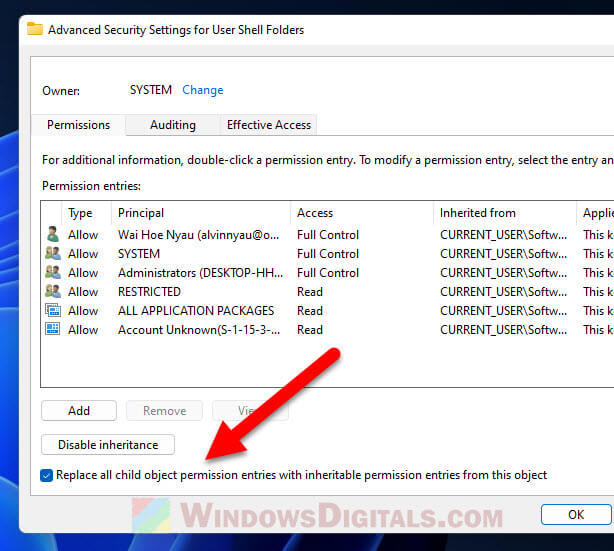
- Hit “Enable inheritance” to apply the settings.
- Click “OK” to save your changes and exit.
- Restart your computer and check if things are back to normal.
Step 5: Disable unnecessary startup programs
Lastly, some programs that start up with your computer might be causing trouble for StartMenuExperienceHost.exe. Turning off programs you don’t need at startup can help figure out if one of them is the problem. You might also want to turn off any non-essential startup services to see if that fixes the issue.
Step 6: If nothing’s worked so far, try removing recent updates or programs
If you’re still stuck, there might be a recent Windows update or a new app that’s causing the trouble. You can try uninstalling any recent updates or apps, then restart your computer to see if the StartMenuExperienceHost.exe missing or crash issue gets fixed.
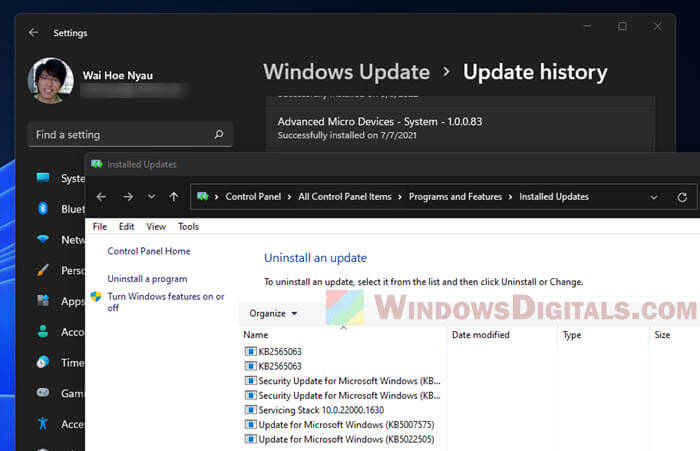
Step 7: Check your computer for bad software
Bad software like malware or viruses might be messing with the StartMenuExperienceHost.exe file. Doing a full scan with a good antivirus might help find and get rid of any bad stuff.
- Get a good antivirus program if you don’t already have one.
- Make sure your antivirus is up to date.
- Do a full scan of your computer and follow the steps to deal with any problems it finds.
- Restart your computer and see if the StartMenuExperienceHost.exe problem is gone.
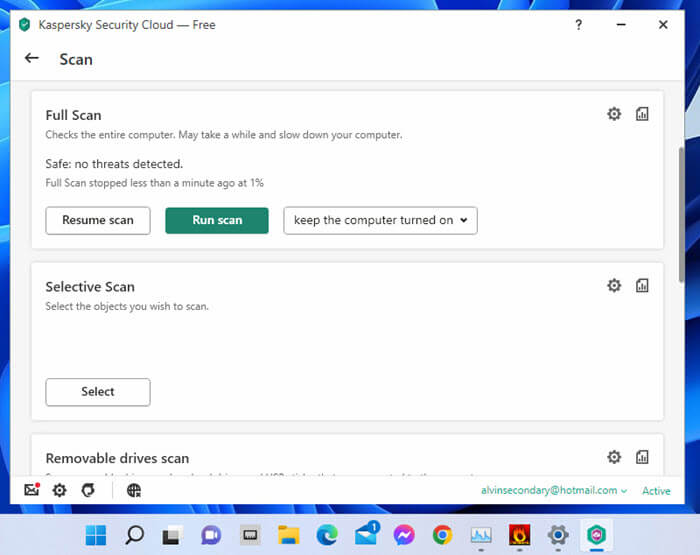
Step 8: Try making a new user account
Sometimes, the issue might be with your user profile. Making a new user account can help you figure out if that’s the case.
- Press Win + i to open Settings.
- Go to Accounts and then choose Family & other users from the left side.
- Click on Add account and do what the instructions say to make a new user account.
- Log out from your current account and log in with the new one.
- Check if the StartMenuExperienceHost.exe issue is still there. If it’s fixed, you can move your files to the new account and keep using it.
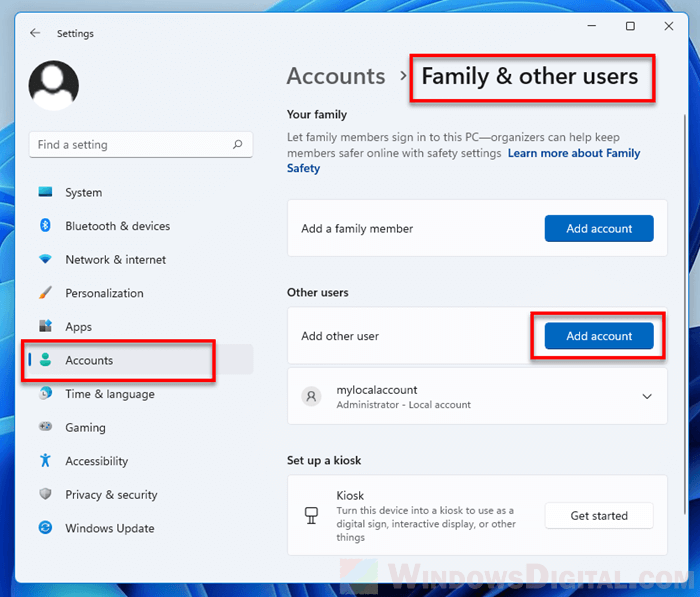
Step 9: Try going back in time with System Restore
If nothing else has worked, you can try using System Restore to go back to a time when StartMenuExperienceHost.exe was working right. This only works if you’ve got a restore point saved from before.
Step 10: When all else fails, reset or reinstall Windows
If you’ve tried everything and nothing’s worked, you might have to reset your PC or do a clean install of Windows. Resetting lets you keep your files, but a clean install wipes everything, so back up your important stuff first.
Reset your PC:
- Press Win + I to open Settings.
- Go to System and choose Recovery from the left side.
- Hit the Reset PC button and do what the instructions say.
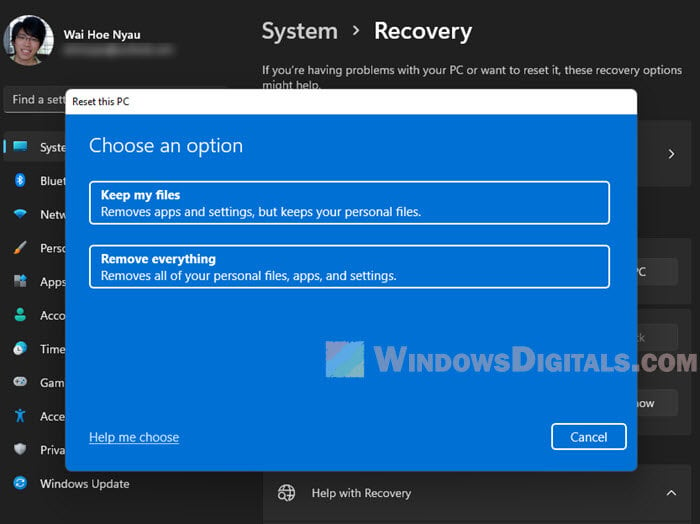
Do a clean install:
- Make a Windows 11/10 bootable USB drive using the media creation tool or with Rufus.
- Restart your PC and boot from the USB drive.
- Follow the steps to do a clean install of Windows.
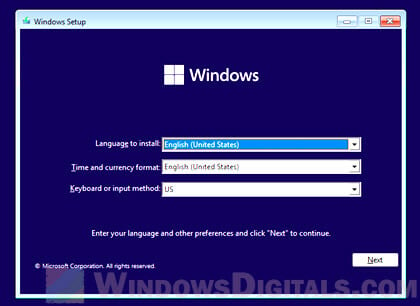
Why does StartMenuExperienceHost.exe use a lot of CPU?
Normally, StartMenuExperienceHost.exe shouldn’t make your CPU work too hard. If it does, it might be because of a temporary bug, corrupted files, or bad software pretending to be StartMenuExperienceHost.exe. Restarting your computer, checking for corrupted files, or scanning for viruses can help.
Is StartMenuExperienceHost.exe bad software?
The real StartMenuExperienceHost.exe isn’t bad. It’s a necessary part of Windows that takes care of the Start menu. But sometimes, bad software tries to look like it. Doing a full scan with a good antivirus and checking where the file is can help make sure it’s the real deal. The file should usually sit in C:\Windows\SystemApps\Microsoft.Windows.StartMenuExperienceHost_cw5n1h2txyewy.
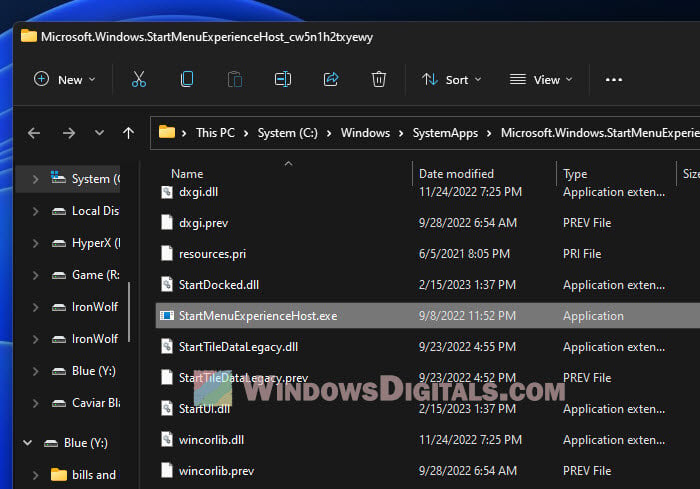
If you see “Faulting application name StartMenuExperienceHost.exe”
This error message means there’s a problem with the StartMenuExperienceHost.exe file. Following the steps we’ve talked about should help fix it.
Can I turn off StartMenuExperienceHost.exe?
It’s not a good idea to turn off or delete StartMenuExperienceHost.exe since it’s important for the Start menu to work right. If there’s a problem with it, try fixing it using the steps mentioned instead of turning it off.