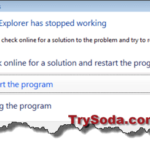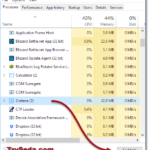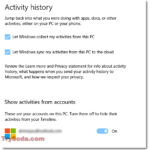Is your Start Menu search or Cortana not responding or refusing to open in Windows 10 or Windows 11, especially after an update? Don’t worry, there are several ways you can fix this problem.
If your Windows key isn’t opening the Start Menu but clicking on the icon does, you might be facing a different issue. You can find help for that here: Windows key button not working in Windows 10.
Also see: StartMenuExperienceHost.exe Missing or Crash Windows 11/10
Windows 11/10 Start menu not working
If the Start menu isn’t working or won’t open in Windows 11 or 10, try the solutions below.
Before trying more complex fixes, restarting your PC might solve the problem. If a simple restart or logging out and back into your Microsoft account doesn’t work, you can try the following steps.
Page Contents
Solution 1: Kill explorer.exe and restart the process
Here’s how to restart the explorer.exe process if a restart didn’t fix the issue:
- On your Windows 10/11 desktop, press CTRL+ALT+DEL keys to open the Task Manager. If your Task Manager is in compact view, click on More details at the bottom to show all details.
- Go to the Details tab and find the explorer.exe process. Right-click the process and click on End task. This will close your entire Windows explorer and your screen will turn black except for the Task Manager window and your mouse cursor.
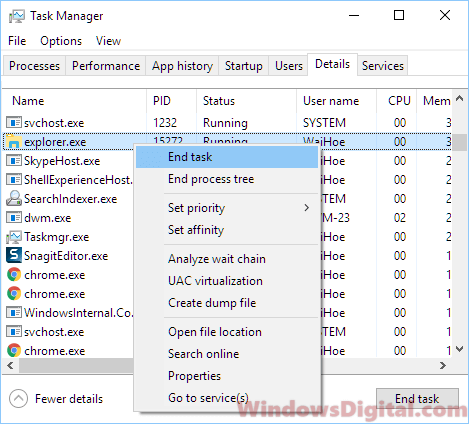
- To restart the explorer.exe process, in the Task Manager window, click on File then Run New Task. Type explorer.exe in the Open field. Click OK. After Windows Explorer reloads, try opening the Start menu again to see if it works.
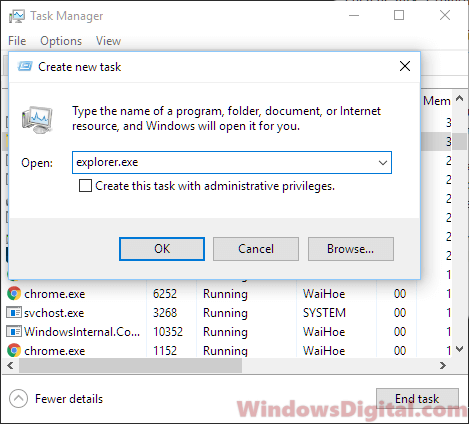
Solution 2: Changing the WpnUserService registry value
This method involves editing the registry. Here’s how you can do it:
- On your Windows 10/11 desktop, press CTRL-ALT-DEL keys to bring up the Task Manager.
- Click on File, then Run New Task.
- Type regedit and click OK.
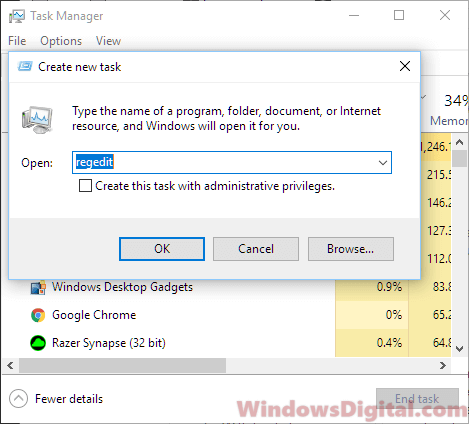
- When UAC asks for permission, click OK.
- In the Registry Editor, go to:
HKEY_LOCAL_MACHINE\SYSTEM\CurrentControlSet\Services\WpnUserService
- Double-click on the Start registry on the right pane.
- Change the value data to 4 and make sure Hexadecimal is selected as the base.
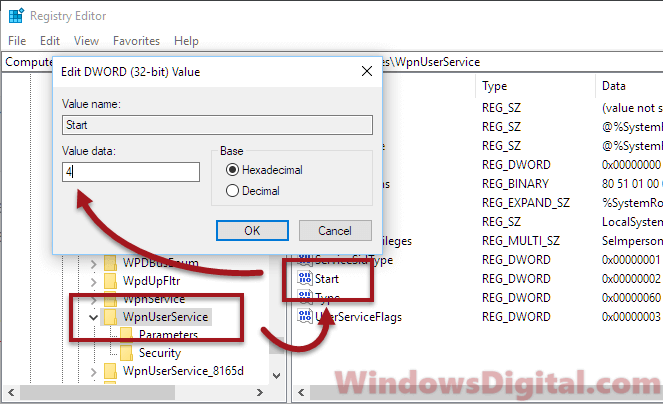
- Click OK and close the Registry Editor.
Restart your computer and see if the Start menu opens properly now.
Solution 3: Run System File Check and DISM
To run System File Check, you’ll need to use the command prompt. Here’s how:
Press CTRL-ALT-DEL keys to open the Task Manager again. Go to File, then Run New Task. Type CMD in the open field and check the checkbox for Create this task with administrative privileges. Click OK to open the command prompt with admin rights.
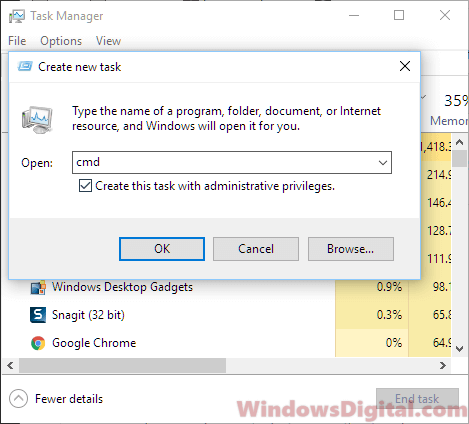
Enter the following commands in the command prompt, pressing the Enter key after each line:
sfc /scannow
Dism /Online /Cleanup-Image /RestoreHealth
These scans can take some time. Avoid interrupting the process. Restart your computer after the scans and repairs are complete to see if the Start menu issue is resolved.
Other possible solutions
You might also want to try creating a new user from the command prompt. Open the command prompt as outlined above. In the command prompt, enter “net user username /add” where username is the new user name you choose. After that, reboot and log into the new user to check if the problem still exists.
If none of these solutions work, you may need to consider resetting your Windows 10/11. This should be your last option and make sure to back up all important data first. Resetting Windows lets you keep your personal files but removes all installed apps and drivers. For more details, check here: resetting your Windows 10/11.
Check for Windows updates
Sometimes the easiest thing to do is to make sure everything on your computer is up to date. Windows updates can fix bugs that might be making the Start menu act weird. To check for updates, head to Settings > Update & Security > Windows Update, and click ‘Check for updates‘. If there are any updates, install them and then restart your computer.

Disable third-party antivirus temporarily
Sometimes antivirus software can mess with your system files and cause trouble with the Start menu. You can try turning off your antivirus software for a bit to see if that fixes the problem. If it does help, you might want to think about changing to a different antivirus program or tweak the settings of your current one.
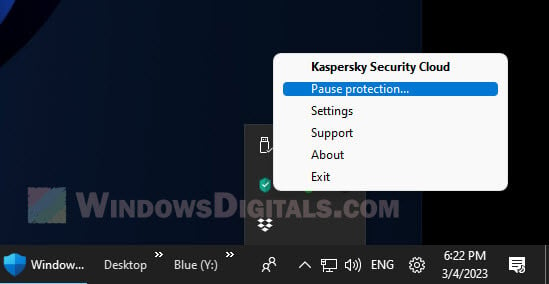
Reset Start Menu layout
If nothing else works, you may need to reset your Start Menu layout. This can solve problems caused by messed up user profiles or system settings. Just a heads up—this will remove all custom settings from your Start Menu. To do this, open Windows PowerShell as an administrator and type the following command:
Get-AppXPackage -AllUsers | Foreach {Add-AppxPackage -DisableDevelopmentMode -Register "$($_.InstallLocation)\AppXManifest.xml"}
After you run this command, restart your computer.