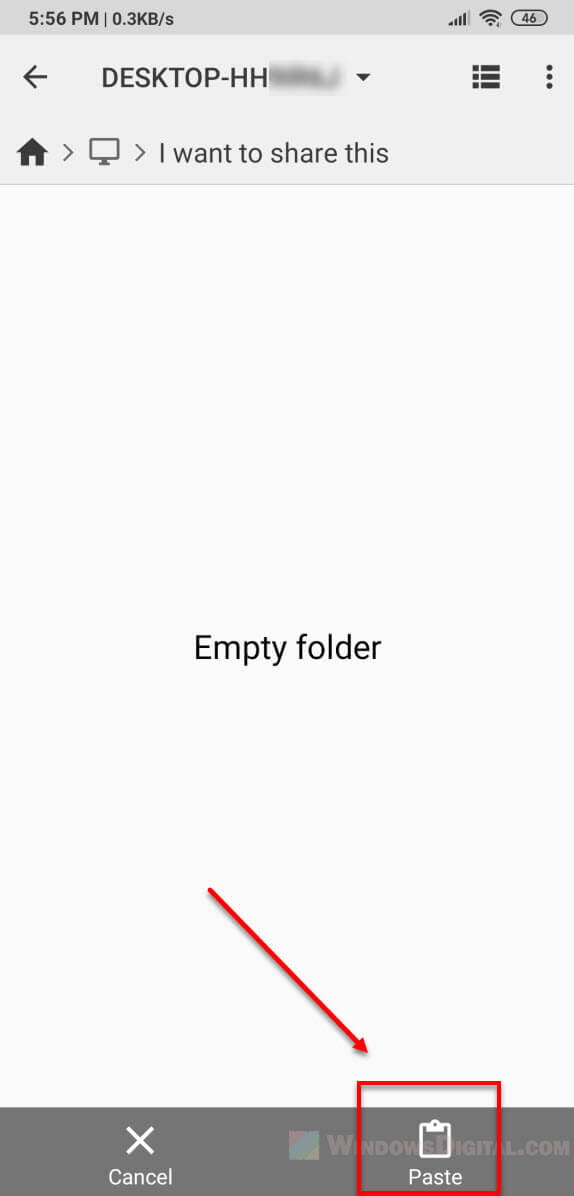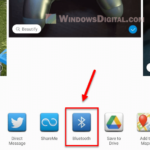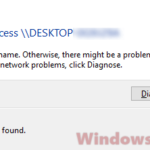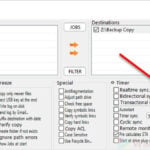There are many ways to share files and folders between Android and Windows 11/10 PC. Most methods require you to physically connect the two devices via USB. In this guide, we will show you how to share files from Android to PC or PC to Android wirelessly (using WiFi) without USB.
Here is a summary of what we are about to do:
- Set up a folder as a shared folder on a Windows 11/10 PC.
- Access the shared folder from an Android device using a file explorer app that supports network browsing.
With this method, you can share files from both sides using the shared folder wirelessly using WiFi as long as they are connected to the same network.
For example, if you want to share a file from your Android phone to your Windows 11/10 PC, you can copy the file onto the shared folder and access it from your PC. Or if you want to share files from PC to Android, copy the files to the shared folder on your PC and access it from an Android device.
Set up a folder as shared folder on Windows 11/10
First, you need to turn on the network discovery and file sharing feature on your Windows PC so that the shared files and folders can be visible to other devices in the same network.
To learn how to turn on the feature, read: How to Turn On Network Discovery and File Sharing in Windows 10.
After turning on the file sharing feature, you can now proceed to set up a folder as a shared folder. Follow the steps below to share a folder on Windows 11/10.
- Right-click on the folder you wish to share, then select Properties.
- Click on Sharing tab, then click on the Advanced Sharing button.
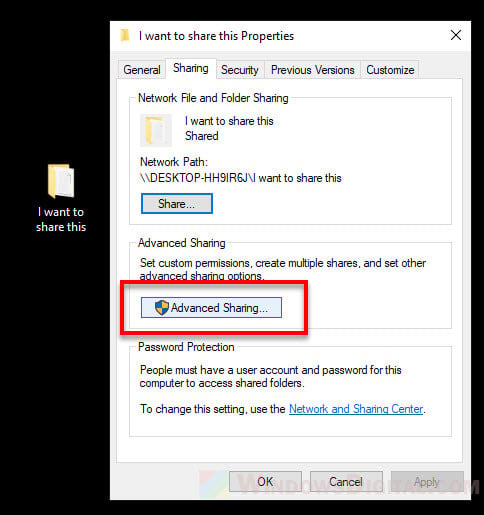
- Enable the “Share this folder” checkbox.
- Next, click on the Permissions button.
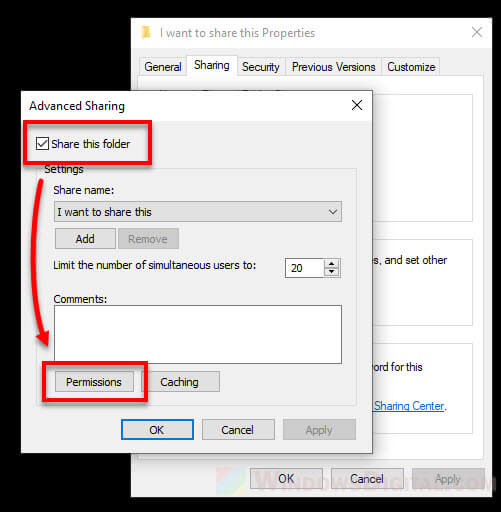
- From here, you can add or remove user accounts that have access to this folder, and configure their permissions. In this guide, we will use “Everyone“. If you want to be able to modify and make changes, including copying new file on the shared folder from an Android device (esp if you want to share files from Android to PC), set the permissions to allow “Full Control“.
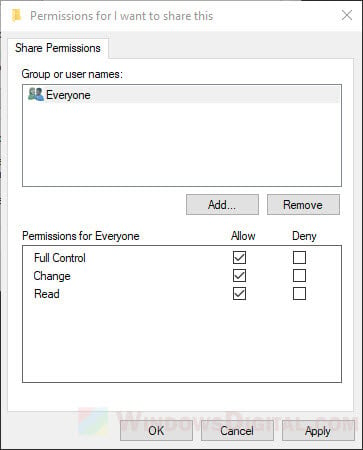
- Click Apply then OK to save the changes.
After you’ve set up a shared folder on your PC, you can proceed to the next step (below) to learn how to access the shared folder from an Android device connected to the same network.
How to access shared folder in Windows 10/11 from Android
To be able to view the shared folder over the network, you need to use a file explorer app that supports network browsing on your Android device. There are plenty of such apps available on Google Store, we recommend CX File Explorer or Network Browser. You can search for similar apps with the keyword “file explorer network” on Google Store.
In this guide, we will use CX File Explorer as an example.
Access shared folder from Android using CX File Explorer
- Download and install CX File Explorer via Google Store on your Android phone or tablet.
- After installed, launch the app.
- Tap on Network, then tap New location.
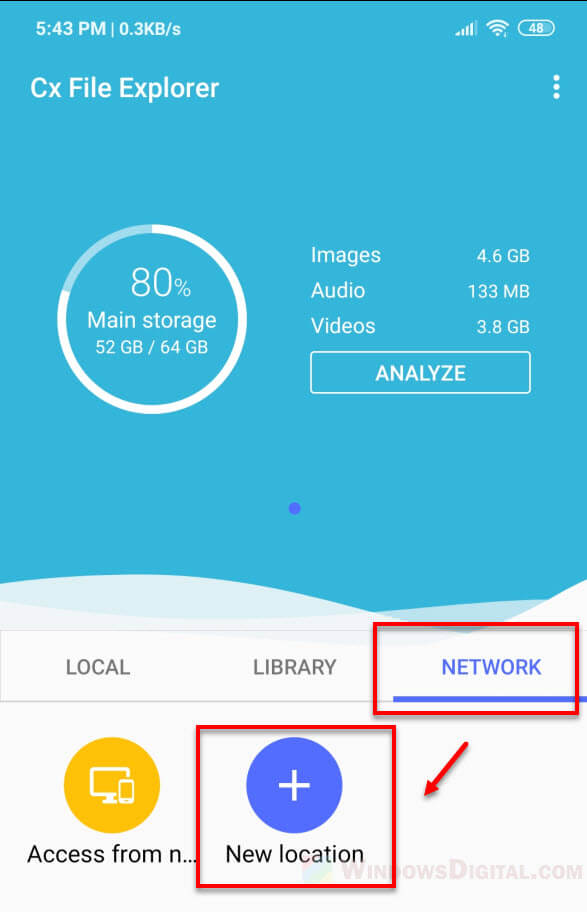
- Next, tap on Remote, then Local Network.
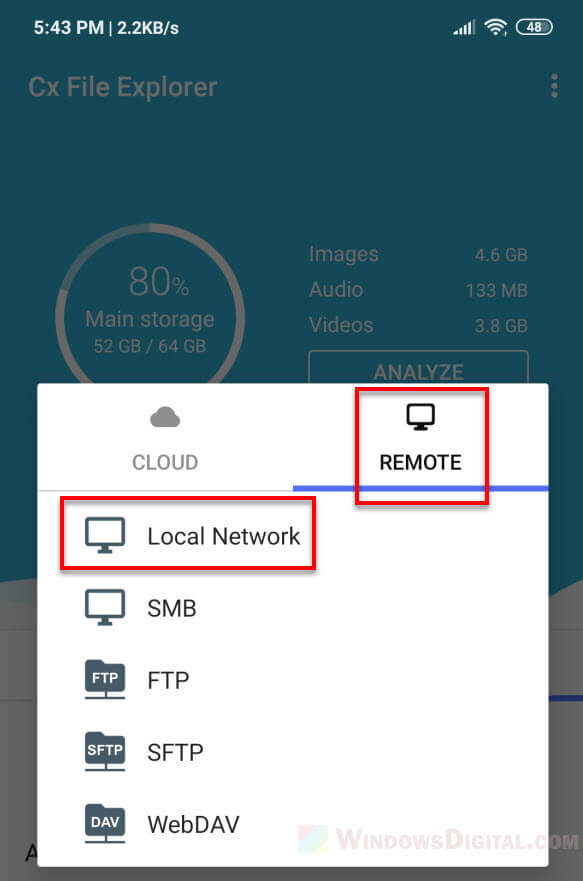
- The app will now scan for detectable computers and devices in the local network. If you’ve configured your PC correctly, it should show up on the list here. Tap on the PC name.
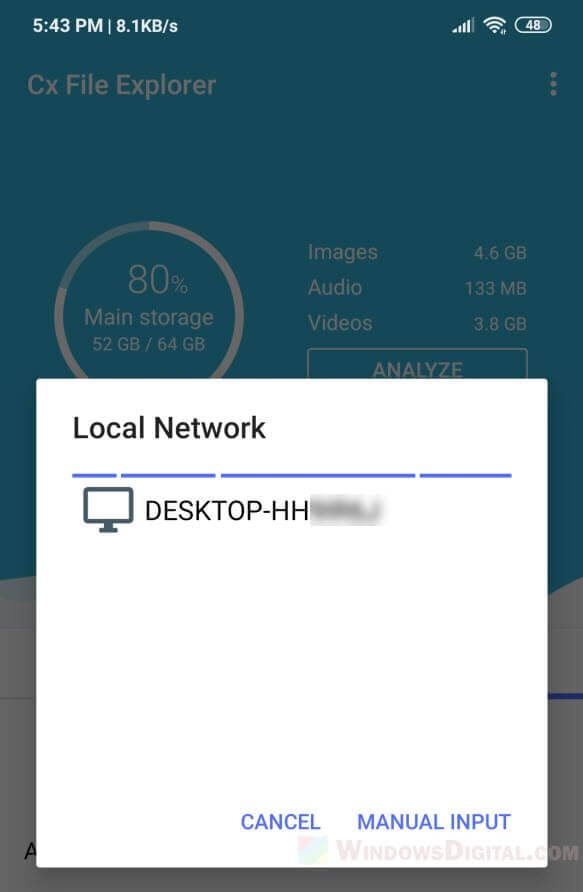
- Enter the username and password of the user account you use to login to your Windows PC.
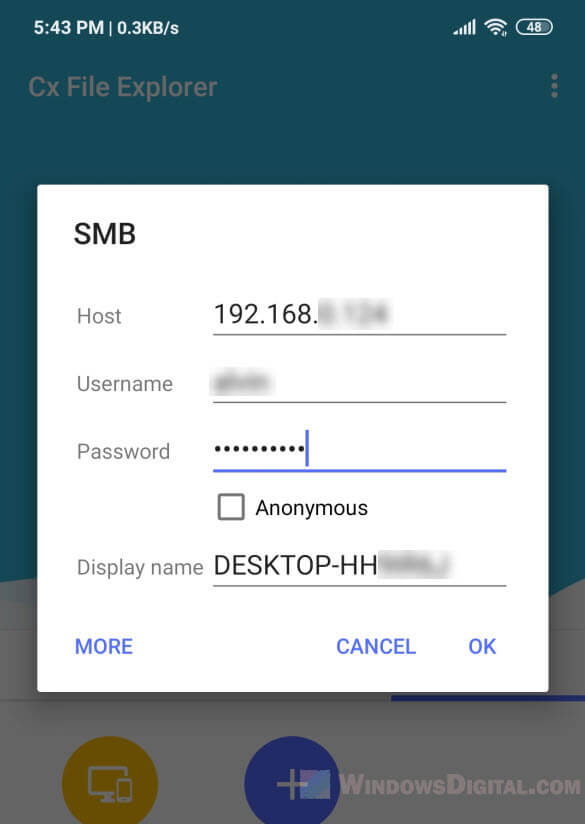
- Tap on OK to save the settings.
- You can now access the shared folder from the saved location.
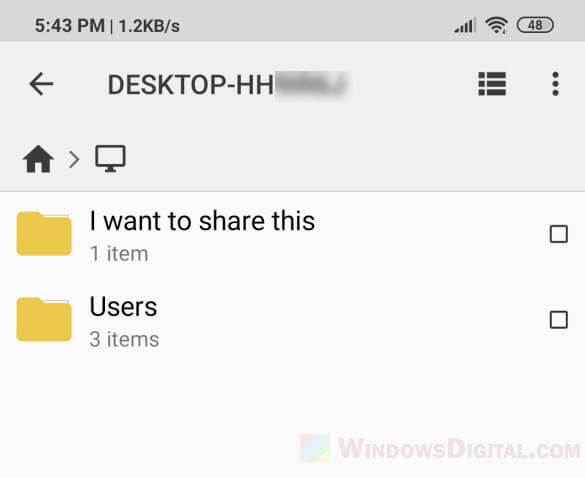
Now that you have access to the same shared folder from both PC and Android device, you can easily share files from one to another by copying and pasting the files you want to share in the shared folder.
If you want to share files from PC to Android, simply copy any files you want to share into the shared folder on your PC, and access the shared folder from your Android device.
If you want to share files from Android to Windows 11/10 PC instead, in the CX File Explorer app, browse to the files you want to share, copy them and paste it to the shared folder. You can then access the files from the shared folder on your PC.
For example, if you have a video you want to share from Android to PC, browse to Library > Videos folder in the app. Copy the video file you want to share.
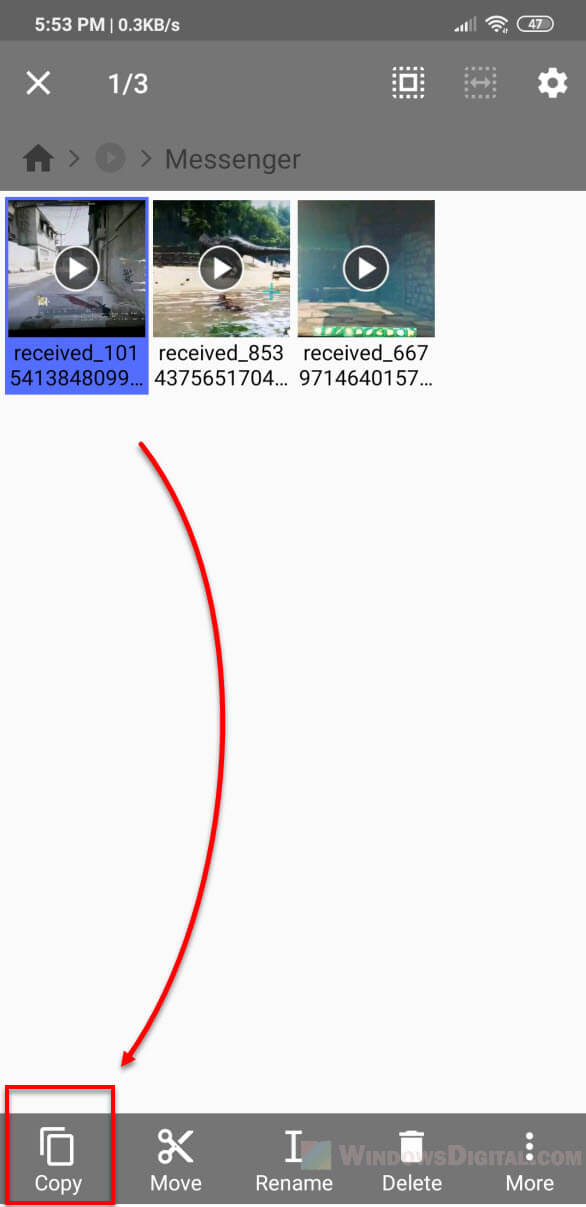
Then, browse to the shared folder and paste it there. You can then view the video from the shared folder on your Windows PC.