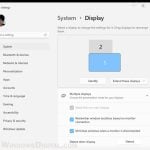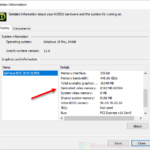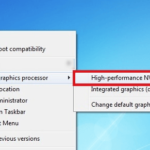If you have ever tried to add a second monitor to your PC using your onboard built-in GPU via HDMI, DVI, or VGA and found that Windows 11 or Windows 10 couldn’t detect it, this guide is for you. It often happens when you disable your integrated GPU, such as Intel HD Graphics, and your primary display is on a dedicated GPU (Nvidia, AMD, etc.). In this article, we will show you a few solutions to fix the problem, and things you need to know about how to enable the integrated GPU properly to get it to work.
Question: I’ve added another monitor as a second monitor for my PC. Since my Nvidia GPU doesn’t have any extra port for it, I have to plug the second monitor to my onboard built-in GPU via HDMI (also tried DVI and VGA). But, it seems that Windows couldn’t detect the second monitor, as if even the integrated graphics (Intel HD Graphics in my case) doesn’t exist. How do I fix this?
See also: Second Monitor Not Detected After Upgrading to Windows 11
Page Contents
Why is my second monitor not detected when using integrated graphics?
This issue often pops up if you’ve previously turned off your integrated GPU, which is typical when your main display uses a dedicated GPU (like Nvidia or AMD). Disabling the integrated GPU when it’s not in use is a good way to save energy. However, if you’ve disabled it on your PC, a connected monitor won’t be recognized by Windows. The below are some ways to solve this.
Useful tip: How to Force App or Game to Use Nvidia GPU or Integrated Graphics
Solution 1: Enabling Integrated Graphics on BIOS
The option to enable or disable integrated graphics is primarily in the motherboard’s BIOS settings. To access the BIOS, as soon as you switch on your PC, keep pressing the DEL button on your keyboard until it gets into the BIOS page.
Please note that your BIOS interface may look different depending on the brand of your motherboard. However, the options and settings in the BIOS are pretty much the same across different brands. The option you should be looking for should read as Integrated Graphics, Onboard Graphics, or something similar.
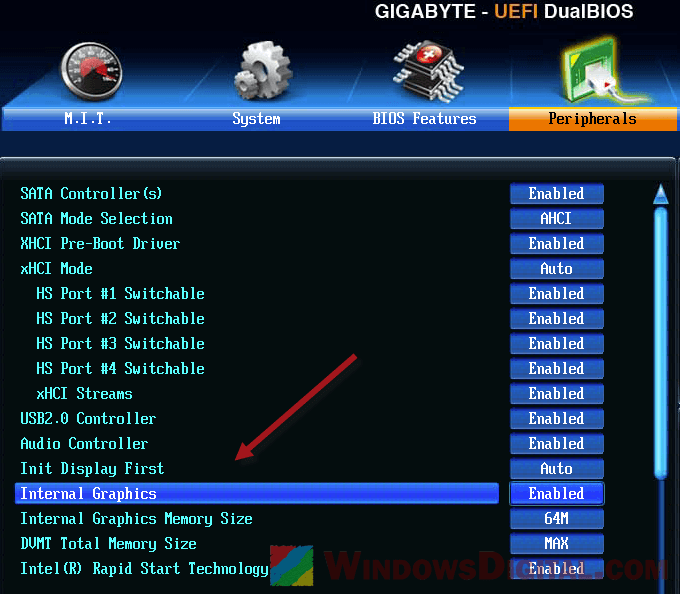
If you are using Gigabyte’s motherboard, it should be under “Peripherals” settings. When you find it, change its option to “Enabled” if it’s not enabled already.
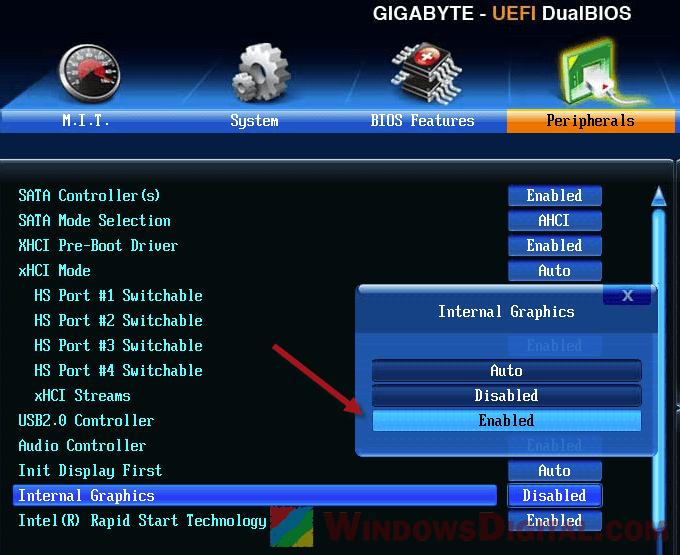
When you are done, press F10 to save the settings and quit the BIOS. When your PC boots into Windows, verify if the second monitor is detected now.
If it’s still not detected, go back to the BIOS and look for settings called Integrated Graphics Standby Mode and Integrated Graphics Deep Standby Mode. They are usually under Power Management category. Make sure they are Disabled. Then, press F10 to save and restart your PC.
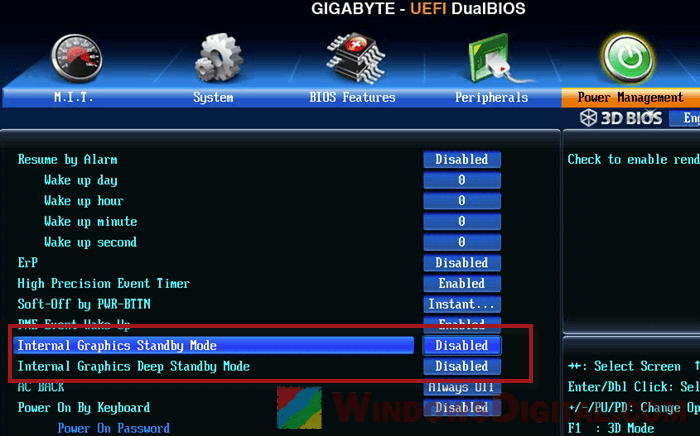
The integrated graphics standby mode settings are to save power when it detects that your integrated graphics is not in use. But, it sometimes can be the reason the integrated graphics doesn’t run. Disabling them would make sure that your integrated graphics stay active.
Solution 2: Update or install Integrated Graphics driver
The driver can be another possible reason your monitor couldn’t be detected. The driver is needed for your Windows to recognize and run the hardware successfully in Windows, in this case now, the integrated graphics driver. If you open Device Manager, under Display adapters, if you don’t see your integrated graphics driver, which is usually shown as Intel HD Graphics, it means either the driver is not installed or the hardware doesn’t exist. There are a few ways to install or update your integrated graphics driver. However, if you are able to see the driver on device manager, right-click it and select Update driver to update it and see if it can fix the problem.
The most reliable method is to install it using the driver CD that comes with your motherboard, if you still manage to find it. You can usually find it in the box that came with the motherboard. Insert it to your PC and find the setup usually relates to VGA driver or Intel HD Graphics.
Related issue: Intel HD Graphics: This computer does not meet the minimum requirements
If you don’t have the driver CD, the best thing you can do is to search for the driver on Google or other search engine with the brand name and model of your motherboard. Most motherboard manufacturers will provide drivers downloads on their official website.
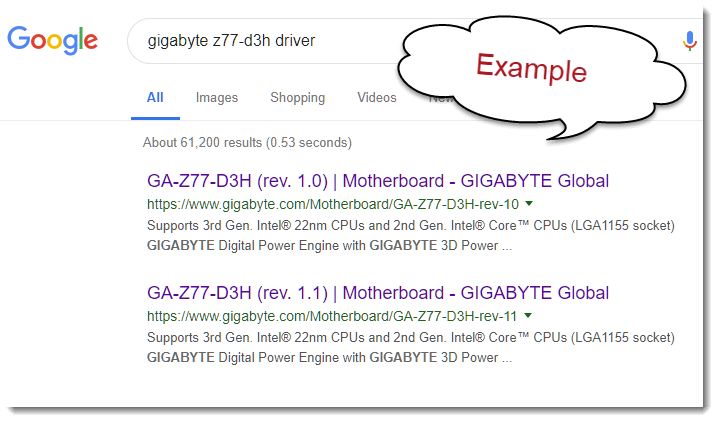
If none of the above is applicable, you can try to run Windows Update. Windows Update in Windows 11/10 has the ability to automatically detect outdated or nonexistent driver, and then download and install it for your PC.
Hopefully, this will help to fix your monitor problem. If the integrated graphics option is enabled in BIOS and you are sure that its driver is installed and updated, yet Windows still couldn’t detect your second monitor, it may signal a hardware issue.