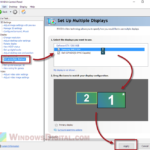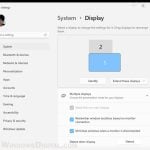Are you experiencing a strange problem where one of your secondary monitors keeps randomly going to sleep for no apparent reason? While in most cases this may indicate that your monitor is starting to fail, there are still a few things you can check and do to perhaps fix the problem yourself. This guide is intended to help you troubleshoot and resolve the issue.
Also see: Second Monitor Keeps Flickering, Flashing or Going Black Randomly

How to stop second monitor from going to sleep
If your second monitor randomly goes to sleep, goes black or turns itself off for no reason at all, try the following solutions.
Page Contents
Check the cable and connector
Loose cables and connectors can cause a monitor to go black, sleep or showing “no signal” repeatedly. Try unplugging your second monitor’s power and HDMI cables and plugging them back in. Make sure they are firmly connected this time and see if the problem is resolved.
In addition, try using a different HDMI or DisplayPort cable to rule out the possibility of a faulty cable. There is also a possibility that the HDMI cable you are using does not support your monitor’s resolution and refresh rate.

For example, a HDMI 1.4 cable can support only up to 30Hz on a 4k screen (3820×2160 resolution), while a HDMI 2.0 high-speed cable can support 60Hz on a 4k screen.
Related issue: Second Monitor Not Detected After Upgrading to Windows 11
Try this workaround
The following workaround has proven to solve various monitor problems for many users. Try this method and see if it fixes the issue.
- Completely turn off your computer and all monitors.
- Next, unplug the computer and monitor power cords from the outlets and wait a few minutes for all capacitors in the monitor’s circuit to drain.
- After waiting, plug the cables and power cords back in, turn on your computer and monitors, and see if the second monitor will still randomly go to sleep.

Keep something active on the monitor
Some monitors will go to sleep on their own when there is nothing displayed on the screen for a period of time. One way to deal with this issue is to keep something open and active on that monitor to keep it awake.
For example, having a window open on that monitor can sometimes prevent it from going to sleep because it needs to continuously display the content on the screen. You can open a web page or something with a browser on the monitor to keep it active.
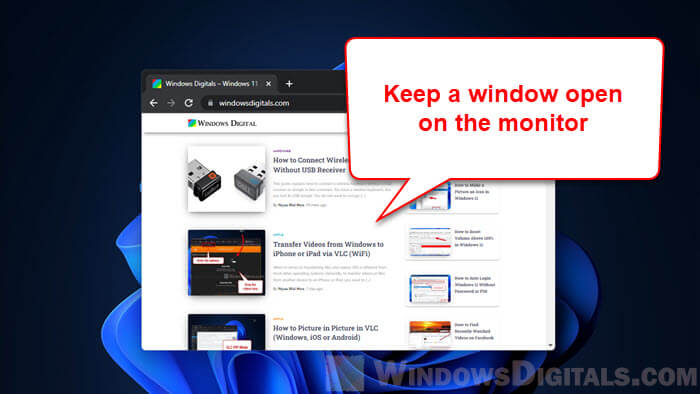
Check the power option
In Windows 11 or Windows 10, there is an option that controls when Windows should automatically turn off the display or put the computer to sleep. Check this settings to make sure it’s configured according to your needs.
To change the power settings in Windows 11 or 10, follow the steps below.
- Go to Start, search for “Edit power plan” and open it.
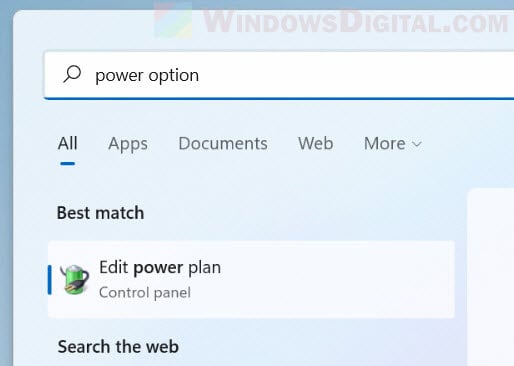
- In the Edit Plan Settings window, you can see the settings for your current selected power plan.
- If you don’t want Windows to ever turn off your display, select “Never” for the “Turn off the display” option. If you don’t want Windows to put your computer to sleep, select “Never” for the second option.
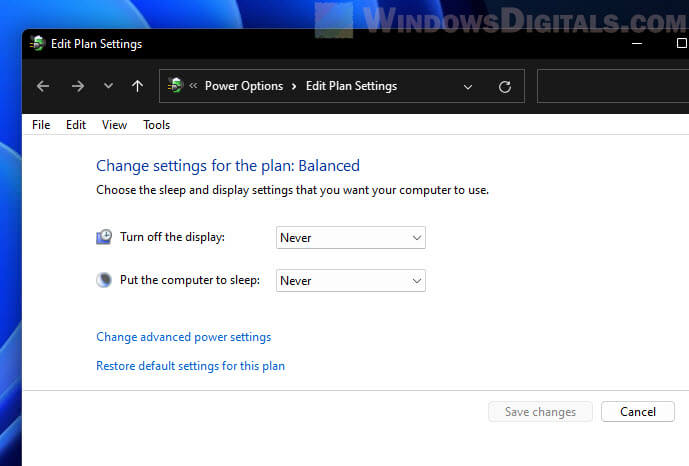
- Optionally, you can configure more settings by clicking “Change advanced power settings“.
- In the Power Options window, expand Display and make sure the “Turn off display after” setting is set to Never (or specify a time period (in minute) your computer is inactive before Windows turn off your displays). To set this setting to “Never”, enter “0”.
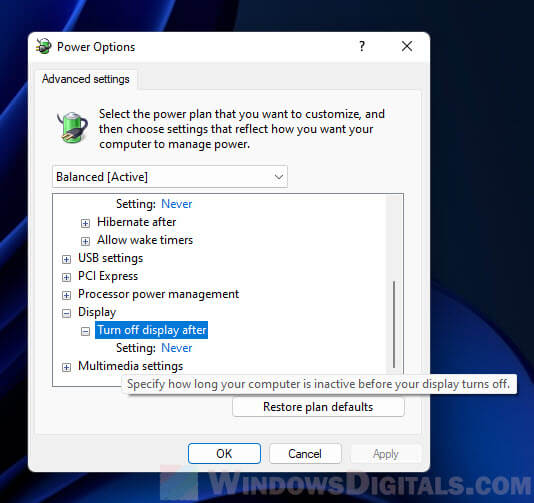
Make sure your graphics drivers are up to date
Graphics drivers are responsible for telling the operating system how to work with your graphics card to render images on your monitors. It is important to always keep your graphics drivers up to date to prevent compatibility issues from occurring.
To learn how to properly update your graphics driver in Windows 11 or 10, read: How to Update Graphics Driver in Windows 11.
Check if the monitor is going bad
If the other monitors are working fine and only that particular monitor keeps going to sleep, try testing that monitor on another computer. You can do a quick test by connecting the monitor to a laptop to see if it will still go to sleep randomly.
If the problem persists even after connecting the monitor to a different PC, this may mean that the monitor is starting to fail and you may want to consider replacing it.