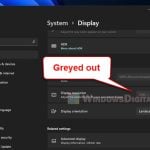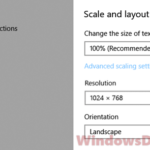If you encounter a screen that appears smaller or larger than your monitor’s displayable size in either Windows 11 or Windows 10, you can try the solutions in this guide to fix the issue.
Also see: 16:10 vs 16:9 Aspect Ratio for Gaming: Which is Better?

Screen smaller or larger than monitor in Windows 11 or 10
Page Contents
Fix 1 – Resize the desktop
The video image is usually called “underscan” when it doesn’t fill the entire monitor screen but is surrounded by a border. On the other hand, it’s called “overscan” when the video image goes beyond the monitor’s border, causing the edges to disappear off-screen.
These terms are commonly found in various programs that control screen display size, such as Nvidia Control Panel, Intel HD Graphics Control Panel, and AMD Radeon Settings. These programs are often used to correct underscan and overscan issues.
Depending on the graphics card your PC has, you’ll need to open the related driver app to access desktop resizing settings. For Nvidia graphics cards, open Nvidia Control Panel; for AMD cards, open AMD Radeon Settings; and for Intel integrated graphics, open Intel HD Graphics Control Panel.
If you can’t find the driver program, download and install the latest graphics driver update from your card manufacturer’s website. They should usually include the driver companion software:
https://www.nvidia.com/Download/index.aspxhttps://www.amd.com/en/support
Nvidia Control Panel
For Nvidia users, search for and open “Nvidia Control Panel” from the Windows search bar.
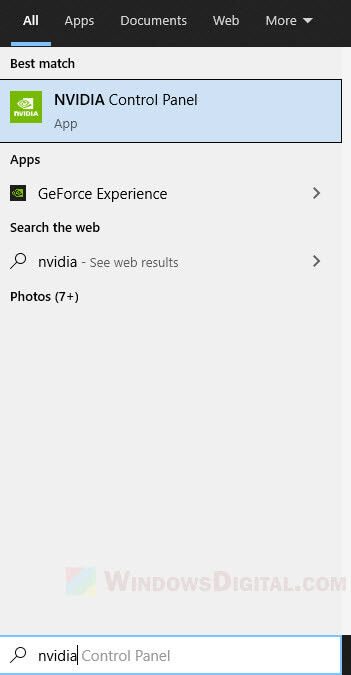
In Nvidia Control Panel, expand Display in the left pane, and then select Adjust desktop size and position. In the right pane, click on the Size tab.
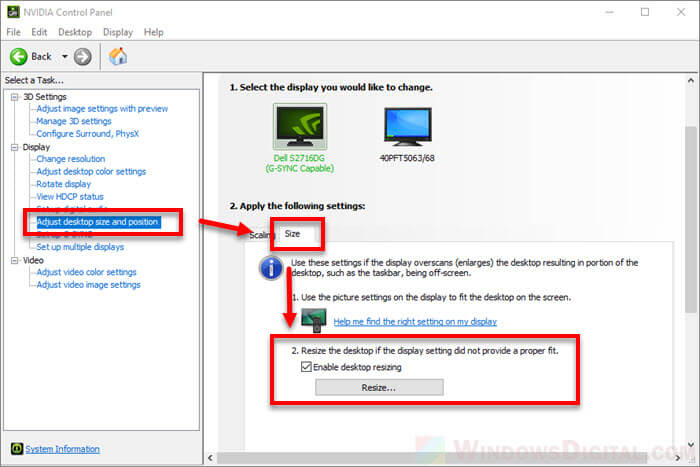
Under the setting “Resize the desktop if the display setting did not provide a proper fit,” check the box for Enable desktop resizing, and then click on the Resize button.
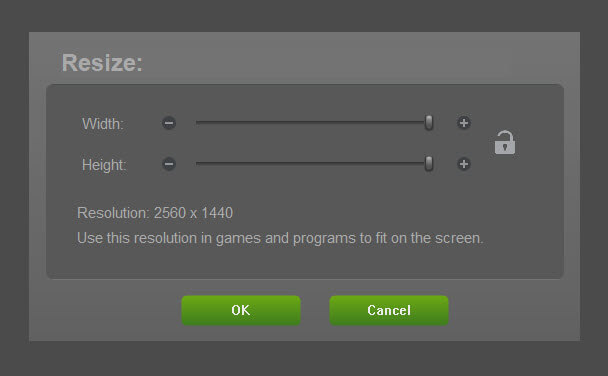
In the Resize box, adjust the width, height, or both until the screen fits your monitor or TV. Click OK to save the changes.
AMD Radeon Software
For AMD users, search for and open “AMD Radeon Software” from the Windows search bar. Alternatively, you can also right-click on your desktop and select AMD Radeon Software.
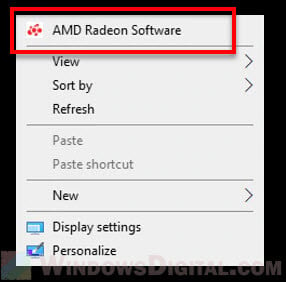
In AMD Radeon Settings, click on Display. Under Display Options, move the HDMI Scaling slider (default at 0%) until the image fits the entire screen.
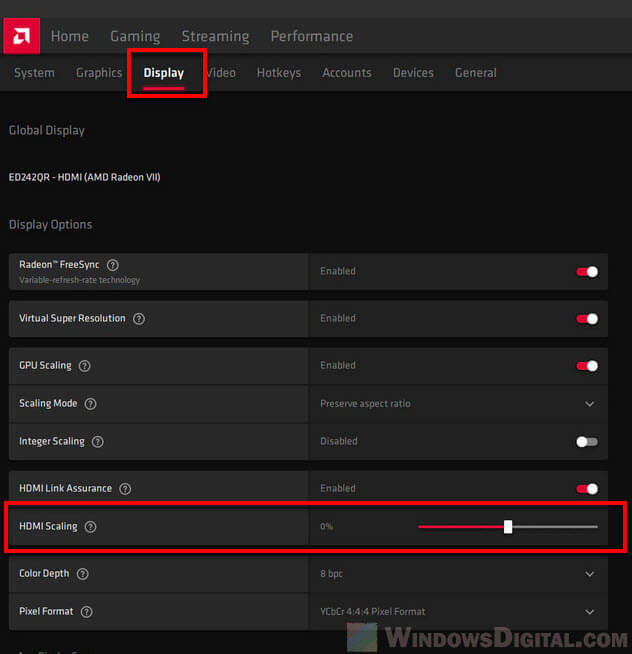
If you have an AMD card but can’t find the application, you can download it from https://www.amd.com/en/technologies/radeon-software.
Intel HD Graphics Control Panel
For those using an integrated Intel HD graphics card, open Intel HD Graphics Control Panel. Navigate to Display, then General Settings.
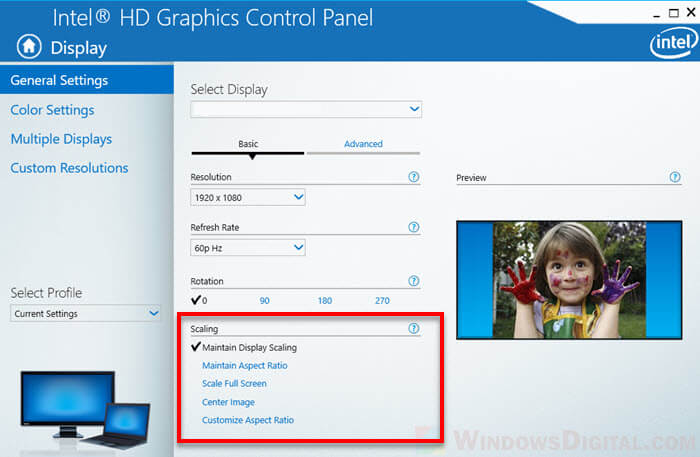
Under “Scaling,” select “Maintain Display Scaling” or “Maintain Aspect Ratio” and see if it resolves the issue of the screen being smaller or larger than the monitor. Try to experiment with other scaling settings if these two options don’t really solve the problem.
Fix 2 – Configure monitor on-screen settings
Monitors or TVs may also have on-screen settings that affect image fit. You can access these settings using the physical menu buttons on your monitor.
Look for settings like “Image size,” “Screen adjustment,” or “Picture size,” and adjust them to fix overscan or underscan issues.
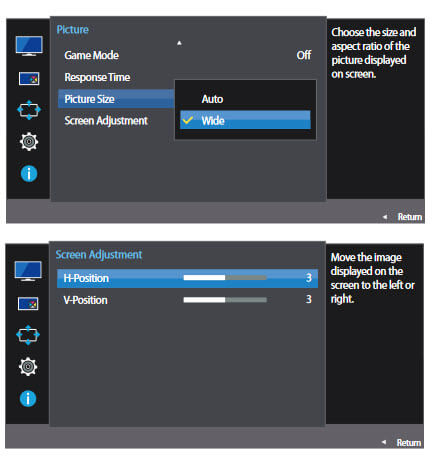
Optionally, you can try to reset your monitor to its factory default settings. Note down any previous adjustments, such as brightness, contrast, or gamma, before resetting so that you can reconfigure them after the reset.
Fix 3 – Change resolution to fit your monitor’s aspect ratio
Some screen resolutions may not fit your monitor due to differences in aspect ratio. If either the horizontal or vertical borders of the screen are not filled or extend off-screen, it may be due to an incompatible screen resolution. Try changing to a screen resolution that is actually supported by your monitor’s aspect ratio.
You can quickly change the screen resolution in Windows 10 or 11 by right-clicking on your desktop, selecting “Display Settings,” and then choosing a resolution from the “Display resolution” drop-down menu.
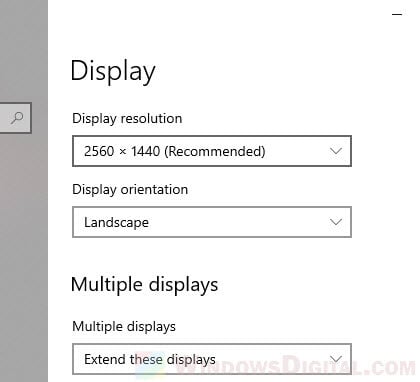
Fix 4 – Change the scaling mode
Changing the scaling mode may also resolve underscan or overscan issues with your monitor. These settings can vary depending on the graphics driver software. Below is an example of the scaling mode settings in Nvidia Control Panel. If you have a different graphics card, look for similar settings in the your graphics driver companion app.
In Nvidia Control Panel, navigate to Display > Adjust desktop size and position > Scaling.
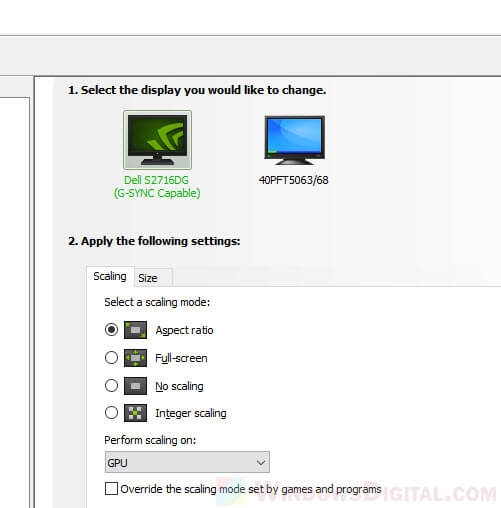
By default, “Aspect ratio” is selected. You can try other scaling modes to see if they better suit your needs.
Note that changing the scaling mode may not be the ultimate solution for overscan or underscan issues, as it may scale and stretch the image, which would cause a loss of picture quality.
Fix 5 – Update graphic card driver
If you have recently installed Windows on your PC and haven’t downloaded or updated your graphics driver yet, be sure to download and install the latest driver update from your graphics card manufacturer’s website.