Batch files are a type of files that are good for doing a bunch of computing tasks on the Windows operating system. They can perform multiple commands at once and are great for anyone who writes code, needs to automate things on Windows, etc. In most cases, a batch file will run in a Command Prompt window session. Some people find this CMD window sometimes unnecessary and annoying.
This guide will show you how to run those batch files quietly in the background without showing any CMD window on Windows 11 or 10.

Page Contents
Option 1: Run batch files from task scheduler
Windows Task Scheduler is a tool that lets you set up tasks to run on their own. You can use it to run batch files without showing any window, keeping them out of your way.
Also see: How to Hide System Tray Icons in Windows 11
To set up a silent batch file run in Task Scheduler on Windows 11 or 10, do this:
- Start by opening Task Scheduler from the Start Menu.
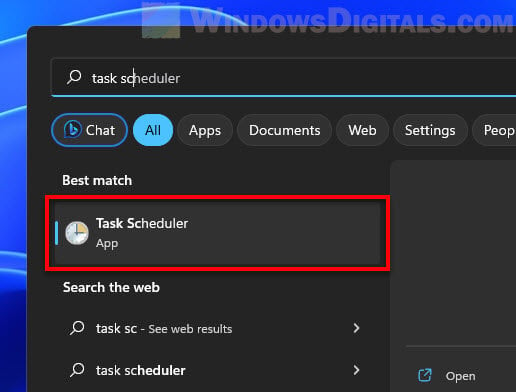
- Click “Create Task” on the right side.
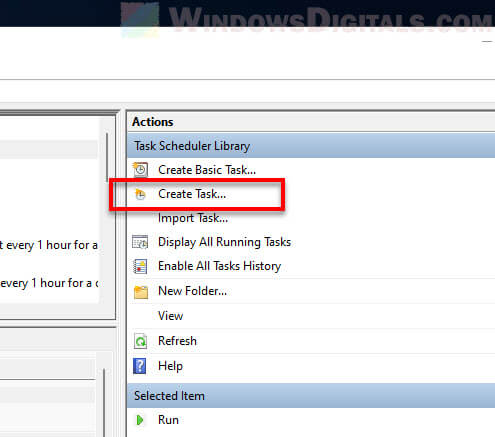
- Name and describe your task in the “General” tab.
- Choose “Run whether user is logged on or not” to let it run anytime.
- Tick “Run with highest privileges” if it needs admin rights.
- Don’t forget to check “Hidden“.
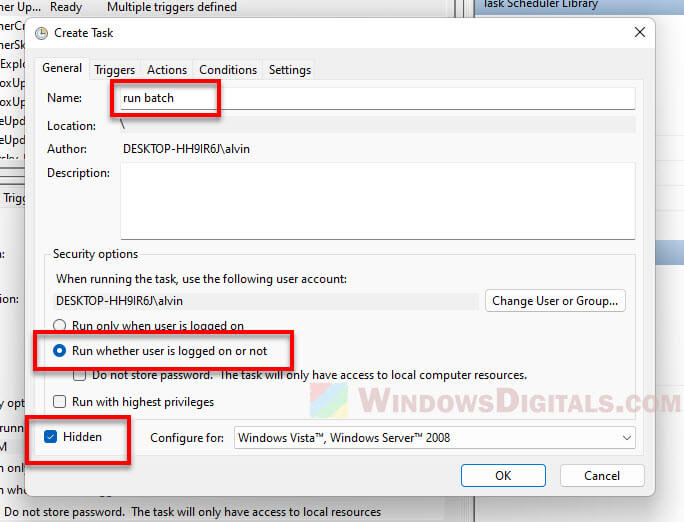
- In “Triggers“, pick when the task should start.
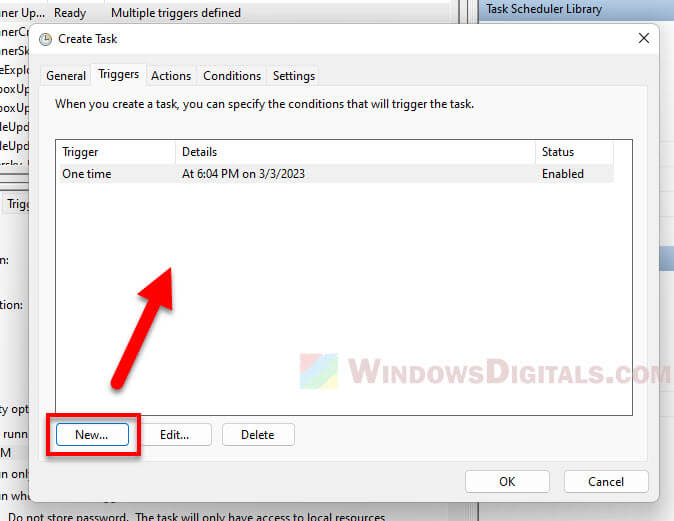
- Under “Actions“, hit “New” to add a new action.
- Select “Start a program” and find your batch file.
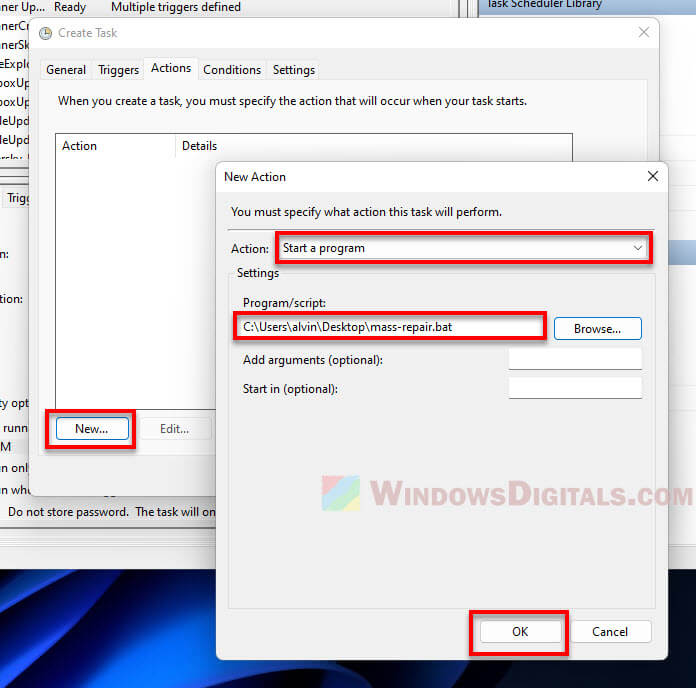
- Hit OK to save your setup.
After setting it up, your task will run your batch file at the chosen time or event, all without popping up a window. You can check how it went by looking at the task’s history in Task Scheduler.
Suggested tip: How to Hide Apps in Windows 11
Option 2: Create a VBS script
Visual Basic Script (VBS) lets you write little programs that work with Windows. You can make a VBS script to run your batch file quietly in the background. The script uses a WScript.Shell object to start your batch file without showing the command prompt window.
Here’s how a VBS script to run a batch file invisibly might look:
Set WshShell = CreateObject("WScript.Shell")
WshShell.Run chr(34) & "C:\PathToYour\BatchFile.bat" & Chr(34), 0
Set WshShell = Nothing
Save it with a .VBS extension and open it to run your batch file without any window appearing.
This script makes a WScript.Shell object, runs your batch file hidden with the Run method, and then cleans up after itself.
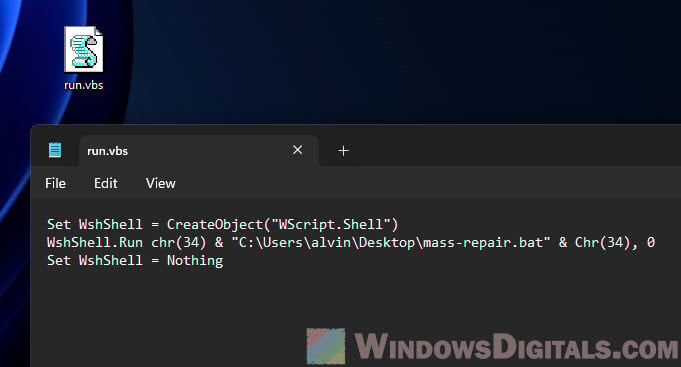
Option 3: Turn batch files into apps
You can change your batch file into an app (.exe) that works just like any other program. This way, you don’t need to open a command prompt window or use extra tools to run your batch file. There are many tools out there that can do this for you, like Bat To Exe Converter, Advanced BAT to EXE Converter, or Quick Batch File Compiler.
Related: How to check how much time you spend on apps in Windows 11
To make your batch file into an app, first, you need to download and install one of these tools. After it’s installed, open the tool and find your batch file. Look for the “Invisible application” option or something similar, depending on the tool you’re using. The tool will then make your batch file into an app that you can run on any Windows computer without opening a command prompt window.
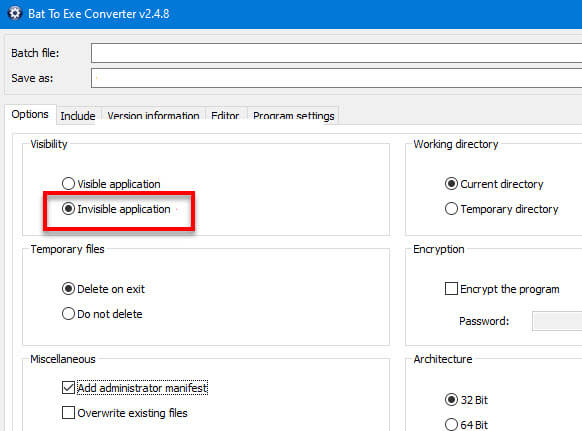
Just a heads up, some antivirus programs might think apps made from batch files are suspicious. If this happens, you might need to tell your antivirus that the app is safe.
Option 4: Run .BAT files in minimized mode
If you like seeing your batch file’s output but don’t want the CMD window to be big and in the way, you can add some lines to your batch file to make it start small. Use the start command to begin a new process in a new window or console. The /min option makes this new process start small. Put this command at the start of your batch file to run the rest of the script in a small window.
Here’s how your batch file could look:
@echo off start /min "yourbatchfile.bat" echo This will run in a small window. pause
In this setup, the @echo off command stops the display of command prompt commands. The start /min cmd.exe command opens a new command prompt window that’s small. The echo command then shows a message in the small window, and the pause command waits for you to press a key before the window closes.
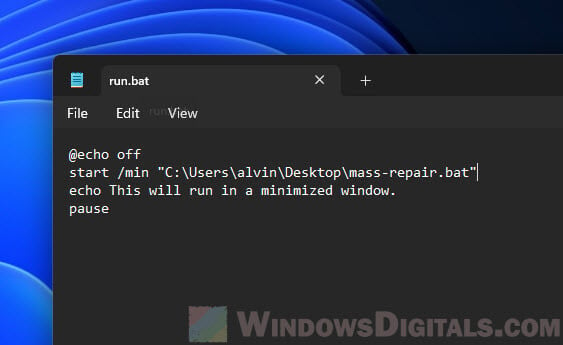
Option 5: Use a third-party tool
Many tools can run batch files without showing any window at all or just a tiny one. “Hidden Start” by NTWind Software is one such tool. It’s a command-line tool that can run apps or batch files without showing a window. It has a few ways to run things, like totally hidden, small window, or as usual.
To use Hidden Start, download and install it from the NTWind Software website. Open a command prompt and go to where Hidden Start is installed. To run your batch file without showing a window, type this command:
hstart /NOCONSOLE "C:\Path\To\Your\BatchFile.bat"
This command makes Hidden Start run the batch file without showing a window. The file path should be where your batch file is.
To run your batch file in a small window, type this:
hstart /NOCONSOLE /MINIMIZED "C:\Path\To\Your\BatchFile.bat"
This command does the same thing but in a small window. All the other options are the same as before.
Just one more thing
While these methods are great for keeping the CMD window of a batch file out of sight, it’s super important to be careful with the scripts you’re running silently. Since there’s no visible window, it might be harder to spot if something goes wrong or if a script is doing something it shouldn’t.
Always double-check the scripts before setting them to run in the background or silently, especially if you downloaded them from the internet. Always safety first.






