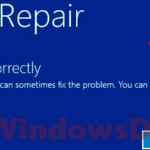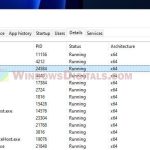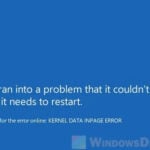The “Restart to Repair Drive Errors” is a legit error notification sent by Windows 11 or Windows 10 when it detects a drive errors. When Windows repeatedly detects error from a drive, it will prompt the error on every restart, making it somewhat look like a virus prompt.
So, what does the error mean? Is this a virus prompt? How do I fix it? I’ll try to answer these questions in this post and hope they can clear your doubts about this particular error, and help fixing your drive and getting rid of the error.
Page Contents
What does “Restart to Repair Drive Errors” mean?
The error notification indicates that Windows found unexpected drive errors on one of your connected storage disk drives (can be an internal disk drive or an external one), and that the problem drive needs to be repaired (check disk operation) that can only be done by restarting your computer.
When this notification error shows up, you will not be able to access the data on the problem disk drive until you have restarted your PC and repaired the drive.
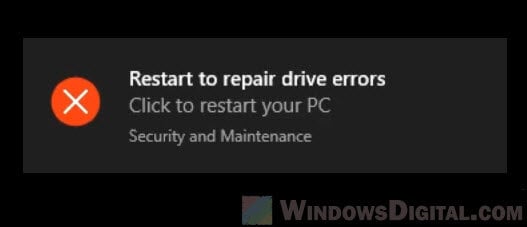
Is “Restart to Repair Drive Errors” a virus prompt?
Is this pop up notification a virus or malware? Well, in most cases, it’s not. However, if a malware is able to disguise itself to show you an error that looks similar to the “Restart to Repair Drive errors” notification trying to trick you into clicking it, then it can be a threat. If you have an antivirus program or Windows defender actively protecting your PC, you shouldn’t be worried about the error being a virus or a malware.
The better question would be: Can the “Restart to Repair Drive errors” possibly caused by a virus or a malware? The error only indicates that Windows has detected unexpected error while trying to read or write on one of your disk drives. The causes of drive errors can be very vast and varied. To answer the question, it would be a Yes, though extremely rare, a virus or malware infection can be the cause of a failing drive.
How to fix “Restart to Repair Drive Errors” in Windows 11/10
Restart PC to allow Windows to check the drive automatically
The error notification urges you to restart your PC so that Windows can perform a check disk operation (scanning your disk drive for error and fixing it) on the problem drive during the startup process (before booting into Windows).
The solution is to simply restart your PC and let Windows perform the check disk automatically (by not pressing any key during startup so that you don’t skip the process). The check disk operation may take a while depending on the size of the drive and amount of existing data on it. If it’s not absolutely necessary, don’t interrupt the process before it finishes.
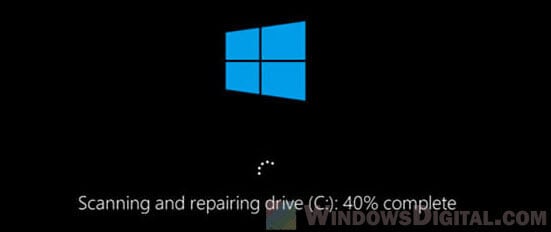
Manually run CHKDSK command in Windows 11/10
If the auto check disk fails to run on startup or does not fix the error, you can manually run the CHKDSK command on Windows 10 or 11 via command prompt.
This will only work on drives that are not your system drive – the drive where your Windows is stored and run from. The system drive can only be scanned during startup because that is the only time the drive is not being used.
To run the command, first, search Command Prompt via the Windows search bar. Right-click it from the search result and then select Run as administrator.
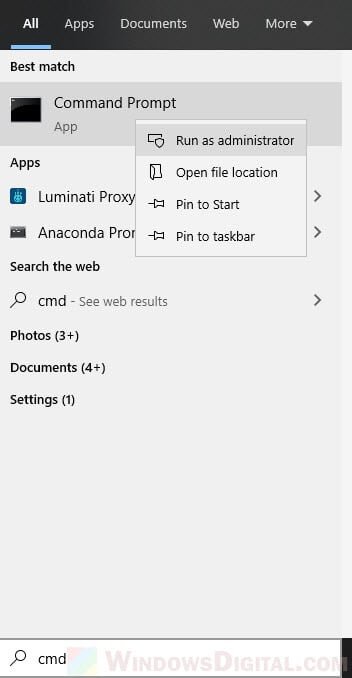
In the command prompt window, enter the following command.
chkdsk D: /f /r /x
Note: Replace the D: with the actual drive letter of the drive you want to perform CHKDSK on.
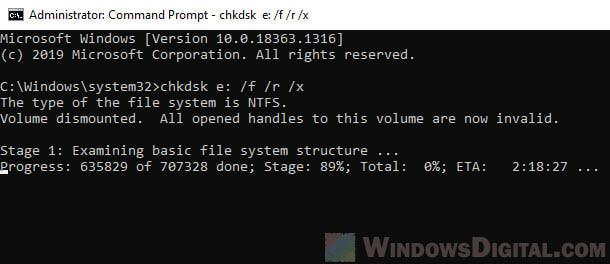
If you don’t know which drive causes the “Restart to Repair Drive Errors” prompt, restart your PC to let Windows run the check disk operation. During the process, look at which drive Windows is trying to scan and that would be the problem drive.
The command line will allow CHKDSK to scan your drive for errors, fixing them whenever needed, locating bad sectors on the drive and recovering readable information. The /x parameter is to force dismounting a drive if it is in used.
To learn more about CHKDSK command and the parameters used, read: How to Run CHKDSK in Windows 11/10 from CMD.
“Restart to Repair Drive Errors” keeps showing up
CHKDSK should be able to fix most drive errors automatically. If CHKDSK finds any unreadable sectors or shows any error that even the tool itself couldn’t fix, you may want to consider replacing your drive.
Try to also run the following commands in an elevated command prompt (one line at a time) and see if it fixes the issue.
sfc /scannow
SFC is able to automatically scan for corrupted and missing system files, and repair or replace them in Windows 11 or Windows 10.
Dism /Online /Cleanup-Image /RestoreHealth
DISM is a Windows built-in tool to automatically update files and correct services problems for your Windows 10/11 image.
Another method to check your drive’s health is by using the disk drive’s manufacturer software, to check your drive. For example, if you have a Western Digital hard drive, download and use Western Digital Data LifeGuard Diagnostics.
When both CHKDSK and drive health scanner return errors, it indicates that the drive has started to fail or has already failed. You need to replace your drive before it’s too late if you don’t want to lose your data (if they are not already corrupted).