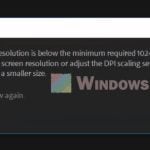We’ve recently had an issue with one of our office computers where, whenever I drag a window from the main monitor (1920×1080) to the second monitor (3840×2160), the second monitor goes black for a couple of seconds and comes back on with a different, usually smaller, resolution. This only happens when I move something between the monitors. This guide will talk about this issue that happened on a Windows 11 computer and how we managed to fix it.
Also see: Window stutters when moved around (Windows 11)
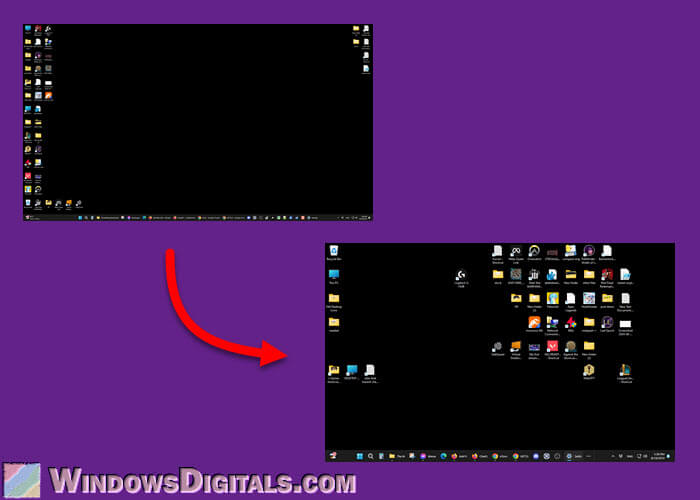
Page Contents
Graphics driver problem
In our case, we’ve tested a lot of different things, but ultimately it was the graphics driver that was causing the weird issue. What we did was simply uninstall the existing graphics driver that we had installed through NVIDIA GeForce Experience. Then, we restarted the computer to let Windows Update install a driver from its repository. The problem has since been fixed.
The only downside to this is, you’ll be using the graphics driver provided by Microsoft instead of NVIDIA themselves, which may be slightly out of date sometimes. But, it is usually more compatible for specific cases.
If you want to try this fix, here’s how you do it:
- First, you’ll need to uninstall the existing graphics driver. You can use a tool called DDU (
https://www.guru3d.com/download/display-driver-uninstaller-download/) to uninstall it, or you can do it manually via the Device Manager.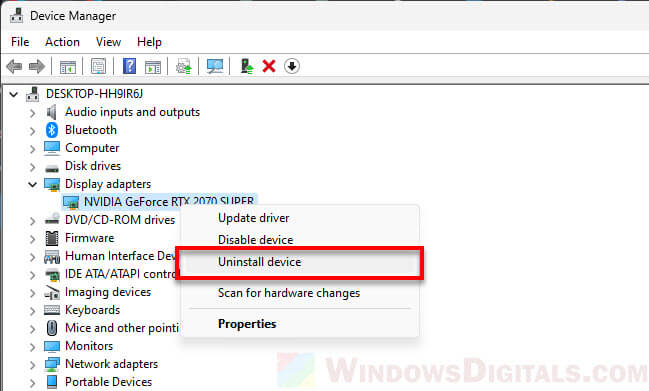
- Once uninstalled, restart your computer.
- After restarting, if Windows doesn’t install a graphics driver for your PC automatically, run Windows Update for it to do so.

- Try moving any window between your monitors again and see if the issue is resolved.
Linked issue: Mouse Lag on 4k Monitor or TV Screen (Fix)
Difference in screen resolutions
The problem is mainly caused by a difference in screen resolutions between the main and second monitor. There are many known issues when a multi-monitor setup has different resolutions for each monitor, like the one we’re mentioning.
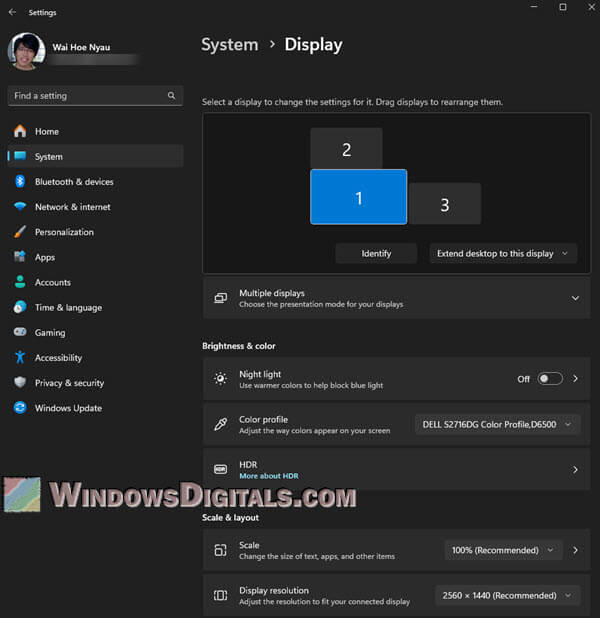
There is also a very common issue where when you start a game that is not in the native resolution of the monitor you’re playing it on, there will be a very obvious scaling issue where things will become bigger or smaller on other screens and may be positioned weirdly.
The point is, if you can, try to set the same screen resolution for all your connected monitors. But this might not always make sense, especially if you have a 4K monitor paired with a 1080p monitor (like a laptop’s screen).
Related problem: Second Monitor Keeps Flashing or Going Black Randomly
Check the scaling of your monitors
Another thing that will cause issues when moving a window between the monitors is their scale settings. The usual recommended setting would be to set them all at 100% scaling instead of different scaling for different monitors.
To change the scale settings, right-click anywhere on your desktop and select “Display settings“.
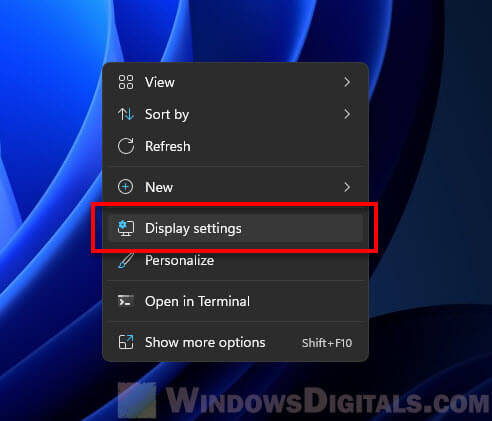
Then, select the monitor you want to check, and scroll down until you see the “Scale & layout” section. Try to set the “Scale” to 100% for each monitor you have.
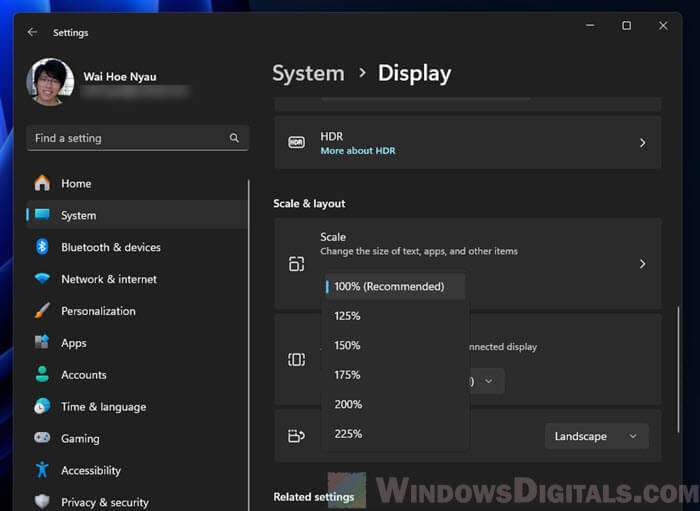
This should fix many random issues with a multi-monitor setup on Windows.
Might be useful: What happens if you play 1440p on a 1080p monitor?
Refresh rates of your monitors
Differences in the refresh rates between your monitors can also cause some problems when moving things across them. If you have two or three monitors with different refresh rates like 240Hz, 144Hz, or 60Hz, you might notice problems like stuttering, performance issues when gaming, synchronization problems, lags, or blackouts for split seconds when moving windows across the monitors, etc.
For more detailed information about this subject, you can read: “Is it bad to have monitors with different refresh rates?”
To learn how to change your monitors’ refresh rates, check out: “How to Change Monitor Screen Refresh Rate in Windows 11“.
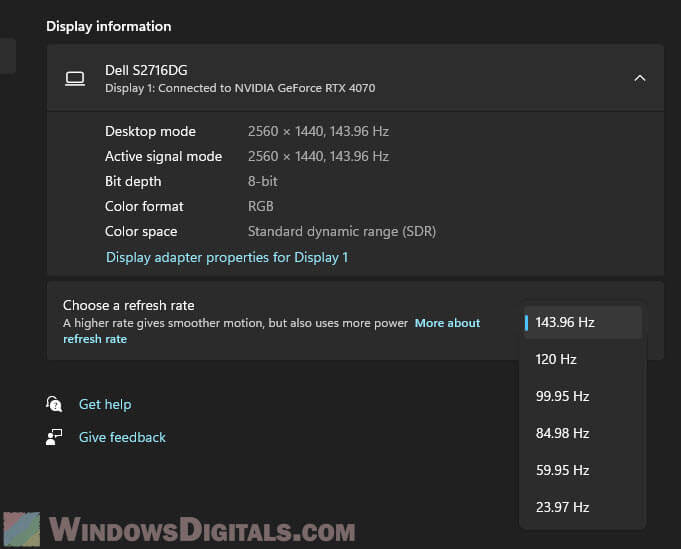
Check the display cable or try a different one
The type and quality of the cable you’re using, like HDMI and DisplayPort, can sometimes cause issues with resolution changes. A low quality or broken display cable can cause all sorts of issues.

HDMI also has different types and speeds, from Standard HDMI to Ultra High-Speed HDMI. Each type supports different resolutions, refresh rates, and other features. These could also be factors that are causing the display problems you’re experiencing. For example, if you’re using a 4k monitor, make sure you’re also using a powerful enough cable that can support the data transfer.
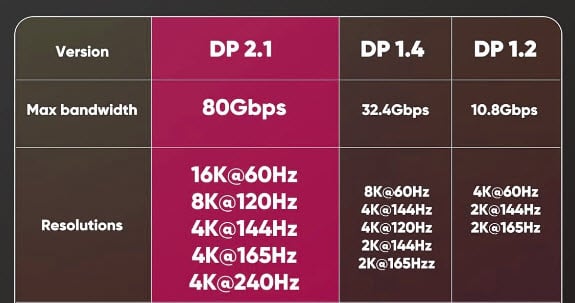
If you have a spare cable, try it and see if the problem persists.
It’s not usually recommended, but if you can, try switching from DisplayPort to HDMI (or vice versa) for the problematic monitor and see if it can stabilize the resolution.
Pro tip: How to tell if it’s your Monitor or GPU that is dying?
Monitor-specific settings
If your monitor has its own settings menu (usually accessible via physical buttons on the monitor), try resetting it to factory settings or adjusting the input source (HDMI or DP), response time, resolution, and refresh rate from there and see if it helps.