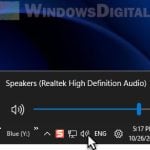Windows 11 comes with a lot of new improvements in the interface to make things look cooler and more high tech. But, some users find that some features are pretty unnecessary and annoying. One of such things is the volume bar, or the slider pop-up, that often appears on the screen whenever you adjust the volume in Windows 11. It can sometimes block things on the screen as it will appear regardless of what you’re doing, including playing a full-screen game.
In this short guide, we’ll show you two methods to hide that volume bar in Windows 11 so that it will not pop up again when you change the volume.
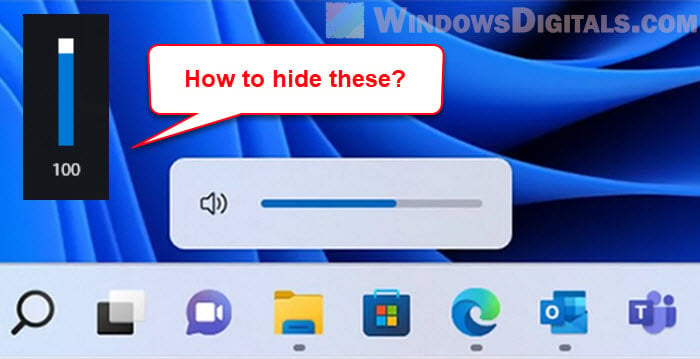
Page Contents
What is the problem?
When you’re adjusting the volume, this pop-up slider might show up at the top left or sometimes in the middle of the screen. It’s really annoying, especially if you’re in the middle of a game, watching a movie, or on a video call. Basically, it’s not the best part of the user experience.
Related issue: How to Stop Mouse Scroll From Changing Volume
How to get rid of the volume bar on screen in Windows 11
Here are a couple of ways to make that volume bar go away in Windows 11.
Method 1: Using HideVolumeOSD
A handy tool called HideVolumeOSD can help. It’s free, open-source, and lets you hide that volume pop-up in Windows 11.
- First up, grab HideVolumeOSD from here:
http://wordpress.venturi.de/
- Open the “HideVolumeOSD-1.4.exe” file you just downloaded to install it.
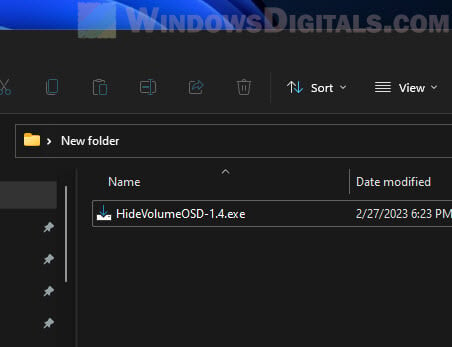
- Pick the Tray icon option in the setup and follow the steps to finish installing.
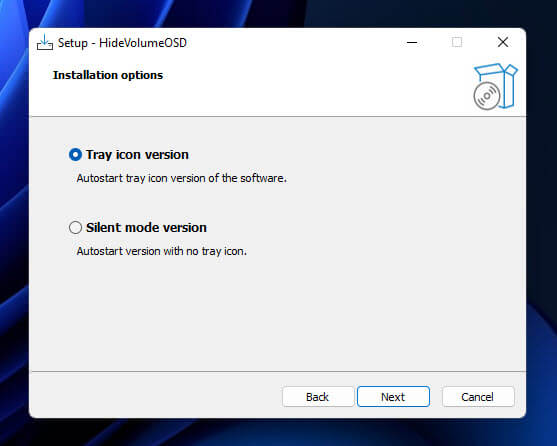
- Look for the Hide Volume OSD icon in the system tray, and click it to switch the volume bar on or off.
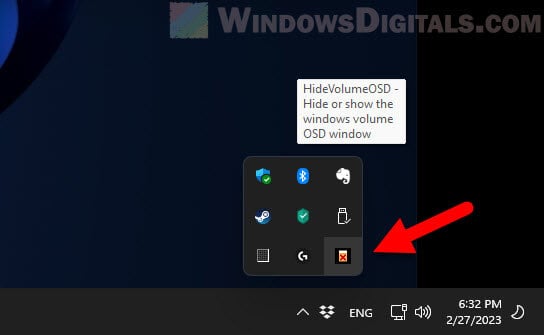
For extra settings, right-click the HideVolumeOSD icon in the tray and hit Settings. You can tweak things like how long the bar shows after pressing volume, and choose its look and size.
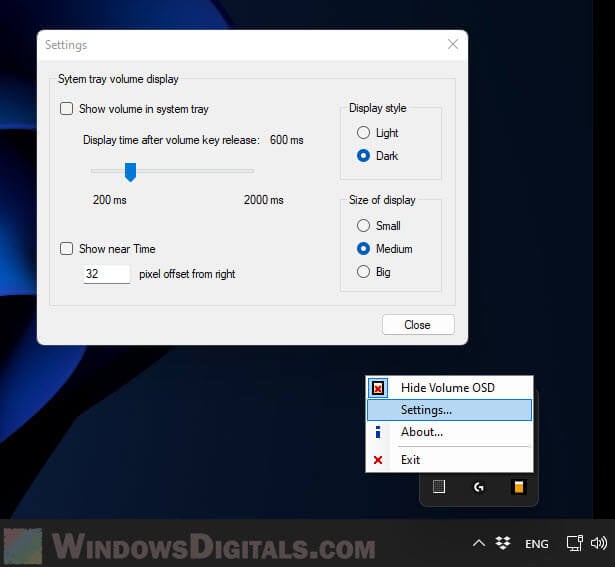
If you decide you want the volume bar back, just click the icon again or hit “Exit” to shut down the app. And if you’re done with it for good, you can uninstall it from the Apps & features settings.
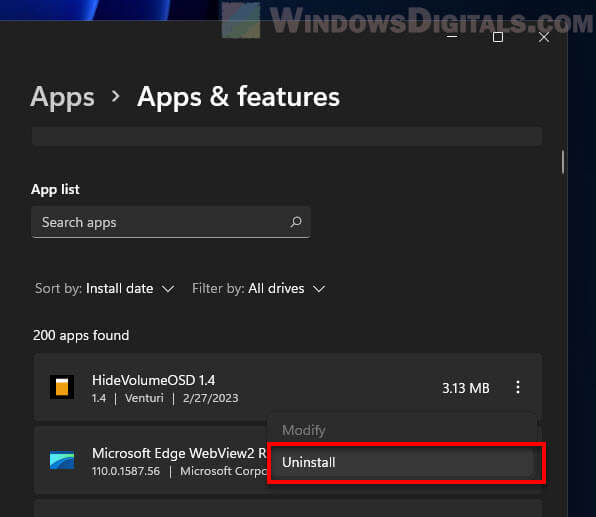
Read next: How to Change Volume of Different Apps on Windows 11
Method 2: Using ModernFlyouts
Another tool you can use is a tool called ModernFlyouts, which can kind of replace the default Windows 11 volume pop-up with something else more customizable. You can configure things like its colors, layout, and whether it should pop up or not when you adjust the volume. Here’s how to use it:
- Download it from the GitHub page.
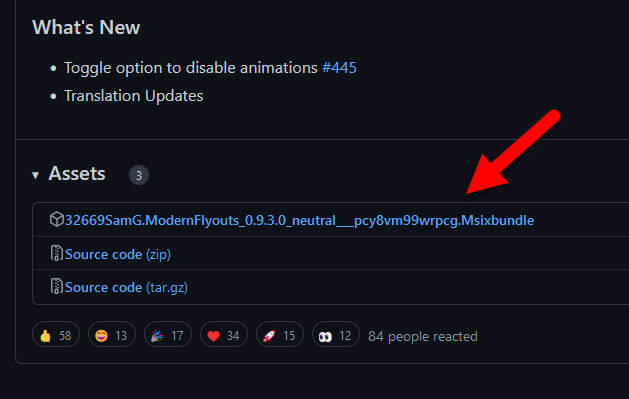
- Install it by running the installer and following the steps.
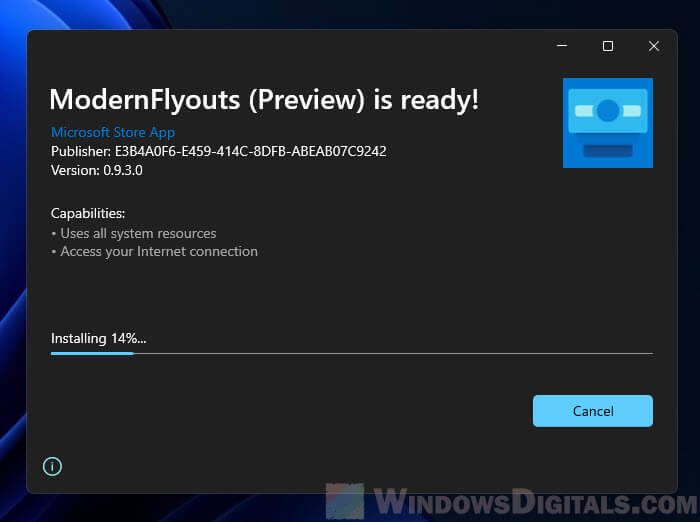
- Open ModernFlyouts from the Start menu.
- Change the volume and check out the new look.
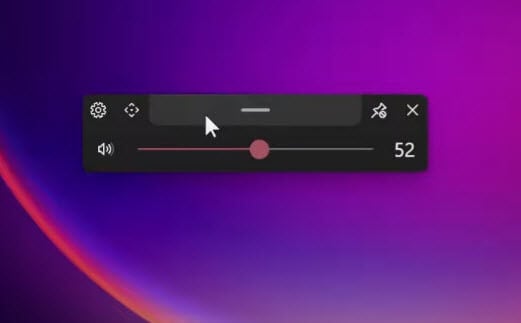
- To change the settings, right-click the ModernFlyouts tray icon and pick Settings.
- Adjust the settings to your liking, and they’ll kick in right away.
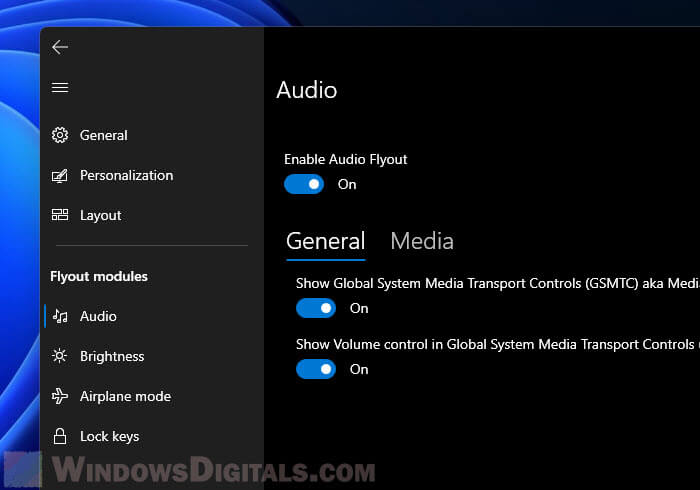
Or, you can play around with the settings to change how the volume pop-up looks and behaves. ModernFlyouts gives you more control, making it less annoying.
Method 3: Remapping the volume keys using AHK
Another way to remove the volume pop-up in Windows 11 is to remap the volume keys using AHK (AutoHotkey). AutoHotkey is a very popular, free and open-source software that allows you to automate repetitive tasks. One of its many features is that it lets you remap keys in Windows.
You can remap the volume keys using the following script.
Volume_Up::SoundSet, +10
Volume_Down::SoundSet, -10
The catch is you will have to learn a bit about AHK before you actually know how to use it. When you have the script set up, you can adjust the volume in Windows 11 without the volume bar popping up.
My two cents
That volume bar in Windows 11 can sometimes get on your nerves, but these tips should help you deal with it. Whether you use HideVolumeOSD, ModernFlyouts, AHK, or another tool, you should be able to make that pop-up go away or at least make it less bothersome.
If you’re reading this at a later date, you should first try to run Windows Update to see if there are any changes to this behavior. Microsoft might have already changed the volume bar’s behavior in a later update.