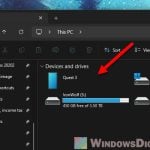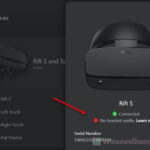The Meta (Oculus) Quest 3 is notoriously known for having problems with keeping the battery charged while playing with the cable connected, especially during graphics-heavy games or even PCVR. Unlike the Quest 2, where many users didn’t really face too many issues with battery drain during play, the Quest 3 always seems to struggle a bit more. This guide will talk about why the Quest 3’s charging can’t keep up when you play with the cable connected, what you can do to improve this, and the different types of cables to use.
Also see: WiFi 5 vs WiFi 6 vs WiFi 6E for Virtual Desktop (VR)
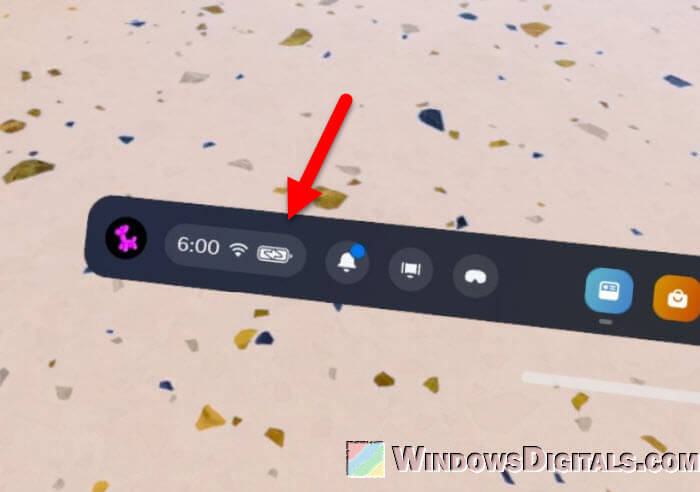
Page Contents
For people who use a “charging while playing” cable
If you’re using this specific cable where there is an end to connect to your Quest 3 headset, a USB-A end to the PC, and another USB-C end to the power outlet, know that this type of cable is not officially recommended or supported. They are usually manufactured by third-party companies. I personally own one of these types of cables and it works fine for me so far, but it does have some minor issues.
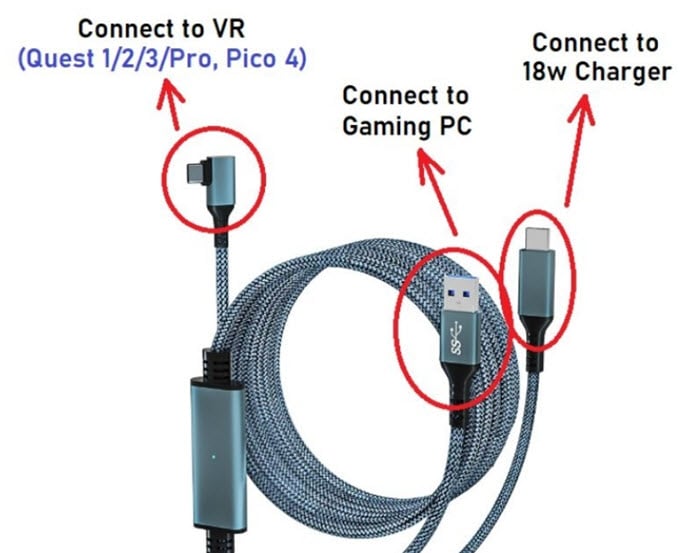
This “charging while playing” cable can sometimes fail to detect the charge even when everything is connected. Sometimes, it can’t even be detected by Meta Quest Link, almost like it doesn’t work at all.
When this happens, you can try this:
- Disconnect the cable from everything: your headset, PC, and the power outlet.
- Restart both your Quest 3 headset and your PC.
- Connect the cable to your headset first.
- Then, connect it to your PC.
- When Meta Quest Link successfully detects your Quest 3, try connecting the USB-C end to the power outlet.
If you follow this sequence, it will usually work. However, it still depends on the cable itself. Since it’s not officially supported, this type of cable is not guaranteed to work (read the reviews before you buy them). But at the very least, if you connect your headset to only your PC, it should still be detected by Quest Link.
Linked issue: Meta Quest 3 “General Device Problem” in Link (Cable)
For a normal Quest 3 to PC Quest Link cable
If your concern is that your Quest 3 charging isn’t keeping up even when you connect it to a power outlet while playing your VR games locally (non-PCVR), it might be due to a few reasons.
Try using a USB-C to USB-C cable
These are usually the best option for connecting your Quest 3 to a power source while playing, as USB-C cables can typically handle more power compared to USB-A cables. USB-C cables are sometimes used for “fast charging” for mobile devices and laptops. USB-A to USB-C doesn’t have the same performance in charging as USB-C to USB-C, not even close.

USB-A to USB-C cables might not be enough
USB-C to USB-A are generally used for Quest Link connection. Many users have noticed that when they use a USB-A to USB-C cable for charging, the headset often doesn’t get enough power to stay charged. USB-A ports generally deliver less power than USB-C ports. If your computer or power bank only has USB-A ports, it might not be able to give the needed power to keep your Quest 3 charged.
 Quality of the cable
Quality of the cable
Not all cables are the same. Some might be too thin or made of lower-quality materials, which can affect how much power they can carry. You should generally get better results with high-quality cables that are made to handle more power.
Also, stay away from many low-quality and fake cables. They are usually too cheap to be good. Always check the reviews before buying a cable to make sure it supports and works well with your Quest 3 VR headset.
Pro tip: How to Find the Best Channel for Your WiFi (VR)
Cable length
It might surprise you, but the length of your cable can also affect how well it works. Longer cables can lose more power. If you can, choose a shorter cable to lessen the power loss and keep up better charging performance.
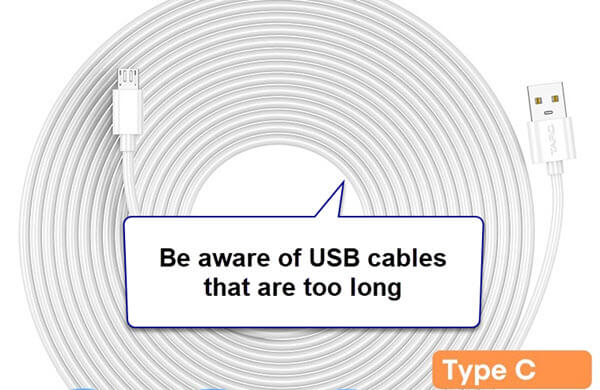
Some cables that are too long may not work at all when connected to a Quest 3. Always double check with the manufacturer to make sure the cable can work well with your headset before you buy it.
Related problem: Graphics Glitches/Artifacts in Oculus (Meta) VR Game
PC USB port generation does matter
USB ports are not all the same. The generation of your PC’s USB port can impact how much power it delivers. Older USB 2.0 ports usually don’t provide enough power for demanding devices like the Quest 3. It’s best to use a USB 3.0 port or higher, which can give more power and better meet the headset’s needs.

Power delivery (PD) capability
Some USB-C ports have a feature called Power Delivery. This is a special charging technology that can really boost the power your port gives, up to 100 watts in some cases. If your PC or charging hub supports USB-C with PD, it’s a good choice to use for your Quest 3 as it increases the chances of keeping or even charging the battery during play.

Check your motherboard specifications
Before you rely on your PC’s USB ports for power, check the motherboard specifications. Look for ports that support USB 3.0 or higher because these are more likely to give the needed power. If your PC is older, it might not have ports that can deliver enough power, causing your headset’s battery to slowly drain.
For those who use a power bank
If you’re using a power bank, make sure it’s capable of at least an 18W output. Some users have had good results with high-capacity power banks that provide a steady power output, which can keep the Quest 3 running longer without the battery draining (though in most cases, it will still drain but just more slowly).

Lowering Quest 3 or PCVR settings
Lowering some settings on your Quest 3 can help significantly with battery performance. For example, turning down the display brightness, reducing the resolution and refresh rate, can lower the power use of your headset. These changes might lower visual quality but can make your playtime last longer.
For advanced users, you can even use SideQuest to manually set the CPU and GPU levels of your headset and the default texture size to reduce battery drain.
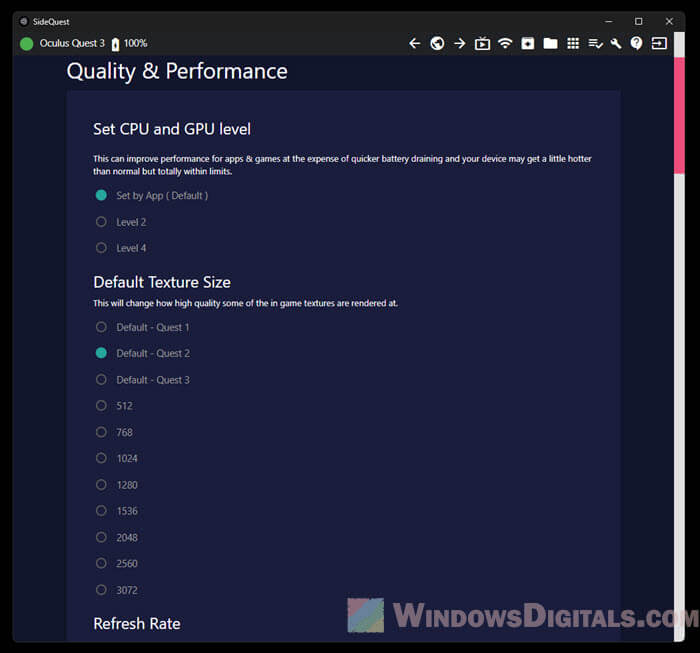
If you’re using your Quest 3 connected to a PC to play PCVR games, changing the graphics settings in your PCVR apps can also sometimes help. Lowering graphic settings can lessen the processing load on both your PC and headset, which in turn lowers power use.
Dedicated VR battery power packs
There are some special power packs specifically designed for VR headsets like the Quest 3. You can attach the power pack right to the headset or the strap so you can charge your Quest 3 while playing without the need for any cable.
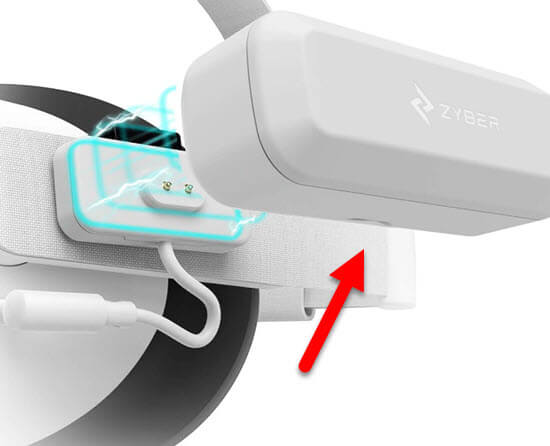
These power packs are made to balance the weight and make it comfortable to wear for long periods. They can usually provide a steady power supply to make sure your headset stays charged.