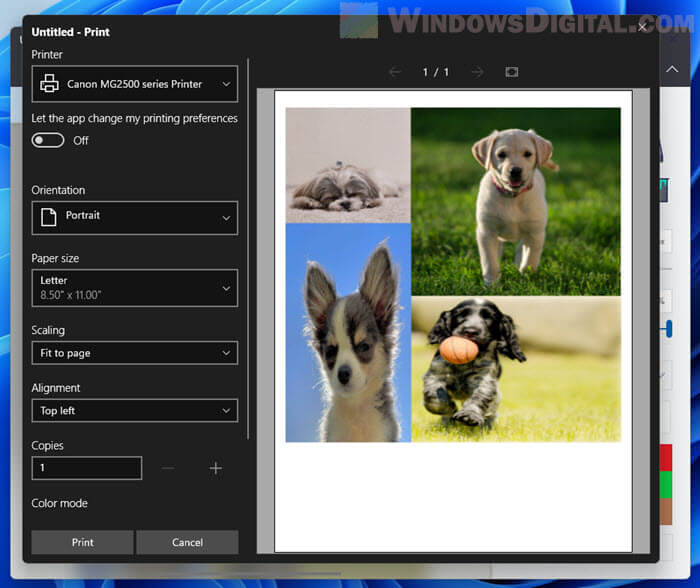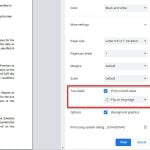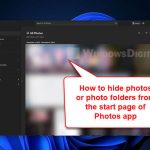If you want to print out a whole bunch of photos or pictures in Windows 11 but don’t want to come home to a hundred sheets of paper, we’ve got the instructions you’ll need to get the job done.
This guide will show you how to quickly print multiple photos on one page, or a same photo multiple times on one page in Windows 11.
Also see: How to Print Large Image on Multiple Pages in Windows 11
Page Contents
How to print multiple pictures on one page in Windows 11
You don’t need to install any app or software just to print photos in Windows 11. The default print pictures feature in Windows 11 should be sufficient for most photo printing needs, including the ability to print multiple photos on a single page.
Related: How to Resize Multiple Images At Once in Windows 11
To print multiple pictures on one page in Windows 11, follow the steps below.
- In the folder where your photos are located, highlight all the photos you want to print on one page, and then select Print. If you don’t see the Print option, select Show more options first, and then look for the Print option from the longer context menu.
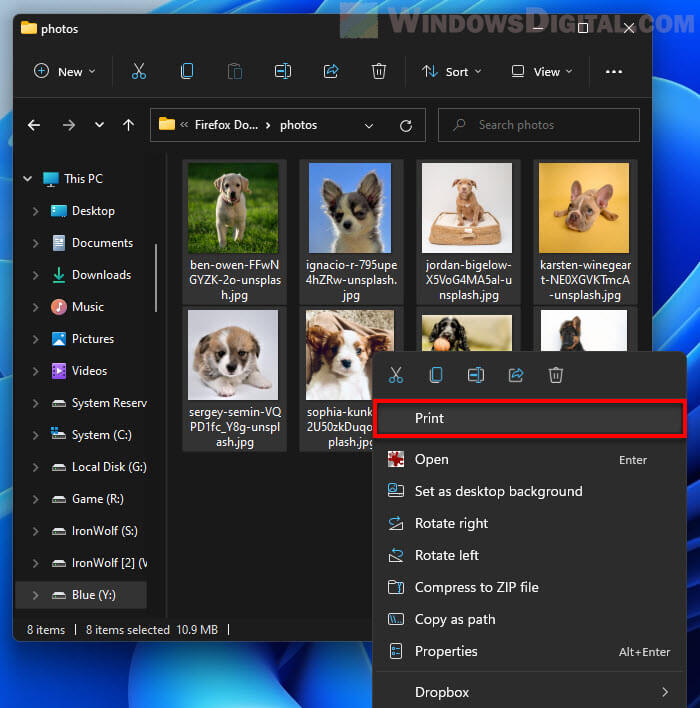
- In the Print Pictures window, choose the printer, paper size, quality and paper type you want to use for the printing.
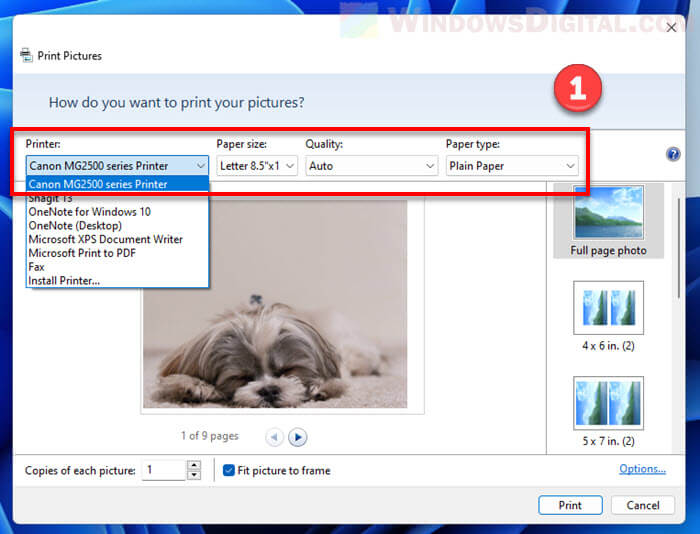
- Next, on the right pane, select the photo printing layout you want to use. For example, if you are printing 9 pictures, you may want to select the 3×3 layout to fit 9 pictures to the same page. If you are printing 4 photos, you may want to choose the 2×2 layout instead.
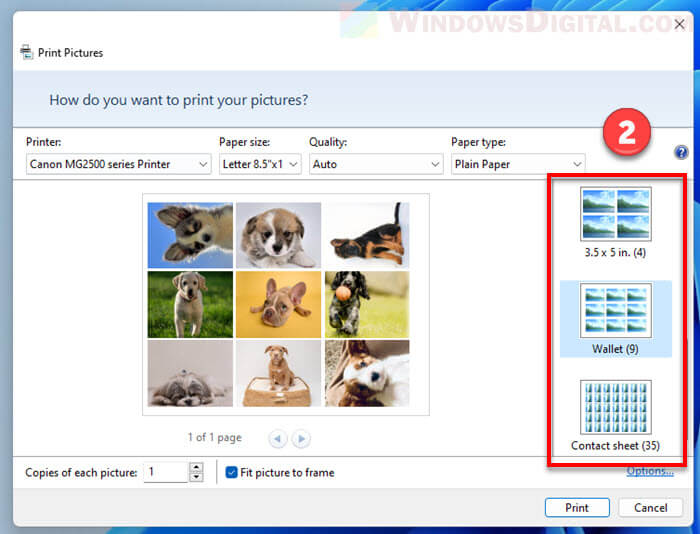
- You can also configure the “Copies of each picture” option if you want to print multiple copies for each picture. The “Fit picture to frame” option allows you to choose if you want the pictures to be forcefully fit to their given space (Try to enable and disable it and see the difference).
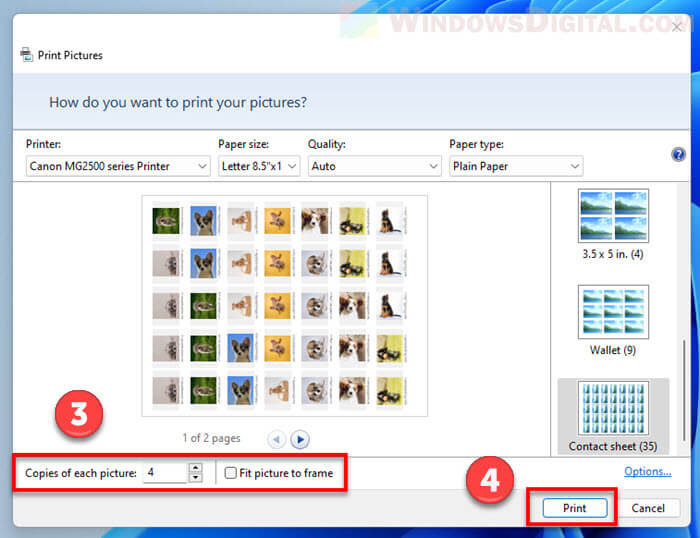
- Finally, click Print to proceed printing the pictures according to the layout and settings you have selected.
Read next: How to Clean Print Head in Windows 11
How to print a same photo multiple times on one page
If you want to print the same thing multiple times on one page, for example, printing the same image 4 times on the same page, you can easily do so by increasing the number of “Copies of each picture” option in the Print Pictures window when you print a photo in Windows 11. Here’s how to do it.
Recommended Tip: How to Reduce Photo File Size in Windows 11
- Right-click the single photo you want to print, and select Print.
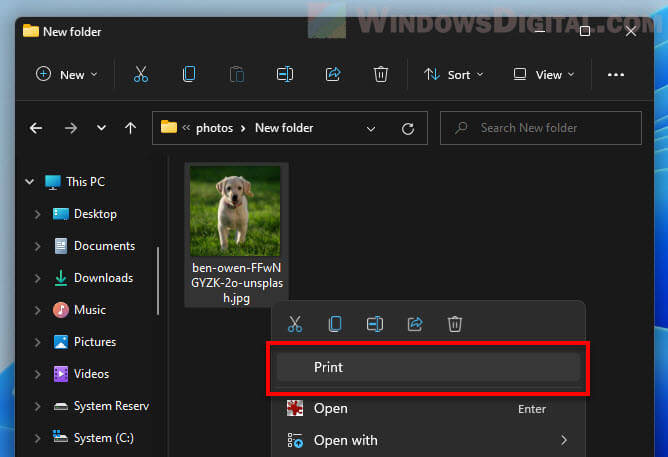
- Next, select the printer, paper size, print quality, and the paper type you are going to use to print the photo.
- On the right pane, select the layout you want to use. If you want to print the photo 4 times, select the 2×2 layout. If you want to print it 9 times, select the 3×3 layout instead.
- Now, change the “Copies of each picture” to the number of times you want to print the photo on the same page. For instance, if you chose the 2×2 layout in the previous step, you may want to enter 4 copies.
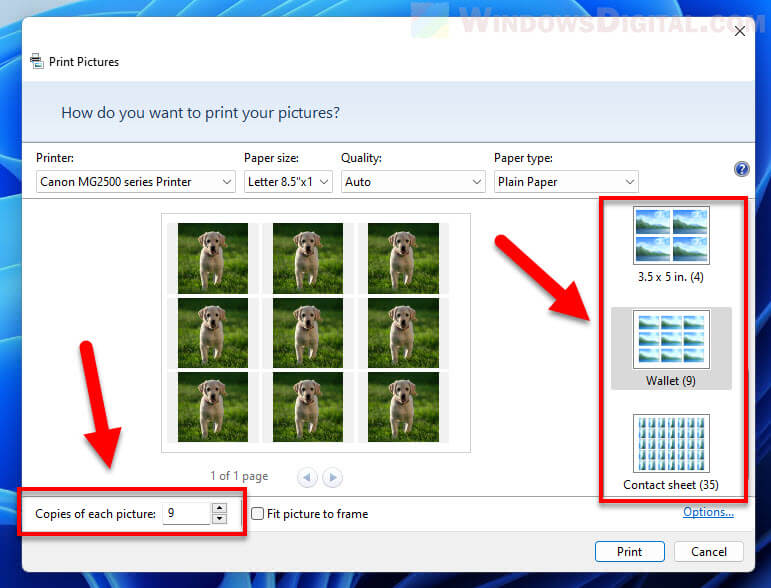
- Once you’re satisfied with the print preview, click Print to proceed printing the picture.
Print to size in Windows 11
If you want to manually resize, crop and position your photos instead of using fixed layout for printing multiple photos on one page, you can do so with any image editor app that allows you to insert, resize and crop multiple pictures on one page. In Windows 11, you can use the preinstalled Paint 3D app to do the job.
The instructions below will show you how to insert multiple photos, manually resize, position and print them on one page in Windows 11 using Paint 3D.
- Search for and open Paint 3D via Start menu.
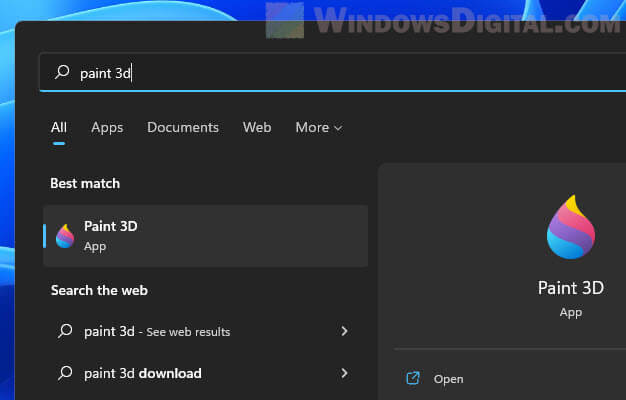
- In the Paint 3D app, click Menu and select Insert. Then, browse to the photo you want to insert. As you can insert only one picture each time, repeat the process to insert other photos you want to include to the page.
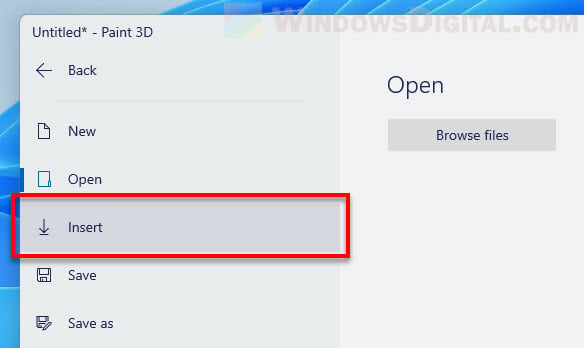
- After inserting a picture, you can resize and crop it as you wish, and move it to anywhere you like on the page.
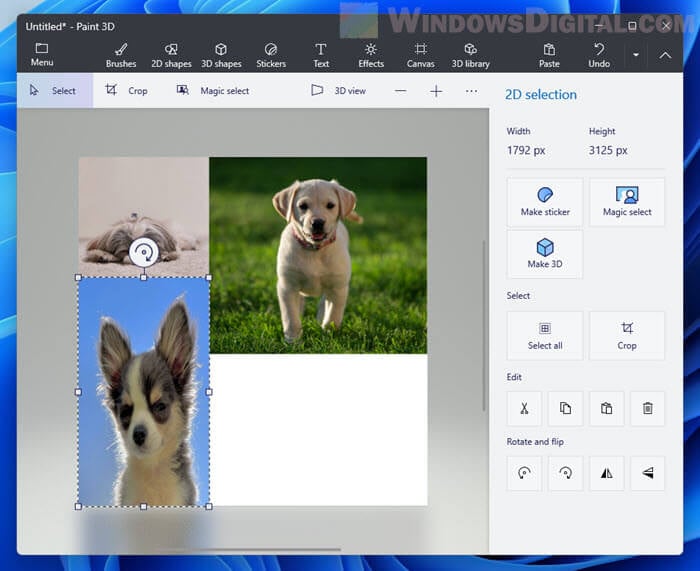
- Once you’re satisfied with the page, to print the page, click Menu and select Print > 2D print.
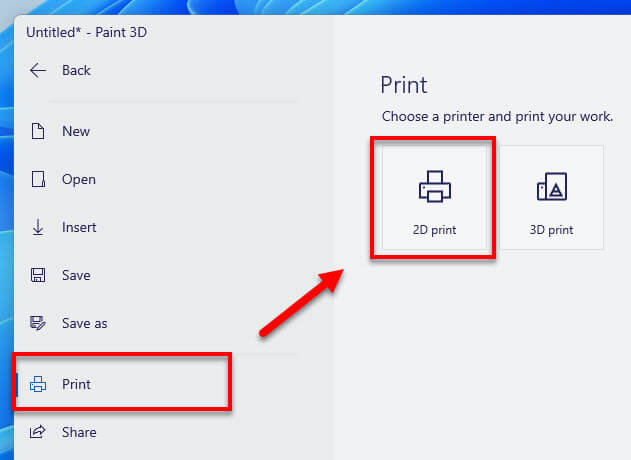
- In the print preview, configure any option as needed, and then click Print to proceed printing the page.