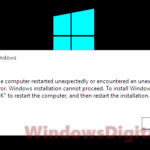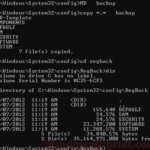If your computer keeps booting back to the “Preparing automatic repair” black screen in Windows 10 or Windows 11, you’re likely stuck in a continuous loop that attempts to perform startup repair but always ends up showing error messages such as “Your PC did not start correctly” or “Windows 10 Automatic Repair couldn’t repair your PC”.
This guide will show you why that happens and what you can do to resolve the issue.
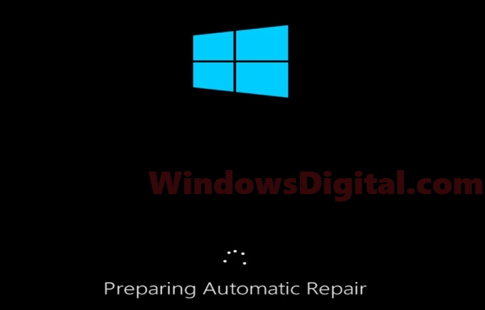
Page Contents
What causes the “Preparing Automatic Repair” loop in Windows 10/11?
The automatic repair loop indicates that your Windows 10 or Windows 11 boot files or system files are either corrupted or missing. This problem can usually be caused by:
- Changes in software, such as after a Windows Update.
- Corrupted or missing system files.
- Virus or malware infection.
- Unknown conflicts between software, such as antivirus software.
- Hardware failure, such as hard drive, graphics card, or RAM failure.
Try to run repair tools using Command Prompt in Safe Mode or Windows RE
Since this issue is about Windows 10/11 boot files and possibly system files, you should try these common repair tools using command prompt:
- System file check command to automatically scan and repair system files.
- Chkdsk tool to check for disk errors.
- DISM to repair the Windows 10/11 image.
- Bootrec.exe to fix Windows 10/11 boot issues.
To learn how to repair Windows on startup without booting into Windows, read: How to startup repair Windows 11/10 using command prompt.
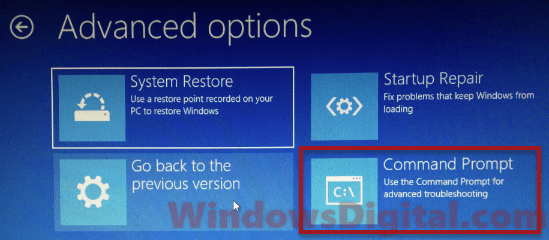
System restore, rollback or reset Windows
If none of the tools you’ve executed in command prompt works to fix the “Preparing automatic repair” boot loop problem, you can then proceed to do a system restore, rollback, or reset for your Windows 10/11.
These options will be available when you enter Windows Recovery Environment. To boot into Windows recovery, when you’re on the “Preparing automatic repair” black screen, wait for it to finish diagnosing your PC. When it returns the “Your PC did not start correctly” blue screen error, instead of clicking Restart, click on “Advanced options“. Then, select “Troubleshoot” to access all the recovery options available to you. Here’s what you can do.
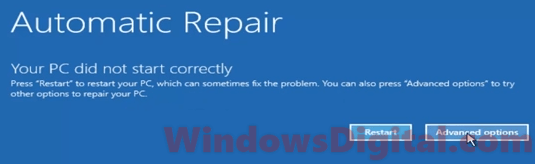
Roll Back Windows Update
If you have just installed a major Windows 10/11 update and immediately after that, your PC ran into the “Preparing automatic repair” boot loop problem, try to roll back Windows 10/11 update to an earlier version. You can do this by navigating to “Troubleshoot” > “Advanced options” > “Go back to the previous version”.
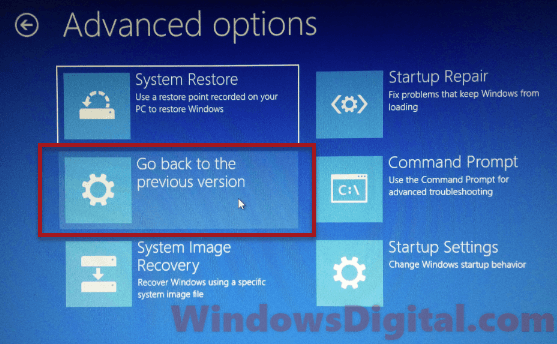
System Restore Windows to an Earlier Date
If the “Go back to the previous version” option doesn’t appear, and if you have a restore point or a recovery drive created prior to the happening of the “Preparing automatic repair” black screen problem, you should try to system restore Windows 10/11 to an earlier date. You can do this by selecting “Troubleshoot” > “Advanced options” > “System Restore“.
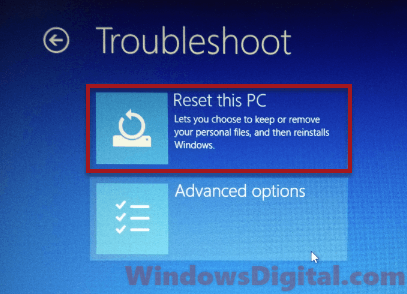
Reset Windows to Factory Settings
If you don’t have a restore point or a recovery drive, system restore will not be possible. The only option left is to reset Windows to factory settings. The reset of Windows 10 or 11 will allow you to keep your files and only reinstall the system files. To do this, go to “Troubleshoot” > “Reset this PC“.
Some tips to prevent the boot loop issue in Windows
Don’t forcefully shutdown your computer. If you’re having problems with your computer, try your best to execute the shutdown properly instead of cutting off its power. Force-shutdown can often damage your system files and result in the automatic repair loop when Windows detects corrupted system files.
Scan for malware and viruses when you’re in doubt. This is because in many cases where system files are corrupted, they are usually caused by malware infecting these files. When that happens and any system file is affected, Windows will boot into the automatic repair screen.
Be extra careful when you’re tweaking things that involve system files. There are plenty of tools that are meant to improve your Windows experience, but some can modify things that are sensitive. When you edit things you shouldn’t have, it may cause Windows to get stuck in a boot loop.