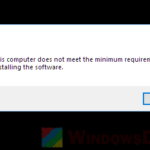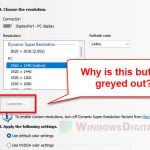When you try to open Adobe Premiere Pro (a very popular software for editing video), if you see a warning message that says “Your screen resolution is below the minimum required 1024 x 768. Please increase your screen resolution or adjust the DPI scaling setting in your Display preference to a smaller size“, know that this doesn’t always mean your screen isn’t big enough. Some users have also encountered the same issue even with much bigger screens.
In this guide, we’ll show you why the error message appears and what you can do to get past this problem.
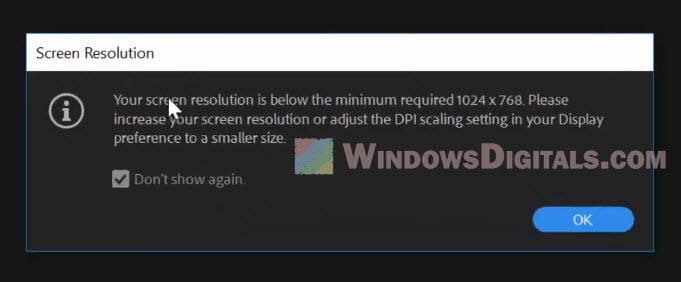
Page Contents
Adjust the DPI scaling setting
First off, to fix the “screen resolution below minimum required” warning, let’s adjust the DPI scaling setting to make everything on your screen a bit bigger or smaller. This setting affects the size of text, apps, and pretty much everything else on your display. If it’s set too large, you might see the “screen resolution below minimum required 1024×768” error in Premiere Pro.
Many folks have fixed this by simply changing the scale from 150% to 125% or even less. Here’s how you can tweak the DPI scaling setting in Windows 11 or Windows 10:
- Right-click anywhere on your desktop and pick Display Settings from the menu that pops up.
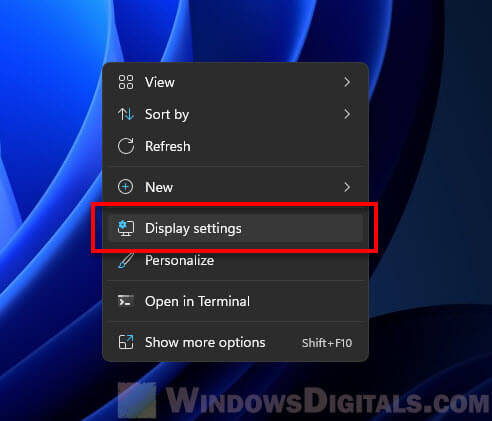
- Look for the Scale and layout section in the Display Settings window.
- Hit the drop-down menu next to “Scale” and pick a smaller DPI scaling. Going from 150% to 125% or less is a common fix.
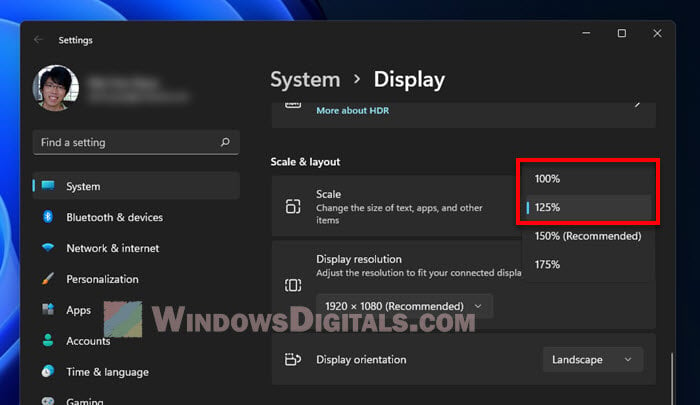
- Your changes will kick in right after you choose a new scaling.
After changing the DPI scaling, give Adobe Premiere Pro another shot and see if that gets rid of the error message.
Check your screen resolution
If playing around with DPI scaling doesn’t fix it, the next step is to check your screen resolution. Premiere Pro needs a screen resolution of at least 1024 x 768 pixels. If yours is lower, you’ll have to bump it up. Here’s how:
- Right-click on an empty spot on your desktop and choose Display Settings.
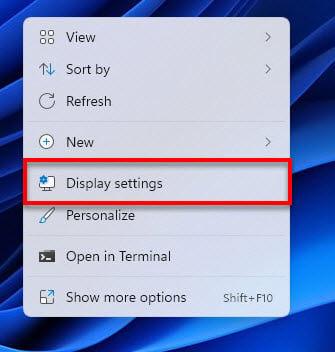
- Find the Display Resolution setting in the Display Settings window.
- Make sure your screen resolution is set to 1024 x 768 pixels or more.
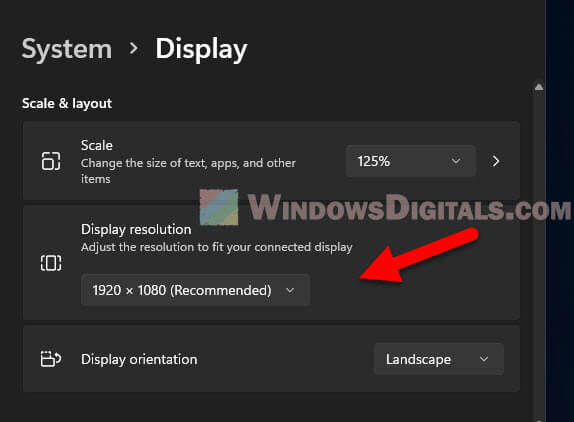
- If it’s below 1024 x 768 pixels, click the Display Resolution drop-down menu and pick a higher resolution.
- Your screen will apply the new settings right away.
Please know that, increasing your screen resolution will usually make things look much smaller on your screen. If it resolves your Adobe Premiere Pro issue, then it might be worth changing it.
Update your graphics driver
If your screen resolution is already above 1024 x 768 and messing with DPI scaling hasn’t helped, your graphics driver might be outdated. Updating your graphics driver could get rid of the “screen resolution below minimum required” error in Premiere Pro. To update your graphics driver, do this:
- Head to your graphics card manufacturer’s website (like Nvidia, AMD, or Intel).
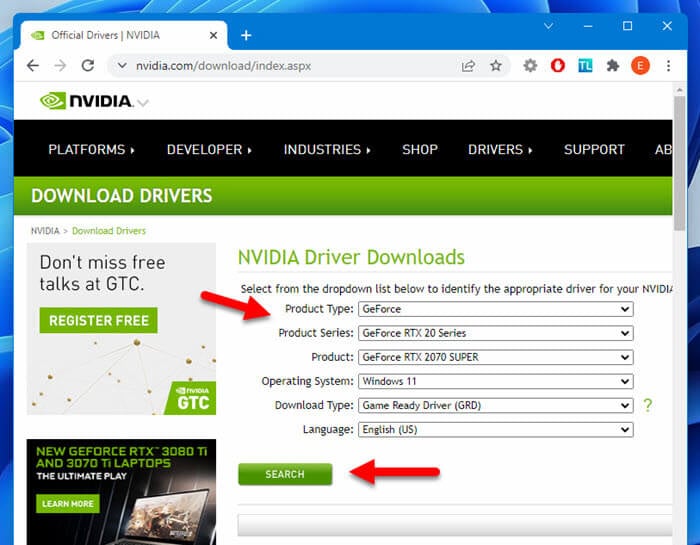
- Grab and install the latest driver for your graphics card.
- Reboot your computer to make the changes take effect.
You can also let Windows Update to do it for you. It can find and install the latest updates for all your drivers when detected, including your graphics driver.
Disable display scaling on high DPI settings
Another workaround that might help is to turn off the display scaling for high DPI settings, if you’re using a monitor with very high resolution. Doing so will tell Windows to let Premiere Pro handle its own scaling, which might resolve the issue.
To do this, right-click on the Premiere Pro shortcut, pick “Properties”, go to the “Compatibility” tab, tick “Override high DPI scaling behavior”, and select “Application” from the menu.
Other things to try:
- If you’re on a laptop or tablet, connecting an external monitor with a higher resolution might help.
- Try restarting your computer; sometimes, that’s all it needs.
- Make sure your computer is beefy enough for Premiere Pro. If not, you might need to upgrade your hardware.
- If you’re using an older version of Premiere Pro, updating to a newer one might fix the issue. On the contrary, if the latest version is giving you problems, you can try to revert to an older one and see if it works better.