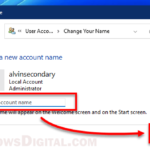Running into a long wait time with the message “Please wait for the User Profile Service” when you’re trying to log into Windows? This issue is something a few people bump into, especially with some older versions of Windows 10 and Windows Server, and yes, it can pop up in Windows 11 too. A bunch of different things might be causing this problem, but a big one to point fingers at is a glitch found in those Windows versions we just talked about. This guide is here to walk you through what’s up with that message, why it’s showing up, and how to get past it.
Linked issue: “User Profile Service Failed The Logon” Windows 10/11
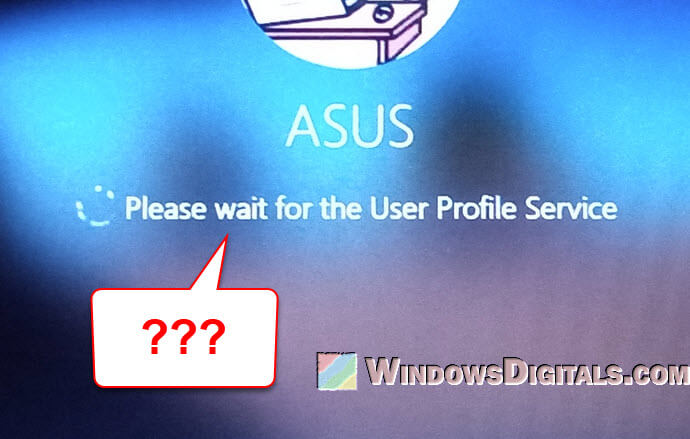
Page Contents
What’s the User Profile Service in Windows?
The User Profile Service is a crucial part of Windows. It takes care of loading up all your user-specific stuff like settings, files, and configurations whenever you sign in. When you see “Please wait for the User Profile Service,” it just means your personal settings are being loaded.
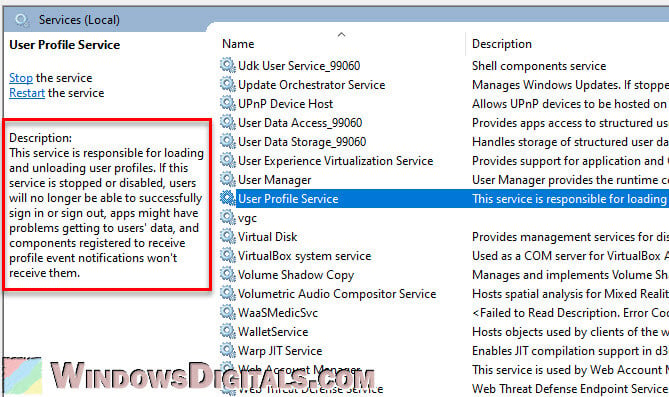
If this message hangs around longer than it should or seems stuck, it’s likely a sign there’s trouble with the User Profile Service, often because of a known glitch in Windows.
Main reason behind the “Please wait for the User Profile Service” problem
There’s this known glitch in some older versions of Windows 10 and Windows Server that might make the User Profile Service slow or even freeze. The issue comes from a conflict between the Credential Manager and the Redirector, along with the Data Protection API (DPAPI).
This conflict just ends up stopping your user profile data from loading like it should, making you stuck on that “Please wait for the User Profile Service” message. If your computer’s been out of the update loop for a bit, this glitch might still be lurking around.
Fixing the problem
Microsoft has already rolled out an update to resolve this bug. The following are how you can get the hotfixes. But, if you’re stuck on the “Please Wait for the User Profile Service” screen and can’t get into Windows at all, try starting up in safe mode to do a Windows Update or download the update package.
Update through Windows Update
This is the easy route. Just head to Settings > Update & Security > Windows Update, and hit Check for updates. If the fix is out there, it’ll get downloaded and installed without you having to do much else.

Related resource: Restarting Windows Update Service on Windows 11
Getting the update package yourself
If you don’t see the update in Windows Update, or if you like doing things manually, you can directly download the update package from Microsoft’s official site about this issue.
https://support.microsoft.com/en-us/topic/the-logon-process-hangs-at-the-welcome-screen-or-the-please-wait-for-the-user-profile-service-error-message-window-d2b47c4e-8819-a38c-7b37-ff0a79927035
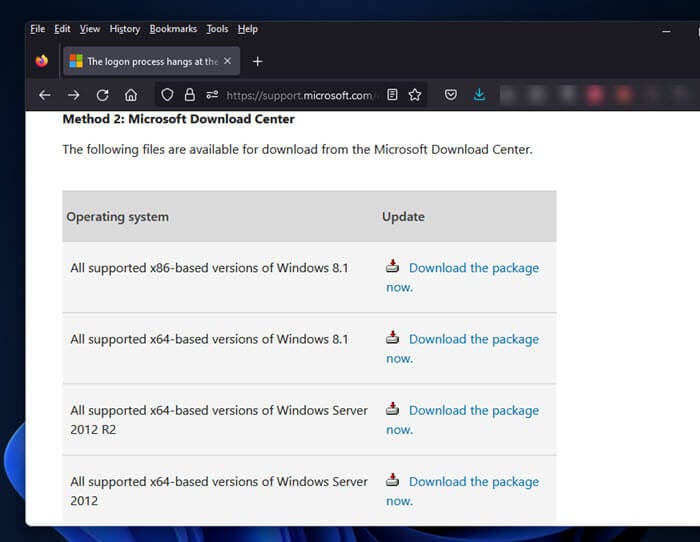
Once you’ve got the update, restart your computer to see if that message clears up quickly now.
Some other ways to fix the problem
While the glitch we talked about is a usual suspect, other things could also be slowing down or freezing the User Profile Service. This could be from a messed-up user profile, a very large user profile size, or some nasty malware or viruses.
Fixing a corrupted user profile
If a corrupted user profile is what’s bothering you, making a new one and moving your stuff over could fix it:
- Head to Settings > Accounts > Family & other users and click on Add someone else to this PC to make a new user account.
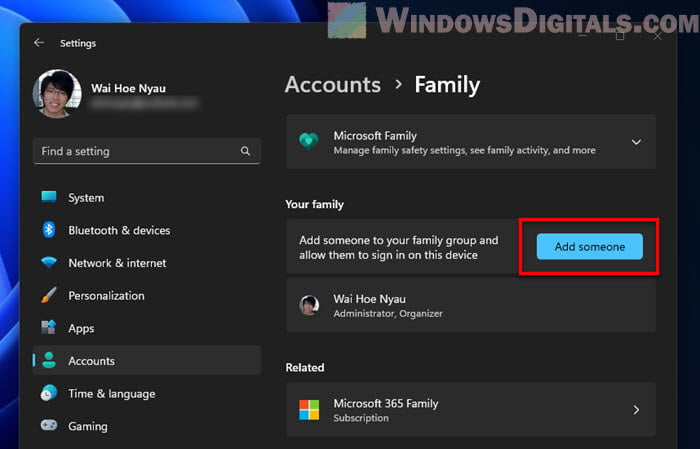
- Sign into the new account to set up a new user profile.
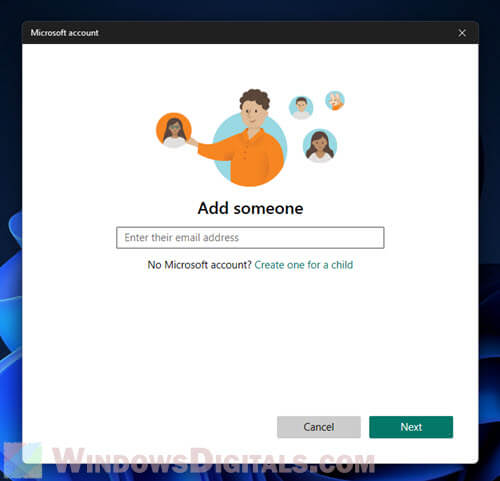
- Switch back to your old account, go to your old user profile folder (usually at
C:\Users\<Old_Username>), grab all your files and folders, and copy them.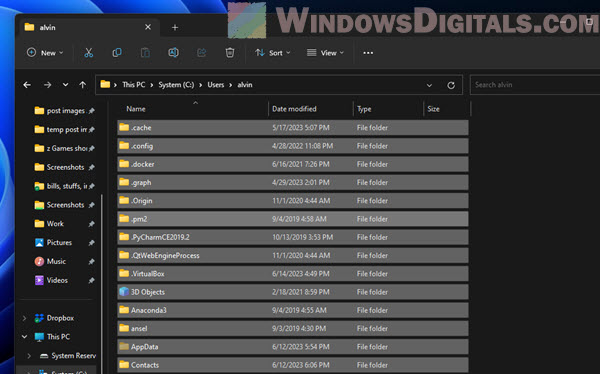
- Go to your new user profile folder at
C:\Users\<New_Username>and drop all the stuff you just copied there. - Restart your computer and log in with the new account to see if things are smoother.
Also check out: Making a local admin account without a password in Windows 11 or 10
Scan your system fully
If you’re still having issues, it might be a good move to do a full system scan for any malware or viruses. You can use Windows Defender or any other trustworthy antivirus software to look through your system and get rid of any lurking threats.
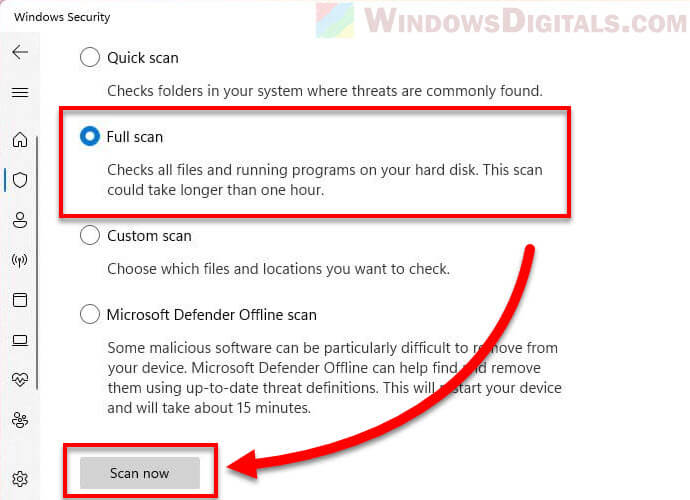
Some final words
Sometimes, users might decide to skip updating their systems, and that’s when they encounter the “Please wait for the User Profile Service” issue because the update that fixes the bug isn’t applied. If you’re using any of the mentioned versions of Windows, just install the update that takes care of the bug.