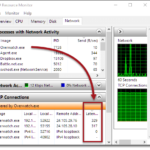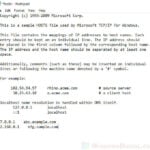If you see the error message “ping request could not find host, please check the name and try again” when you try to ping a website like google.com, it just means that there’s a problem when it tries to find the specific hostname. It can be because of some DNS server issues, messed up settings on your network or PC, etc. This guide will explain what this error actually means and how to fix it.
Also see: How to Ping IPv6 Address in Windows 11
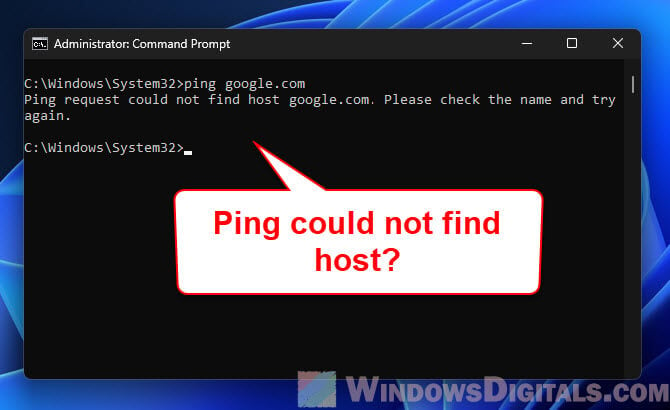
Page Contents
Check your DNS server settings
One of the first things to do when you get the “ping request could not find host” error is to check your DNS server settings. Your computer uses these servers to turn domain names like “google.com” into IP addresses. If these settings are off, your computer might not be able to find the domain names, which causes the error.
- Open Command Prompt.
- Type
ipconfig /alland press Enter. This shows detailed info about the network settings for your adapters. - Look for the “DNS Servers” line in the results for your active network adapter. The addresses listed are your current DNS servers.
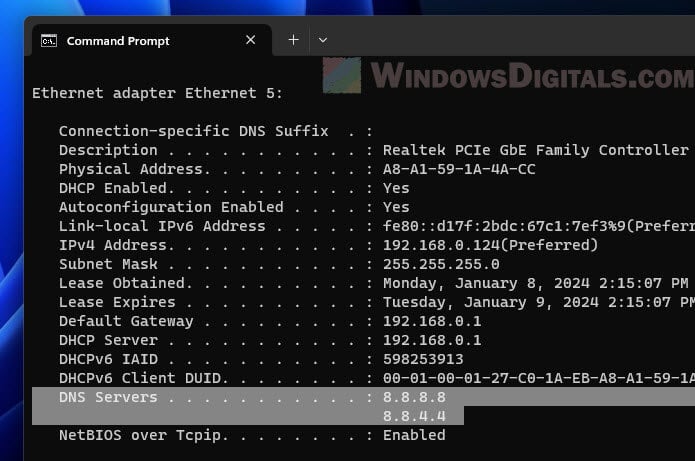
If the DNS servers listed seem wrong, or you think they might be causing the problem, think about switching to a public DNS service like Google DNS (8.8.8.8 and 8.8.4.4) or another reliable provider.
Suggested read: DNS Servers to Unblock Websites and Possibly Everything
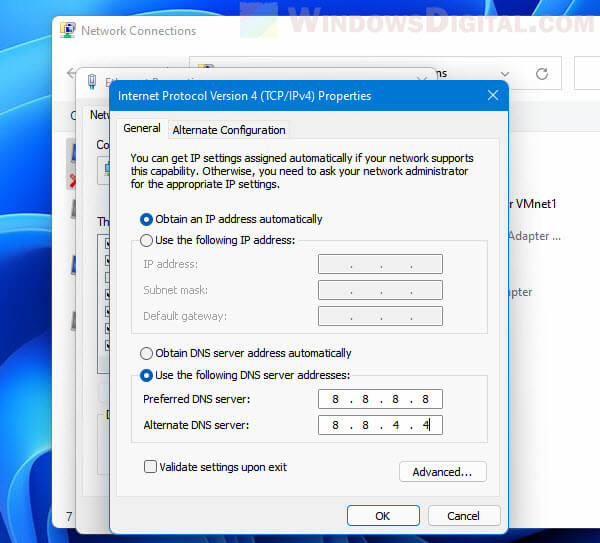
Look at the hosts file
Another possible reason for the “ping request could not find host” error might be a mistake in the hosts file on your computer. This file maps hostnames to IP addresses manually. If it’s set up wrong or has wrong entries, it might stop specific hostnames from being found.
- You’ll usually find the hosts file at
C:\WINDOWS\system32\drivers\etc\hostson Windows. - Open this file with a text editor like Notepad. You might need to have admin rights to edit this file.
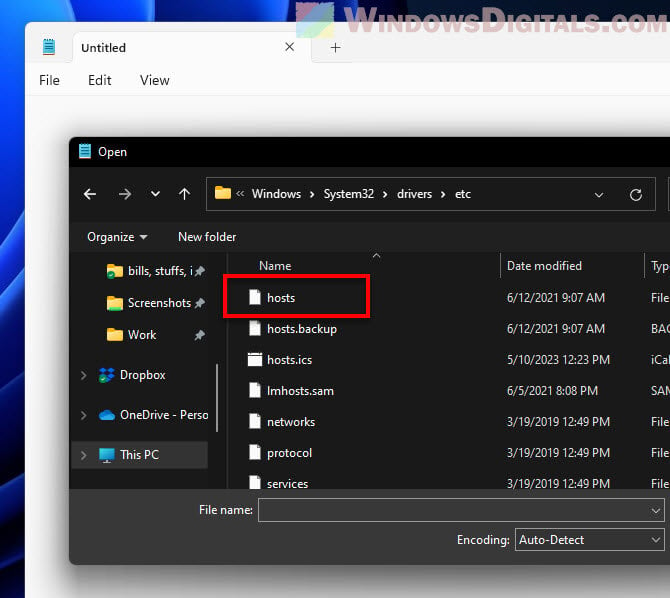
- Look for any entries that might be the problem. Normally, this file doesn’t have much in it, just some examples or lines that start with
#.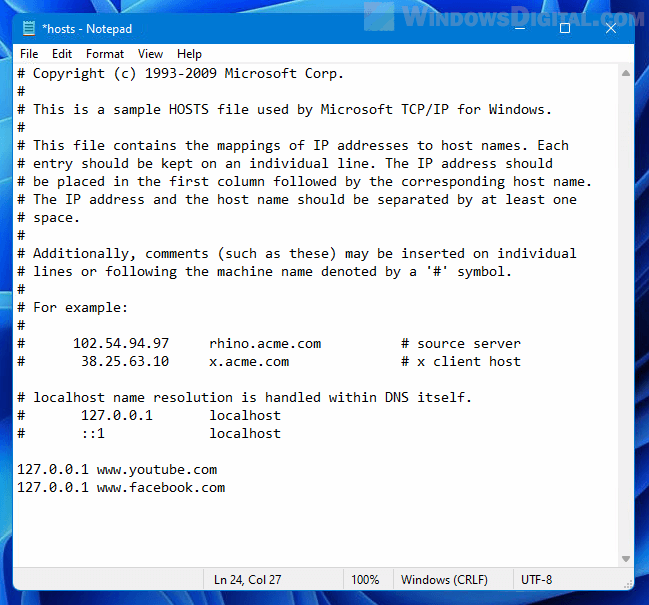
- If you see entries that shouldn’t be there and you think they’re causing trouble, you can reset the file. You could delete these entries and save the file, or get a default hosts file from somewhere you trust. Please back up the original hosts file first, so you can put it back if needed.
Note that changing the hosts file can change how your computer reaches certain websites or network services, so be careful.
Similar problem: “PING: transmit failed. General failure” Windows 11
Use NSLookup to check DNS issues
If you still see the “ping request could not find host” error, you can use nslookup to see if there is any DNS resolution problems. This tool lets you ask DNS servers for the IP addresses that go with a hostname.
- Open Command Prompt.
- Type
nslookup google.com(or the hostname you’re having problem with) and press Enter. - You’ll see the results of the DNS query for the hostname. If it works, it will show the IP address. If not, there might be a problem with the DNS server or how your system is set up for DNS.
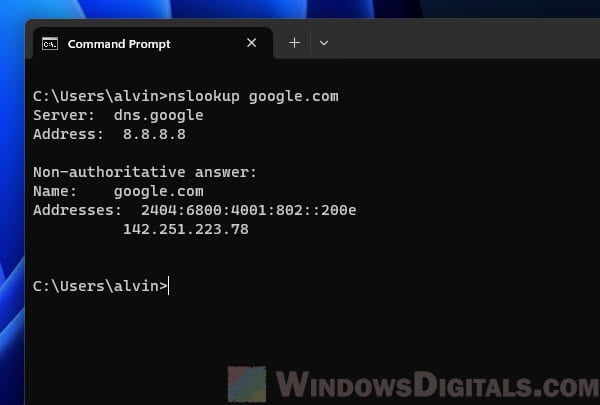
If nslookup can find the hostname but ping can’t, it might not be a DNS server issue, but something else might be wrong with how ping is working on your system.
Linked issue: Nslookup.exe keeps popping up, uses high CPU, is it virus?
Check browser proxy settings and add-ons
Sometimes, the problem isn’t with your DNS or hosts file, but with specific settings in your web browser, especially if you can visit websites normally but command-line tools like ping don’t work. This could be because of proxy settings or add-ons that mess with your network traffic.
Check browser proxy settings
- Open your browser’s settings or preferences.
- Go to the network or connection settings area.
- Look for options called “Proxy” or “Network Proxy”.
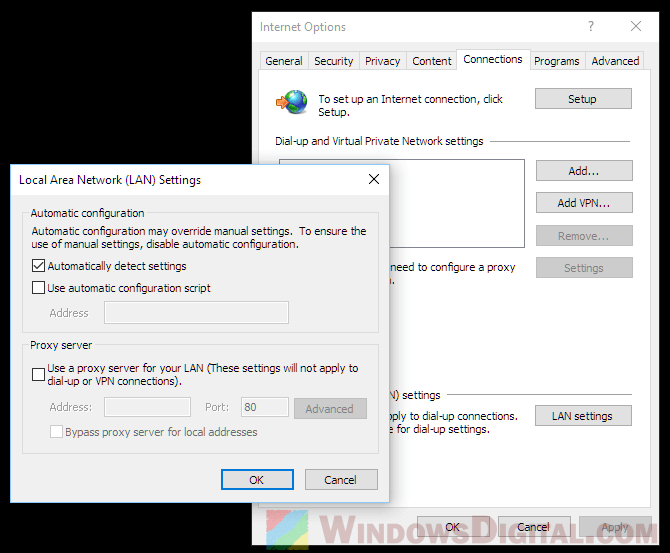
- If a proxy is set, it might be redirecting your network requests in a way that stops the ping command from working.
Turn off the proxy if you don’t need it
If you see that a proxy is turned on and you don’t need it for your internet, try turning it off and see if ping works then.
Learn more: How to Disable Proxy Settings in Windows 11/10 Permanently
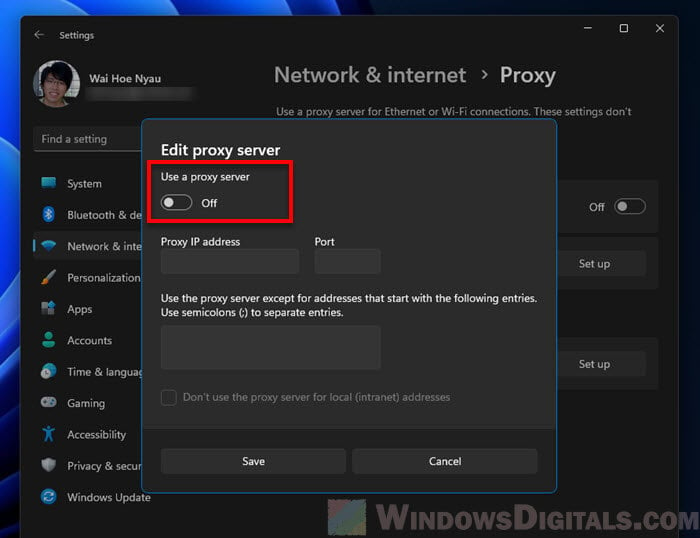
Check browser add-ons or extensions
Sometimes, browser extensions can mess with your network connectivity or DNS resolution.
Check the extensions you have installed and turn off any that might be causing trouble with your network requests or DNS.
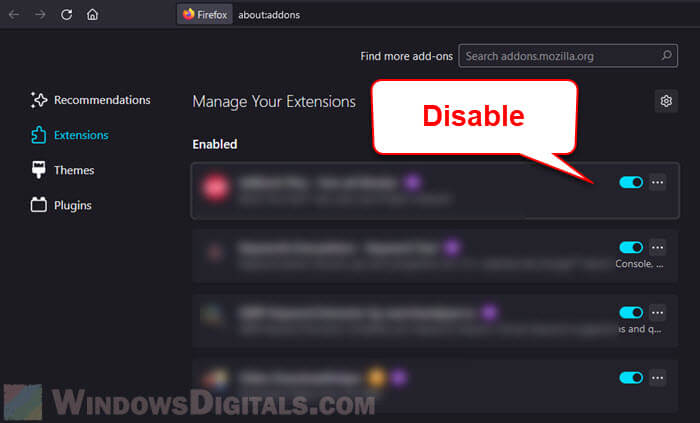
Related resource: Ping IPv4 Address Instead of IPv6 in Windows 11/10 CMD
Check firewall and antivirus settings
Firewalls and antivirus software are important for keeping your computer safe, but sometimes they can get in the way of network tasks like the ping command. If your firewall or antivirus is blocking ping requests or messing with your network traffic, it could cause the “ping request could not find host” error.
Review your firewall settings
- Go to your computer’s firewall settings. You can usually find these in the Control Panel or system settings.
- Look for any rules that might block ICMP, which is what the ping command uses.
- If you see rules like that, turn them off for a bit to see if that fixes the problem.
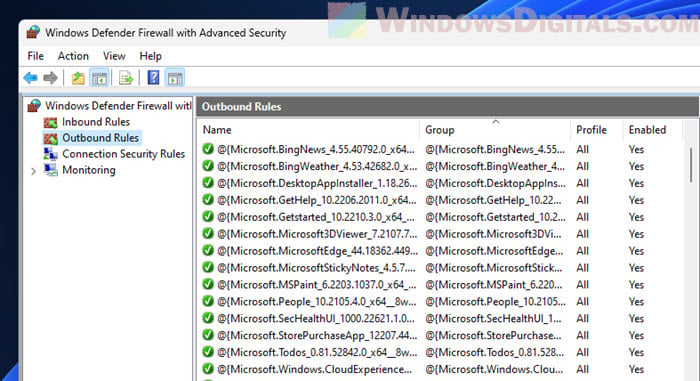
Check antivirus network settings
- Open your antivirus software.
- Go to the network protection or firewall section.
- See if the antivirus is set to block certain types of network traffic or specific apps like the command prompt.
- Try turning these settings off temporarily or make an exception for ICMP traffic and test the ping command again.
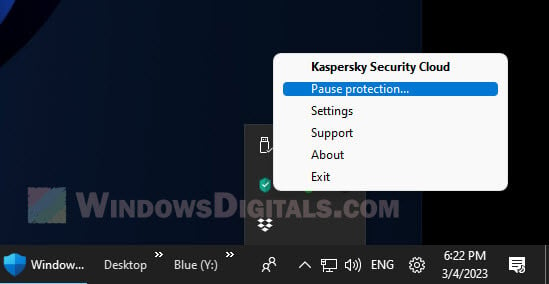
Ping request could not find host raspberrypi.local
If you’re getting the “ping request could not find host” error while trying to reach local network hostnames, like “raspberrypi.local,” it could be related to local DNS resolution or network setup.
Check local DNS services
Make sure your local network has a DNS server that can handle local hostnames. This is usually done by your router or a special server.
If you’re using multicast DNS (mDNS) for local hostname resolution (which is common in home networks), make sure the service (like Apple’s Bonjour or Avahi in Linux) is running right on both your computer and the target device.
Verify network configuration
Ensure that both your computer and the target device (e.g., Raspberry Pi) are on the same local network and subnet. Check the network settings on both devices to make sure they’re using the right local DNS server if needed.
Check the hostname configuration
On the target device (like a Raspberry Pi), make sure its hostname is set right and recognized by the network. For devices using mDNS, having the .local suffix is important for proper resolution.
Ping request could not find host but nslookup works
Sometimes you might see that the nslookup command can find a hostname, but the ping command still fails with the “ping request could not find host” error. This means DNS resolution is working (as shown by nslookup), but the system’s way of resolving names for other tasks like ping isn’t really working correctly.
Check the system’s DNS cache
Sometimes, your local DNS cache might have wrong or outdated info. You can clear this by running ipconfig /flushdns in the Command Prompt. After clearing the DNS cache, try the ping command again.
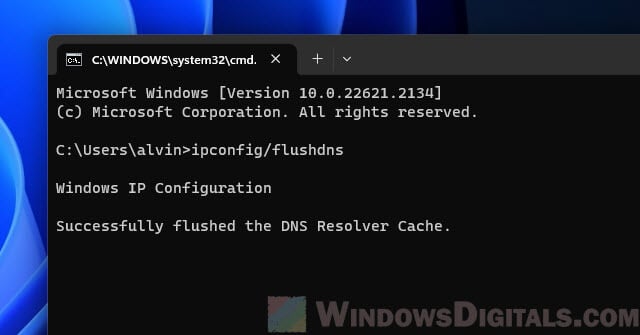
Look at network adapter settings
Check your network adapter settings to make sure they’re set to use the right DNS servers. Sometimes, different network profiles (like Wi-Fi and Ethernet) might have different DNS setups.
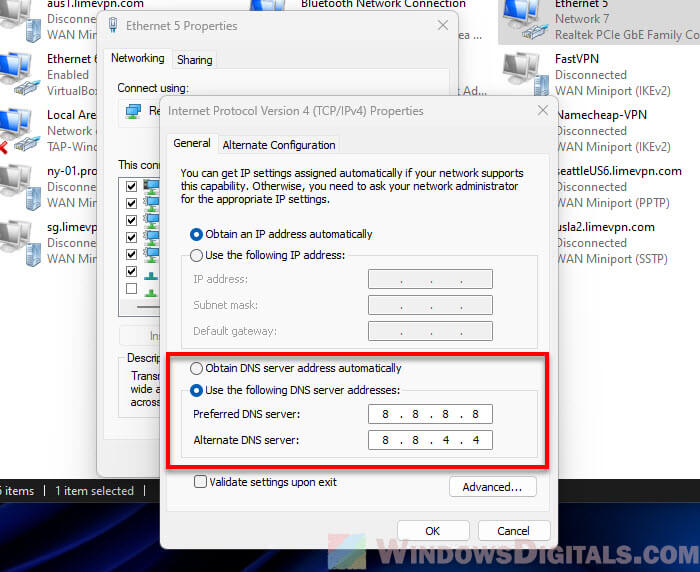
Resetting the network adapter can also help. You can turn it off and then back on from the Control Panel or system settings.
Look for system-level issues
If the problem keeps happening, it might be because of issues at the system level, like corrupted network config files or a network service not working as it should.
Try to run a system file check (using the command sfc /scannow) or reset network settings to default and see if it fixes the problems.

Ping request could not find host packet tracer
When you’re dealing with “ping request could not find host” errors in network simulation tools like Cisco’s Packet Tracer, the approach is a bit different because you’re working in a simulated network.
Check network configuration in simulation
Make sure all devices in your Packet Tracer simulation are set up correctly. This includes checking IP addresses, subnet masks, gateway settings, and DNS server assignments.
Pay close attention to how routers and switches are configured since they’re very important for routing network traffic and forwarding DNS queries.
Check connectivity and link status
In Packet Tracer, use tools in the simulation to check the status of links between devices. Make sure all cables are connected properly and that interfaces are active and working as they should.
Use commands in the simulation to test how devices are connected, like traceroute or ping from simulated terminal interfaces.
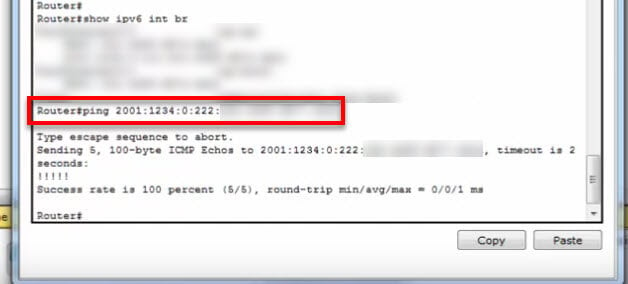
Look at DNS server and services in simulation
If your simulation has DNS servers, make sure they’re set up correctly and working as intended. Check the DNS service setup to make sure it correctly finds the hostnames you’re using in your ping commands.
Take a look at the simulation logs and output
Packet Tracer provides logs and output panels that can give you some clues about what’s happening and any problems in the simulated network. Look at these logs for any error messages or signs that might explain why the ping isn’t working.