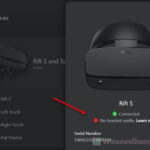When you try to connect your Meta (Oculus) Quest 3 to your PC via USB Link cable, and you see a notification that keeps popping up at the bottom right corner of the Windows 11 or 10 taskbar that says “USB device not recognized – The last USB device you connected to this computer malfunctioned, and Windows does not recognize it”, it just means that Windows detected a USB device that has been connected but doesn’t know what it is. This guide will show you the likely causes of this issue and how to get your PC to detect your Quest 3 correctly.
Also see: Quest 3 Charging While Playing Link Cable Doesn’t Work
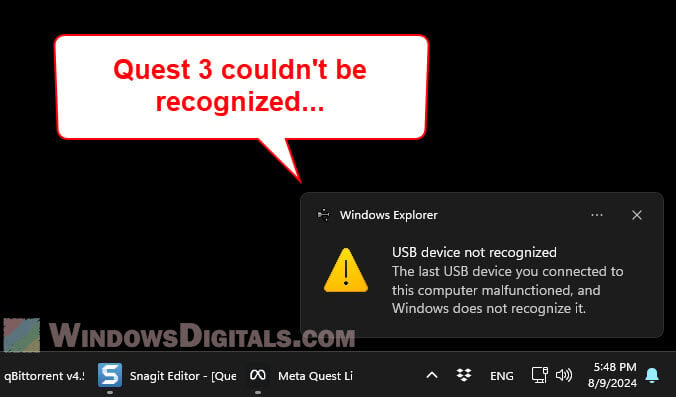
Page Contents
Make sure your Quest 3 is turned on
This is one of the most common mistakes that many people make when connecting their Quest 3 headset to the PC. Windows will not be able to recognize your Quest 3 if it hasn’t been turned on. You need to simply turn on your headset first, and then connect the link cable again. Windows should then be able to detect and recognize your Quest 3 properly.

Reboot your Quest 3 headset and PC
It’s very common for the Quest 3 to occasionally have some glitches with Windows and might not correctly initialize its USB connection on the first try. Try to reboot the devices, but do it in this sequence:
- Disconnect the link cable from both your Quest 3 and your PC.
- Do a full reboot of your Oculus Quest 3 headset (long-press the power button until it turns off, and then long-press it again to turn it back on).
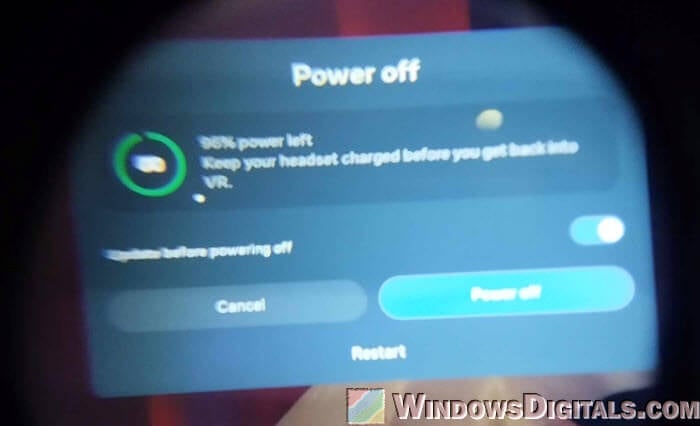
- Restart your PC.
- Reconnect the link cable.
It should then be able to detect and recognize your Quest 3 again.
Might be useful: How to Enable File Transfer Between Quest 3 and PC
Problems with either the USB cable or port
Another common culprit is the USB cable that you use to connect your Quest 3 to your PC. Meta Quest 3 is very sensitive when it comes to the USB cable and port it uses.
If you’re using a USB-C to USB-A adapter to connect your headset to your computer (the most common cable to use for link), there’s a chance that the port might only support USB 2.0 speed, which can cause recognition issues because it doesn’t match what’s required. Try to connect your Quest 3 to a USB 3.0 (or higher) port instead and see if it works.

Also, if the cable is broken, low-quality, or counterfeit, you will definitely have problems getting Windows to recognize your Quest 3. Make sure to use an official or a high-quality USB cable that supports Oculus Link.
Related concern: Why set Meta Quest Link as default OpenXR runtime?
Disable “USB selective suspend setting” in Power Options
Windows has many power-saving settings that help you save power when things are not in use by your PC, including the USB ports. There is a setting called “USB selective suspend setting” that, when enabled, will try to suspend or limit the power usage of certain USB ports to save power. It can cause issues for your PC to recognize any USB devices, including your Quest 3 headset.
Check the power options and make sure this setting is disabled.
- Search for “Edit power plan” from the Start menu and open it.
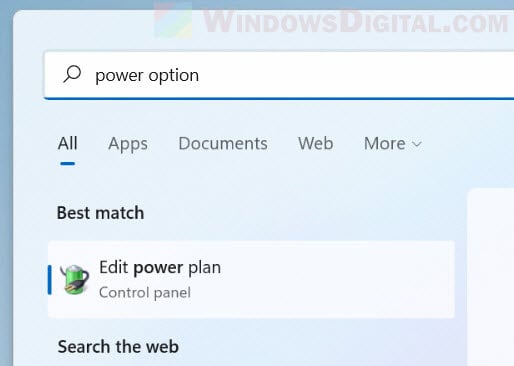
- Click on “Change advanced power settings“.
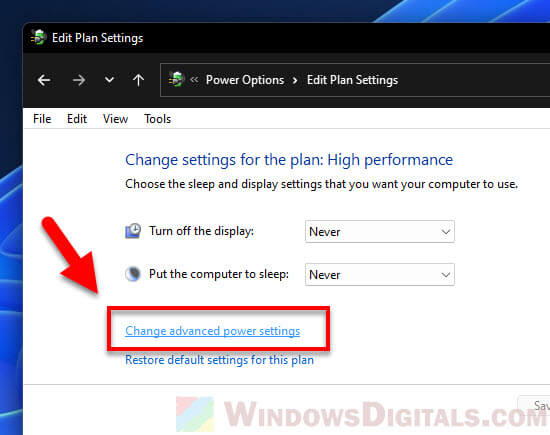
- In the Power Options window, expand USB settings.
- Make sure USB selective suspend setting is set as “Disabled“.
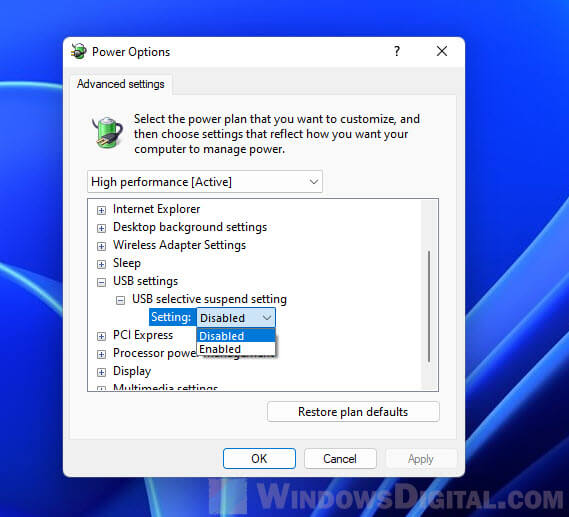
Pro tip: How to Find the Best Channel for Your WiFi (VR)
Remember to disable Air Link first
If you’re going to connect your Quest 3 to your PC via link cable, you need to disable Air Link first. Air Link is another method to connect your Oculus Quest headset to your PC wirelessly for PCVR. When it’s enabled, it can interfere with the wired USB connection. You should not have both options on. Here’s what you should do:
- Disconnect the link cable from your Quest 3 and PC.
- Optionally, reboot your Quest 3 first.
- On your Quest 3, go to Quick Settings and select Quest Link.
- From there, disable Air Link.
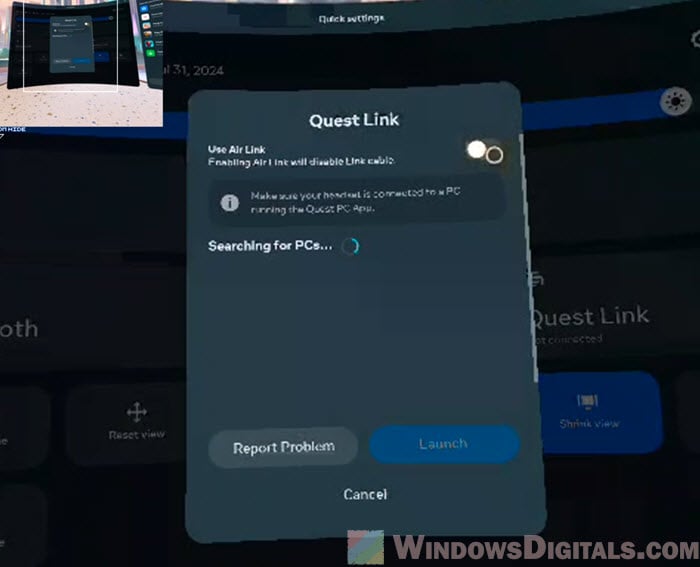
- Reconnect the link cable between your Quest 3 and PC.
Linked issue: Quest 3 Passthrough Looks Blurry or Has Glare?
Hardware issue
If nothing works and Windows still couldn’t recognize your Quest 3 via USB link cable, we can’t rule out the possibility that your Quest 3 headset is defective. If that’s the case, you can send it in for warranty repair or replacement. Or, you can just use Air Link or Virtual Desktop for PCVR instead.