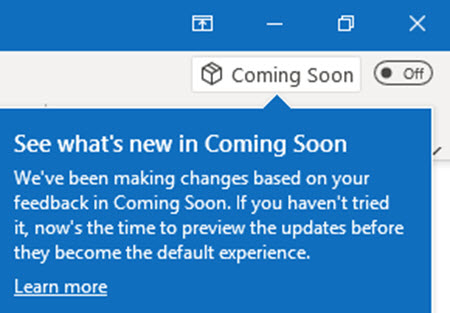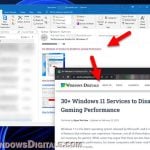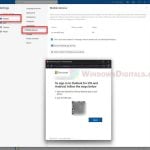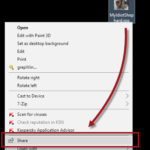Microsoft Outlook has a navigation pane that looks like a toolbar which consists of items such as mail, calendar, people, tasks, etc. Since an update in 2022, the navigation pane that used to be at the bottom for many years has been moved to the left side of the Outlook’s window. This is part of the new design of Outlook’s layout which may eventually be made permanent.
Many users like us who are so used to the way things were still prefer those buttons to be at the bottom like they have been for years. At the very least, there should be an option that allow us to choose the position of the navigation bar. However, so far there is no such option in the Office 365 Outlook app after the changes.
Fortunately, for now, there are still ways to forcibly move the navigation pane back to the bottom.
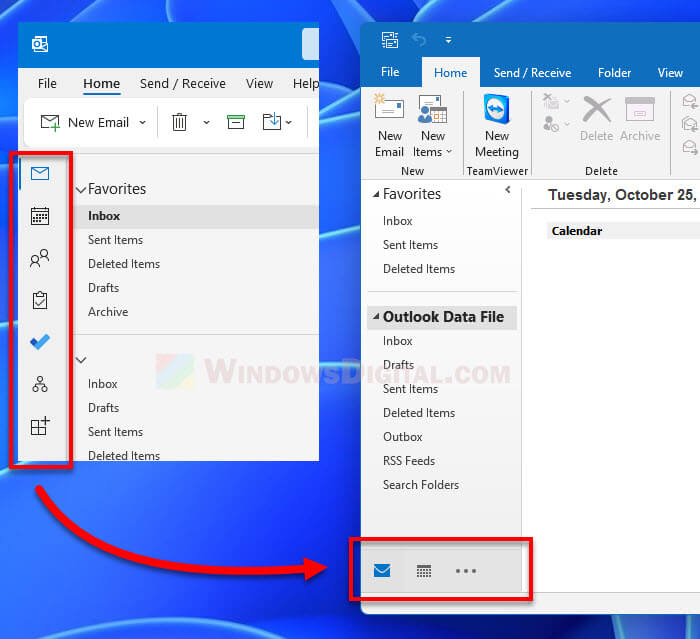
Page Contents
Move Outlook Navigation Pane to Bottom
If you have installed the update and see that the Outlook navigation pane has been moved to the left side of the window, you can move it back to the bottom by following one of the methods below.
Editing a registry key
This is likely the only method that still work to change the position of the Outlook navigation pane to the bottom like how it used to be.
Caution: The following instructions require editing the Windows registry. Editing registry can cause serious issue and may potentially corrupt your operating system if done incorrectly. Therefore, it’s recommended that you create a system restore point as a backup prior to making any changes. Please proceed at your own risk.
- Search for “regedit” or “Registry Editor” via Start and open the first result.

- Copy and paste the following path to the address bar in the Registry Editor window. Alternatively, you can manually navigate to the following path via the left pane in Registry Editor.
HKEY_CURRENT_USER\SOFTWARE\Microsoft\Office\16.0\Common\ExperimentEcs\Overrides
- On the right pane, if you see a registry value called “Microsoft.Office.Outlook.Hub.HubBar“, skip to step 5. If you don’t see the registry value, right-click anywhere on the right pane and select New > String Value.
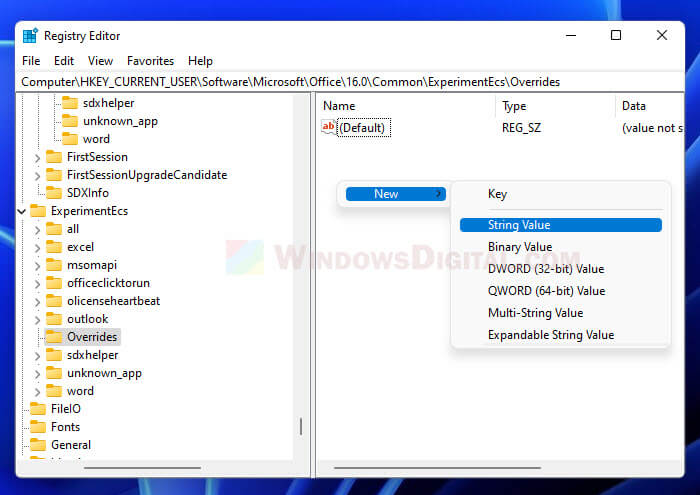
- Next, rename the newly created string value as
Microsoft.Office.Outlook.Hub.HubBar.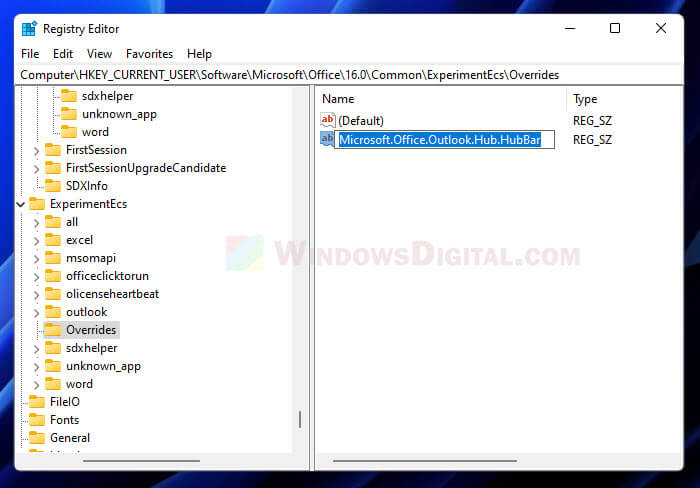
- Right-click the registry key and select Modify.
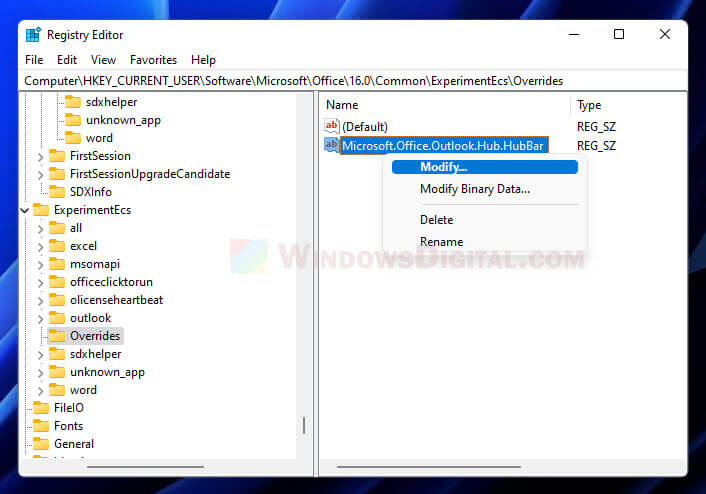
- In the Value data text field, type “false” and click OK to save the changes.
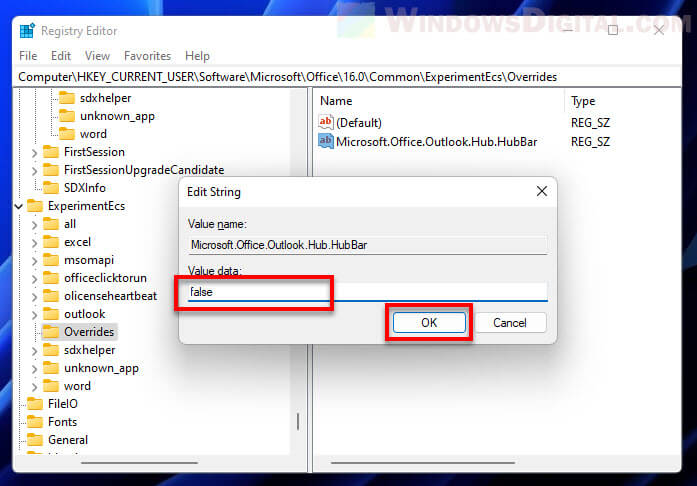
- Close Registry Editor and restart Outlook to see the changes. The navigation pane should now appear at the bottom. In some cases, you may need to restart your computer for the changes to take effect.
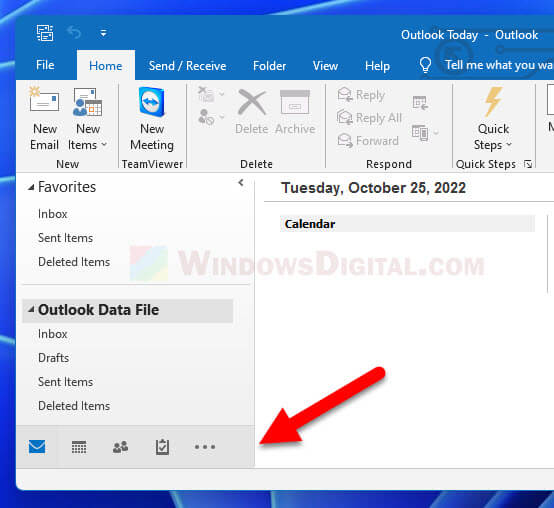
Even though the registry key can (for now) ignore the Outlook Hub bar changes and revert the position back to the bottom, since it’s an experimental feature, if Microsoft decides to conclude the experiment and permanently include the feature into Outlook in a future update, this registry key may no longer work.
See also: How to Move Start Menu and Taskbar Icons To The Left in Windows 11
Start Outlook in safe mode
Microsoft Office 365 apps including Outlook can be launched in safe mode. In this mode, the application will have only a limited set of features. It is usually used to troubleshoot problems users encounter when they use Outlook. It seems Outlook layout can be restored back to its default when Outlook is opened in safe mode.
To run Outlook in safe mode in Windows 11 or 10, first close Outlook entirely. Then, press Win + R keys to open the Run dialog box and type Outlook /safe in the Open field. Click OK to run the command and open Outlook in safe mode.
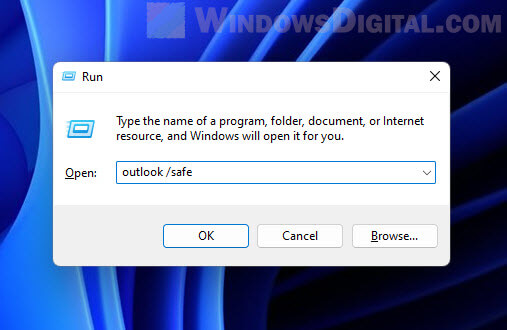
Turn off “Coming Soon”
When there is any upcoming new features or changes that is planned for a future update, users may have the ability to try the feature prior to the release. If you see the Coming soon or Try it now toggle button at the upper right corner of Outlook’s window, try to turn it off and see if the navigation pane can be moved from the left side back to the bottom.