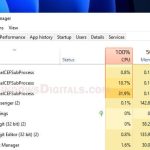There is quite a common issue for those who’ve installed OMEN Gaming Hub by HP where the app, along with some of its processes like HP.Omen.OmenCommandCenter.exe, Omen Command Center Background, and OMEN Gaming Hub Background (which can be seen when expanded in the Task Manager), are using a significant amount of CPU and Memory consistently, even when the PC is idle. Sometimes the CPU usage may not be high, but it’s consistent, sitting at around 5-20% usage (or even more), all the time. This can have some impact when you play a game and definitely will cause your PC to use more power. This problem has been around even though there have already been many updates.
Also see: HP.OMEN.OMENInstallMonitor Using Lots of RAM
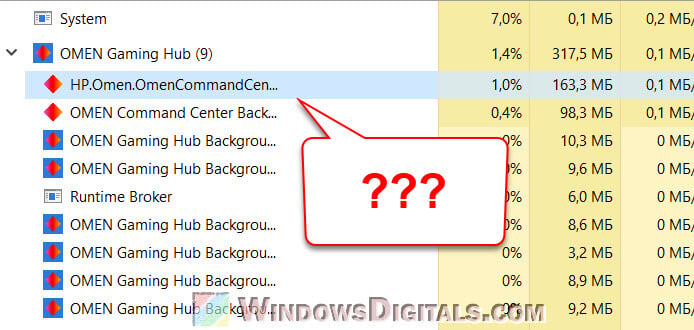
Page Contents
What actually causes OMEN Gaming Hub to use up so much CPU and RAM?
The software updates and boosts your gaming experience in real time, so it always runs several processes in the background. These processes keep track of how your system is doing, update your gaming settings, and manage other features, all of which use up CPU power.
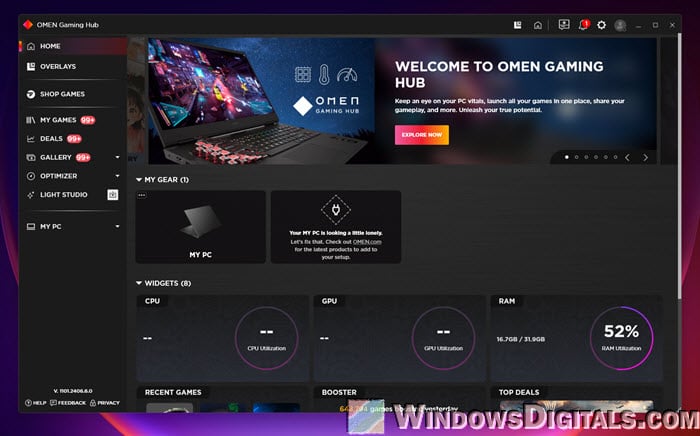
Some users have also noticed that OMEN Gaming Hub starts using more and more memory the longer it runs. This could be because of memory leaks or bugs in the software that don’t give memory back to the system.
The app actually comes with a lot of features that you might not even know about (some users even call it bloatware), like the “Gallery” that may not be well optimized. These features need resources to run, and that can cause the process to use up a noticeable amount of CPU, memory, and sometimes even disk or network usage, especially if your PC is not very powerful.
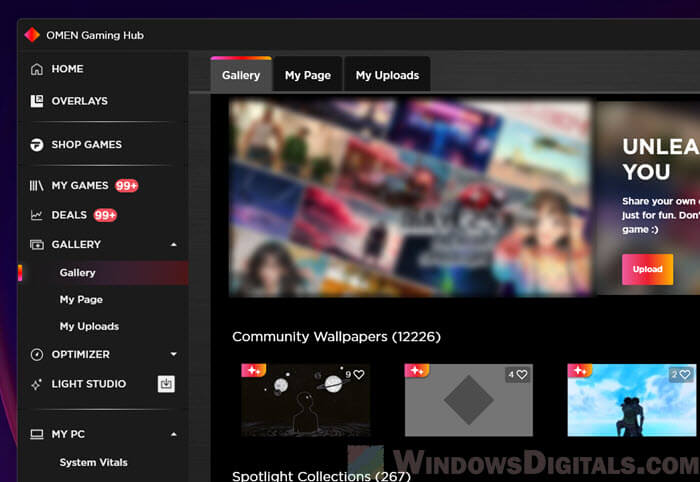
If you use the app to control your fans, it needs to keep checking your system’s temperature and adjust the fans as needed. This constant checking and adjusting also use a lot of CPU and RAM.
All these factors can make OMEN Gaming Hub run busy in the background on your computer, which might affect not just games but how well your computer works in general.
Suggested read: Why is My Memory Usage So High When Nothing is Running?
Sometimes it might even cause overheating
When your CPU is always busy, it gets hotter. If OMEN Gaming Hub also messes up how your fans work, your computer might not even cool down properly. Overheating can make your computer slow down (throttling to prevent further damage) to cool off, which can mess up your games and even harm your computer in the long run.
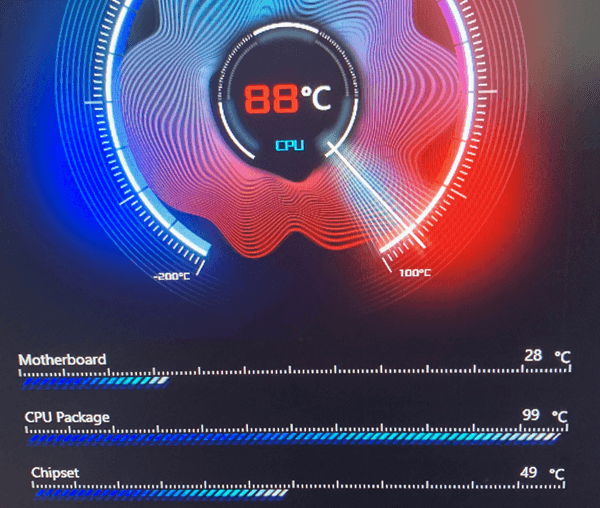
Try to update the software first
One thing you can do if OMEN Gaming Hub is using too much CPU and memory is to make sure it’s up to date. Updates often have bug fixes and improvements that can help with using too many resources.
- Open OMEN Gaming Hub and go to the settings and check if you’ve enabled the notification for the app’s updates. If you have, check the notification to see if there is any update waiting for you to install. Install it if there is one.
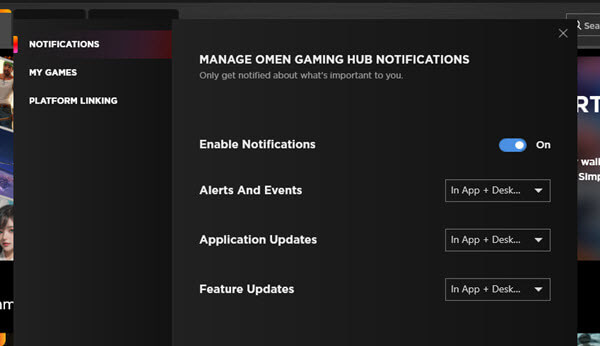
- Sometimes the problem isn’t just with OMEN Gaming Hub but also with how it works with your OS (Windows). Make sure your Windows is also well updated, because these updates can include important fixes to bugs that you might not know.
- When you update, try to take a quick look at the changelogs for the new version of OMEN Gaming Hub. This can tell you what’s been fixed or improved and if the update might fix the high resource use.
Pro tip: How to Limit CPU Usage of a Process in Windows 11
Reinstall OMEN Gaming Hub
If updates don’t fix the high CPU and memory use, you might need to uninstall and then reinstall the software. This can get rid of any corrupted files or settings that might be causing the problem.
- Uninstall OMEN Gaming Hub via “Settings > Apps” (Windows 11) or Control Panel.
- Restart your computer after you uninstall the software.
- Go to the official HP website or Microsoft Store (you will need to search for it) to get the latest version of OMEN Gaming Hub.
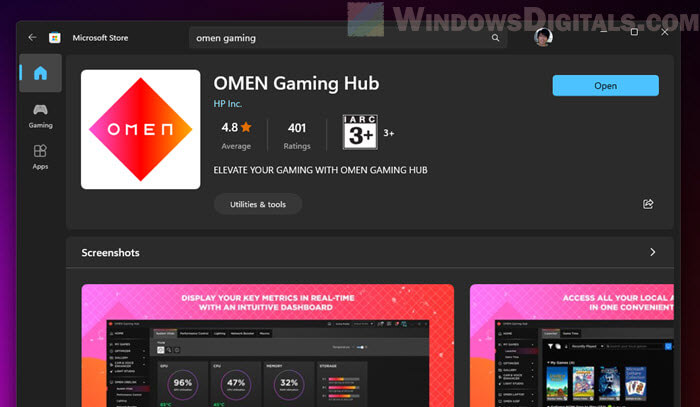
- Once you’ve reinstalled it, open the app and change whatever settings you’ve been using.
Just uninstall it if you don’t use it at all
If you’re not really using OMEN Gaming Hub or if trying to fix the high resource usage is more trouble than it’s worth, just uninstall it. This should be able to free up the resources that were usually locked by the process.
- Go to Settings (Win + i), click on “Apps“, and then select “Installed apps“.
- Use the search bar to search for “OMEN Gaming Hub“.
- Find OMEN Gaming Hub in the list, click on the three dots next to it, and select “Uninstall.” Follow the on-screen prompts to complete the uninstallation process.
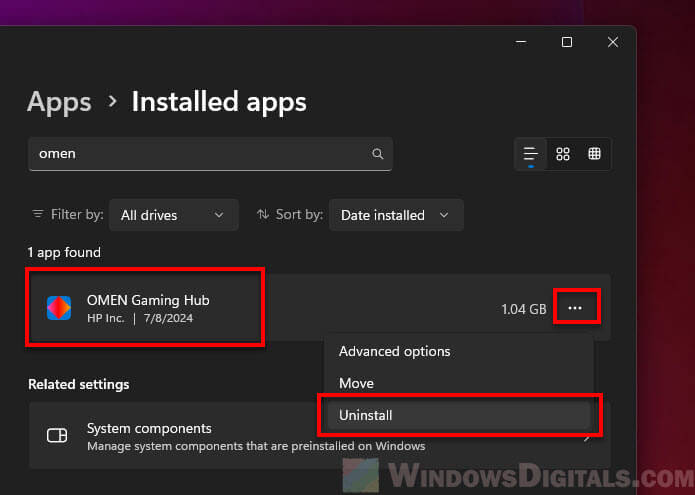
- Restart your PC for the changes to take effect.
After you uninstall it, keep an eye on how much CPU and memory your computer is using. If OMEN Gaming Hub was the problem, you should see your PC running smoother, less noisy, and generally using less power.