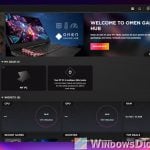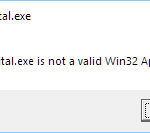If you have HP OMEN Gaming Hub or OMEN Command Center installed on your PC, you’ll have this process called OmenCommandCenterBackground.exe running in the background. This guide will talk about an issue where you might be prompted with an error about this process – “OmenCommandCenterBackground.exe – Application Error” when you launch the OMEN Gaming Hub or while using it. Sometimes, the process that gets the error can also appear as “HP.Omen.OmenCommandCenter.exe”. We’ll show you what this process generally does, why this error happens, and how to quickly fix it.
Also see: OMEN Gaming Hub constant high CPU and RAM usage
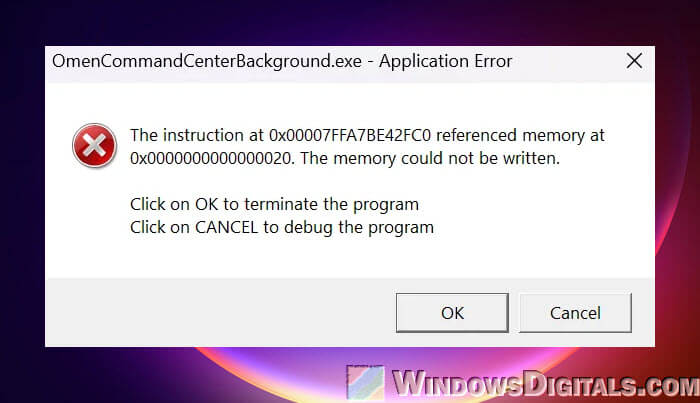
Page Contents
What does OmenCommandCenterBackground.exe actually do?
The process called OmenCommandCenterBackground.exe is just part of the HP OMEN Gaming Hub, or previously known as OMEN Command Center software. If you’ve previously installed the program, you will see this process running in the background. This app manages and optimizes your gaming settings, lighting, and system monitoring (like CPU and GPU usage meter, temperature readings, etc.) all in one place.
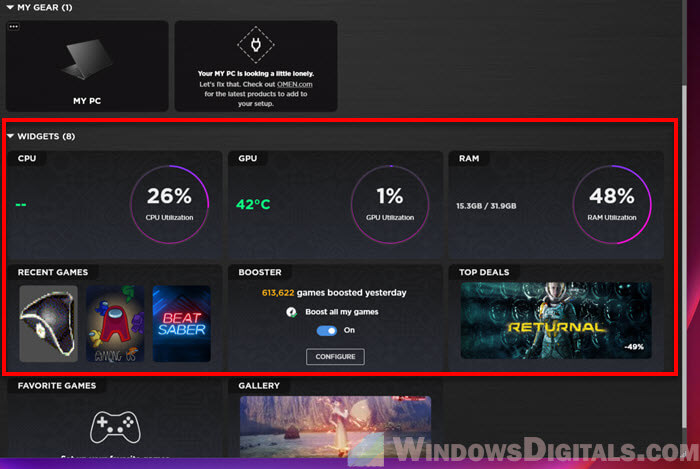
This process works in the background. If it’s running as it normally should, you probably won’t even notice it. But if there’s an issue with the app, the process might crash and display an error message.
Related concern: HP.OMEN.OMENInstallMonitor Using Lots of RAM
What does the “Application Error” mean?
When you see the error message “OmenCommandCenterBackground.exe – Application Error“, it just means that there’s a problem with the program. The message about memory that “could not be written” usually indicates a serious issue with how the program runs and how it ends up crashing. This usually happens because of a bug that may have come from recent installations or updates, including those related to OMEN Gaming Hub, some driver updates, or a Windows update.
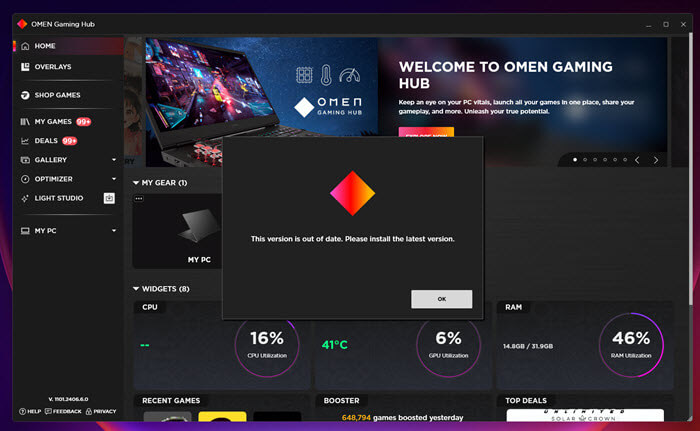
Sometimes when you update something on your OS or add new software (like a driver), these changes might not mix well with other apps that you already have. This can cause some problems to your existing apps, such as the OMEN Command Center, that use the same software or driver you’ve recently added, which results in showing you the application error as it tries to open and work with the new changes in your PC.
Just reinstall the HP OMEN Gaming Hub or Command Center
If you’re getting this error, the very first thing you should try is to just reinstall the HP OMEN Gaming Hub or OMEN Command Center. But first, you should completely remove the existing software before installing the latest version.
- Click the Start button and select the gear icon to open your settings (or just press Win + i).
- In settings, choose “Apps“, then “Installed Apps” to see all the apps on your computer.
- Find the OMEN Gaming Hub or OMEN Command Center on the list and click on the three dots icon next to it.
- There should be an “Uninstall” option. Click it, and Windows will help you remove the application.
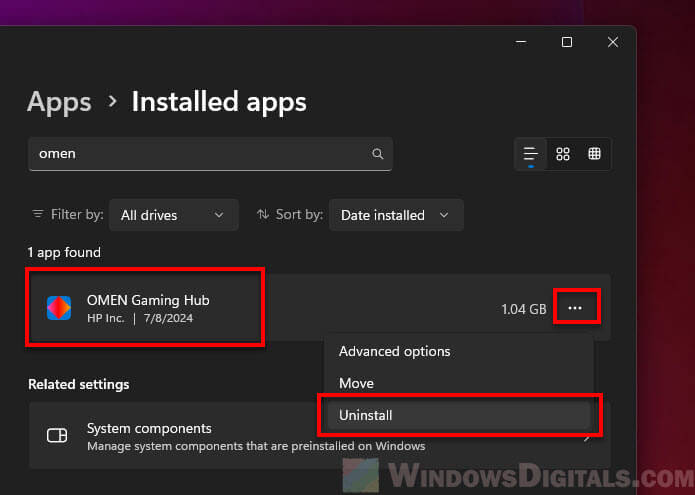
- After removing it, restart your computer to apply all changes and clean out any leftover files.
- After restarting, go to the official HP website or Microsoft Store to download the latest version of the OMEN Gaming Hub. Install it just like any other program.
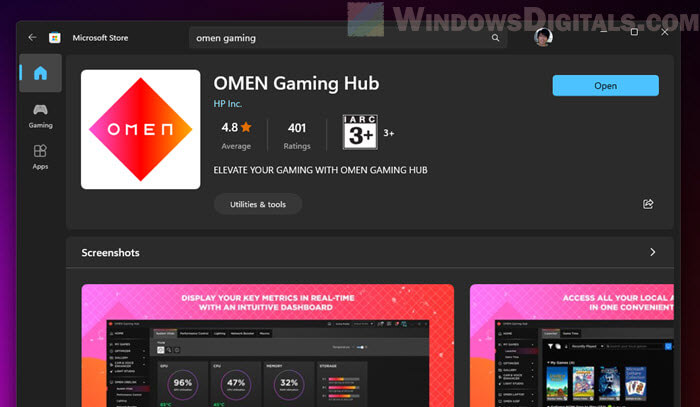
Sometimes, to fix an error, you just need to get rid of the old installation and begin anew. This makes sure that if a corrupted file or a bad update caused the error, you’re setting things right with a new start.
Try to run an SFC scan as well
Another good step to try if reinstalling doesn’t solve the problem is to run the System File Checker (SFC) scan. This is a tool in Windows that checks for damaged files and tries to fix them automatically.
- Type “
cmd” in the Windows search bar, right-click on “Command Prompt“, and choose “Run as administrator“. You need the admin’s privileges to run the SFC command later. - In the Command Prompt window, type
sfc /scannowand press Enter. This will check all protected system files and replace damaged files with a clean copy from a special folder at%WinDir%\System32\dllcache.
The scan may take a while, depending on how fast your computer is and how many files need to be checked. When it’s finished, it will tell you if it found and fixed any bad files. Restart your computer after the scan and try to run OMEN Gaming Hub again to see if the OmenCommandCenterBackground.exe application error still shows up.
Reset Windows only if necessary
Usually, the problem with “OmenCommandCenterBackground.exe application error” is about the app itself, and you shouldn’t need to reset your whole Windows system just to fix an app issue. However, if you really need to use OMEN Gaming Hub to monitor your system and nothing else has fixed the problem, you might be facing a deeper issue, like a bad driver or a serious system error.
If you decide to reset Windows, just know that it’s a big step. You’ll need time and patience because it involves several important tasks.
- Before doing anything, make sure all your important files, photos, and other data are backed up safely. Use an external drive, cloud storage, or any method you trust.
- To reset Windows, check out this guide: How to Reset Windows 11/10 to Factory Defaults.
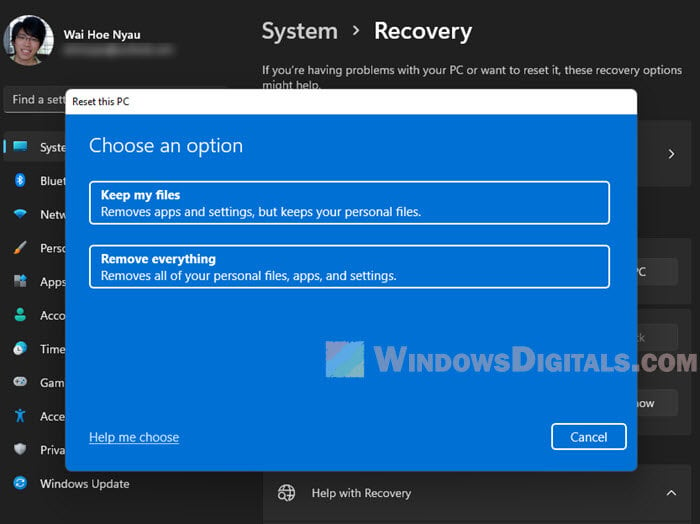
- After the reset, you’ll need to put back not just the OMEN Gaming Hub, but any other apps you had before.
Resetting Windows can help fix tough bugs. But do this only if you really need to and you’ve tried easier options first.