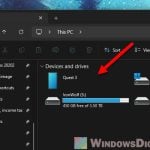If you get an error message in the Oculus app or Windows notification that says “No headset audio” or “Your headset has no audio” when you try to use your Oculus Rift S or Oculus Quest 2 VR headset on a Windows 10 PC, here are a few workarounds you can try to fix the no audio issue.
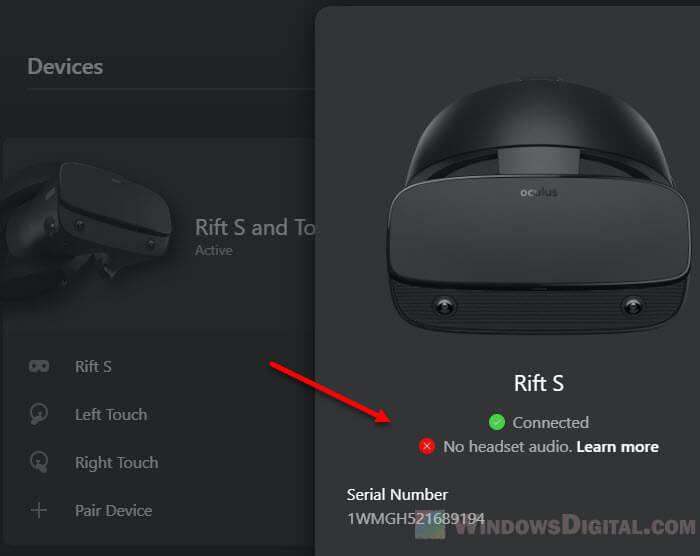
How to Fix Oculus Quest 2 / Rift S “No Headset Audio” Error
Since the causes of VR headset’s audio issues can vary greatly, there is no guarantee any of the following solutions can fix your issue. The listed solutions are merely workarounds suggested by users who had similar issue and were able to resolve them. You can try each of the solutions until one fixes your Oculus no headset audio issue. If nothing helps to fix your problem, you may want to contact Oculus support for assistance.
Solution 1: Unplug and replug the Oculus Rift S / Quest 2 USB
Try to unplug and replug the Oculus Rift S or Oculus Quest 2 USB while Oculus app is opened in Windows 10.
The key is to open the Oculus app first, then replug the Oculus headset’s USB. It may sound strange but it works to fix the no headset audio issue for most users who experienced the same problem.
Solution 2: Make sure Oculus Quest 2 / Rift S Headphones device is enabled
Make sure the Oculus headset playback device is enabled in the sound control panel on Windows 10.
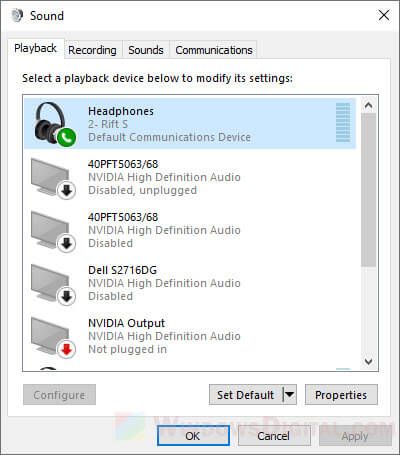
To check if the Oculus headset audio device is enabled, on the Windows 10 search bar, search for “Sound” and open “Sound Settings“. Click on the “Sound control panel” link under “Related settings”.
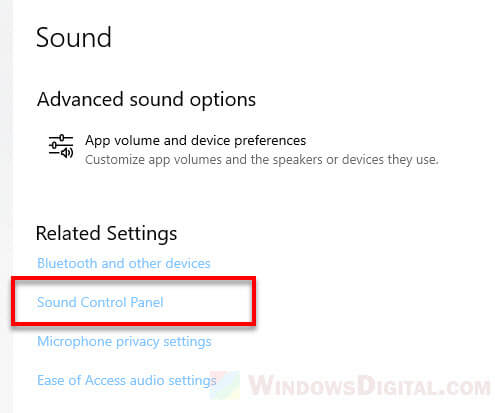
In the sound control panel window, go to “Playback” tab. Look for a device called “Headphones – Rift S” or “Headphones – Quest 2” and make sure it’s enabled. If it’s not, right-click it and select “Enable“.
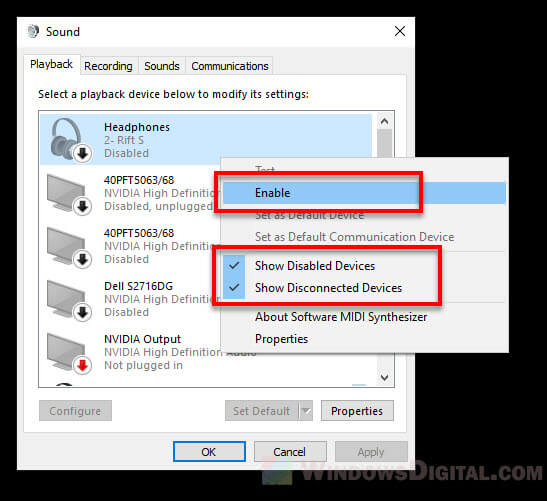
If you can’t see the device on the list, it’s likely because the disabled devices are hidden. Right-click anywhere in the playback devices window, and enable both “Show Disabled Devices” and “Show Disconnected Devices“.
If the device is already enabled, try to disable and re-enable it and see if it resolves the no audio issue.
Solution 3: Switch to a different USB port
Try to replug the Oculus Rift S or Quest 2 USB to a different USB port. If you have multiple USB 3.0 ports available, try each one of them until you find one that works to resolve the issue.
Not all USB ports on a PC run on a same driver. Some USB 3.0 controllers run on their own drivers. Thus, not all USB ports act similarly. Some may be able to support your device while others don’t. There are also cases when there are multiple devices plugged into a same USB controllers, conflicts occur and issues arise. Trying a different USB port for your Oculus Quest 2 or Rift S may fix the headset no audio issue.
Solution 4: Re-setup Oculus Rift S or Quest 2 in Oculus app
Try to re-run the device setup on Oculus app to setup your Oculus headset all over again and see if it can resolve the headset no audio issue.
You can do this by first unplug both the device’s USB and display port. Then, in Oculus app, go to Devices from the left pane, click on your device and select “Device setup“. Follow the on-screen instructions to replug the Rift S USB and display port to your PC, and follow the rest to fully setup the device.
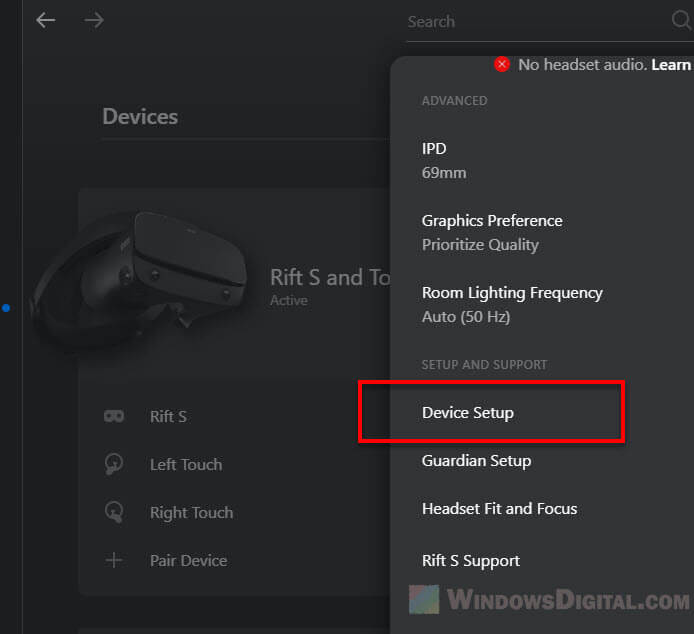
Solution 5: Select Oculus headphones (Rift S / Quest 2) as the active audio device
While the Oculus headset is plugged in and Oculus app is running, on Windows 10 taskbar, click on the “Sound” icon from the notification area.
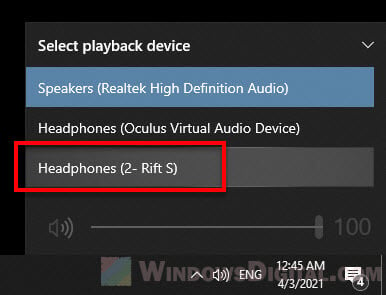
Next, click on the currently active playback device and then select “Headphones (2 – Rift S)” or “Headphones (Quest 2)” as the active device. Now try to put on your Oculus headset and see the no audio issue is resolved.