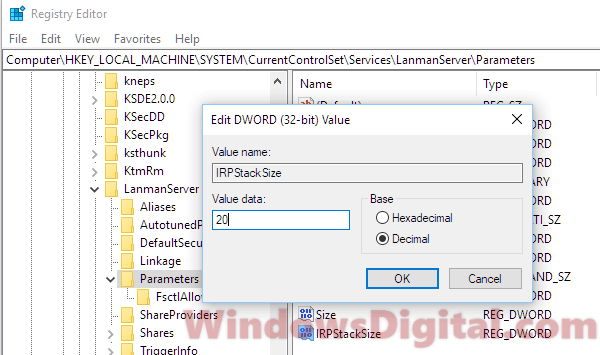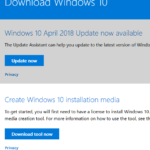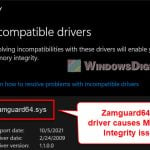If you’re seeing the error message “Not enough memory resources are available to process this command” on Windows 11 or Windows 10, it usually means there’s not enough memory to do what you’re trying to do, especially when using the command prompt (CMD). This problem can also pop up when you’re trying to access shared stuff on a Windows server.
In this guide, we’ll go over some ways to fix this issue so you can run the command or app you want again.
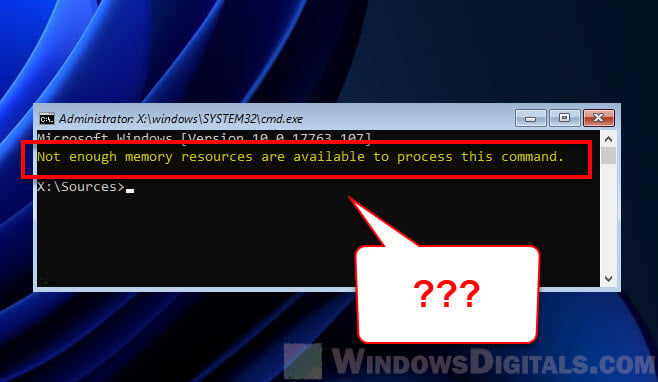
Possible causes of the error
Let’s look at why this might be happening:
- Windows might not be giving enough memory to a particular task or app, which causes the error.
- Important system files could get messed up because of things like an unexpected shutdown or a bad software install.
- Some apps, especially ones that need to access the system deeply, might not play nice with Windows and cause memory issues.
- Bad software (malware) could get into your system and mess up important services, leading to this error.
Fixing the ‘not enough memory resources’ error in Windows 11/10
This error often happens because something’s wrong with Windows system services, maybe due to messed up system files, apps fighting over system files, or malware. Here’s how to fix corrupted or missing files using SFC and DISM tools:
Run System File Check
- Start up a command prompt as an administrator.
- Type this command:
sfc /scannow - This scans and fixes any bad or missing system files.
 Also see: How to Startup Repair Windows 10/11 using Command Prompt
Also see: How to Startup Repair Windows 10/11 using Command Prompt
Run DISM Tool
If you still have problems or if SFC keeps giving errors, try the DISM tool to fix up your Windows image.
- In the command prompt, type:
Dism /Online /Cleanup-Image /RestoreHealth - DISM stands for Deployment Imaging and Servicing Management, and it helps update and fix issues when your Windows image isn’t working right.
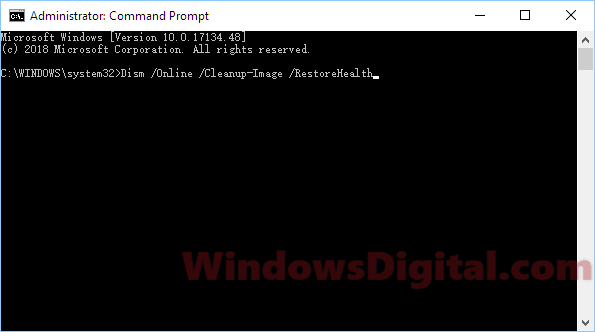
Suggested Guide: How to Know Which Process is Using a File in Windows 11
Repair upgrade using Windows installation disk
If none of the above steps work, try fixing your system with a Windows 11/10 installation disk. It’s kind of like resetting your PC to factory settings, but you get to keep your files.
- Get a USB drive or external hard drive with at least 8GB of space ready.
- Go to https://www.microsoft.com/en-au/software-download/windows10 and click “Download tool now” to get the Media Creation Tool.
- Use the tool to make a Windows installation disk on your external drive.
- Put the disk into the computer that’s having problems.
- Open the
setup.exefrom the drive. If you can’t get to Windows Explorer, use the Task Manager by hitting Win+R, typetaskmgr, then go to File > Run new task, and find thesetup.exe - In the setup, pick “Upgrade this PC now,” and uncheck “Check for new updates” when asked.
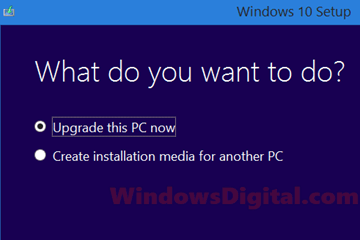
- Choose to keep all your files.
- Finish the setup following the steps it gives you.
Restart your computer and see if the error is gone.
Fix using Registry Editor (For Windows Server shared items access)
If you get this error while trying to access shared items on a Windows server, try increasing the IRPStackSize registry value:
- Hit Start, search for
regedit, and open it. - Go to:
HKEY_LOCAL_MACHINE\SYSTEM\CurrentControlSet\Services\LanmanServer\Parameters - If there’s no IRPStackSize entry, make one by right-clicking in the right pane, selecting New, then DWORD (32-bit) value, and name it IRPStackSize.
- Double-click IRPStackSize, and put in a bigger number, like 20. If that doesn’t fix it, come back and try a bigger number.
Maybe add more RAM
Make sure your PC has enough RAM to handle what you do every day. If your PC is running low on memory, adding more RAM could really speed things up and might even fix memory errors.

Increase your PC’s virtual memory
Your computer uses part of your hard drive as virtual memory when it runs out of RAM. You can increase the virtual memory size yourself. Just go to the “Control Panel”, click on “System”, then “Advanced System Settings”, and under “Performance”, click on “Settings”. Then, hit the “Advanced” tab and click on “Change” to adjust the virtual memory.
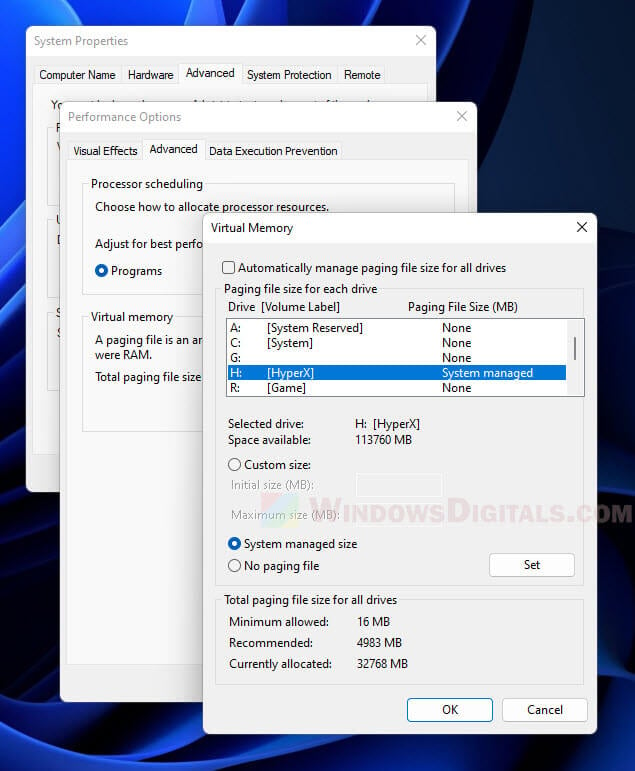
Try to close some running applications
Having too many programs open at once can hog your memory. Close the apps you’re not using to free up some space. Don’t forget to look in the system tray and shut down any background apps that you don’t need.