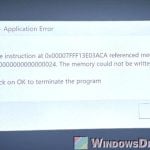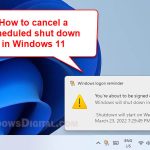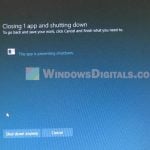If you’re seeing a weird message that says “There are currently no power options available” when you click on the Power button in the Start menu where you usually would when you need to shut down, restart, or put your PC to sleep, it’s usually because there is an active policy that prevents users from accessing the power options (to prevent unauthorized shutdown of the PC), or you’re signed into the wrong user account (maybe a non-administrator account).
Also see: Windows 11 Won’t Shut Down (How to Fix)
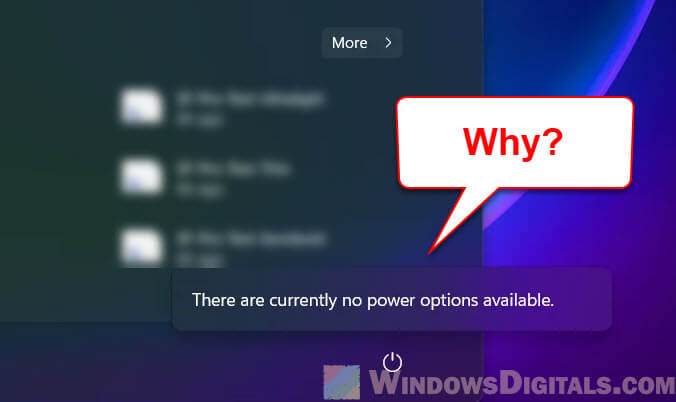
Page Contents
Change the “Prevent access to shutdown and restart” policy
The following method is only applicable to Windows 11 or 10 Pro edition because only this edition (and above) can access the Local Group Policy Editor. If you’re using Home edition, please see the next section instead.
There is a specific policy in Windows that can remove and prevent access to all the power options, including shutdown, restart, sleep, and even hibernate. Check that this policy isn’t set as “Enabled”. It should be either “Disabled” or “Not Configured”. For detailed steps on how to find and configure this policy, follow these steps:
- Go to the Start menu, search for “group policy editor“, and open it.
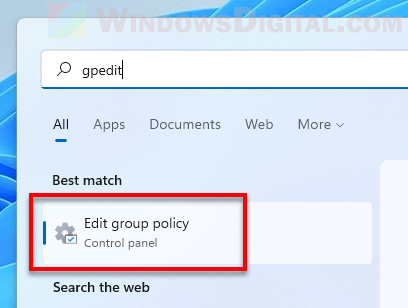
- On the left pane, go to User Configuration > Administrative Templates > Start Menu and Taskbar.
- On the right, look for a policy called “Remove and prevent access to the Shut Down, Restart, Sleep, and Hibernate commands“, and double-click it.
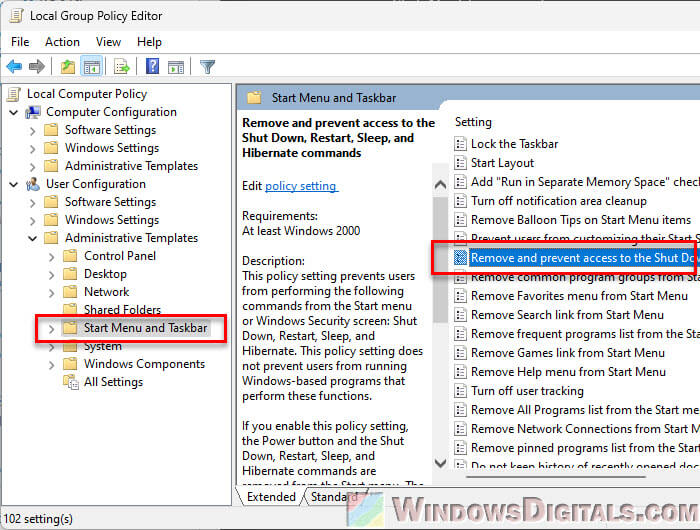
- Now, make sure the policy is set to either “Not Configured” or “Disabled“.
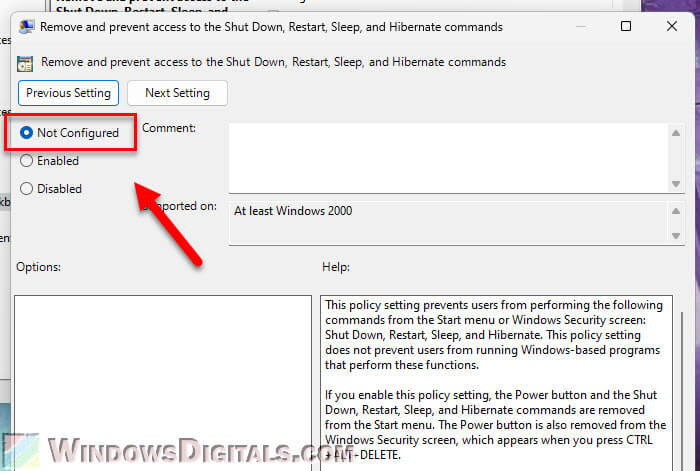
This policy (when enabled) basically removes the shutdown, restart, etc., power options from the Start menu so that users will not be allowed to turn off the PC. This is commonly used in work and school environments where some computers or servers have to stay on 24/7. If it’s your own PC, this policy is certainly not needed.
Pro tip: How to Set Shutdown Timer in Windows 11
Change the shutdown policy via registry editor for Home edition users
If you’re using Windows 11 or 10 Home edition and you have no access to the group policy editor, you can still change the policy using the Registry Editor. However, please follow the steps carefully, and if you’re not sure about how to proceed, please ask someone who knows to help you instead. Incorrectly changing the registry in Windows could lead to catastrophic damage, like bricking your entire OS. Please at least create a system restore point first.
If you’re comfortable proceeding, follow the steps below:
- Go to the Start menu, search for “registry editor“, and open it.
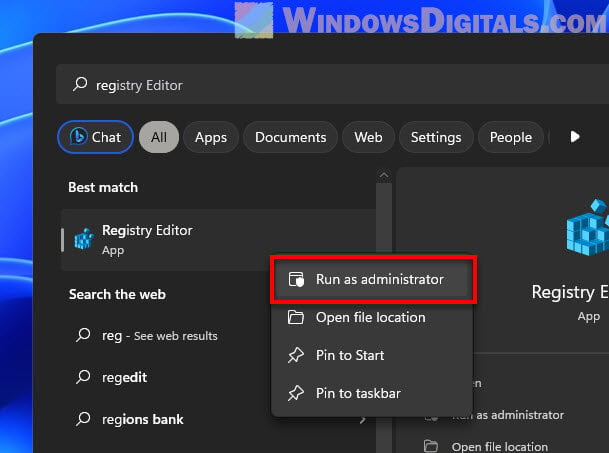
- Go to the following path by directly copying and pasting it into the address bar in Registry Editor, or manually browse to it:
HKEY_CURRENT_USER\Software\Microsoft\Windows\CurrentVersion\Policies\Explorer
- Once the Explorer key (folder) is selected on the left pane, on the right, double-click the “NoClose” value.
- If the NoClose value doesn’t exist in the Explorer key, right-click anywhere in the right pane and select “New” > “DWORD (32-bit) Value“.
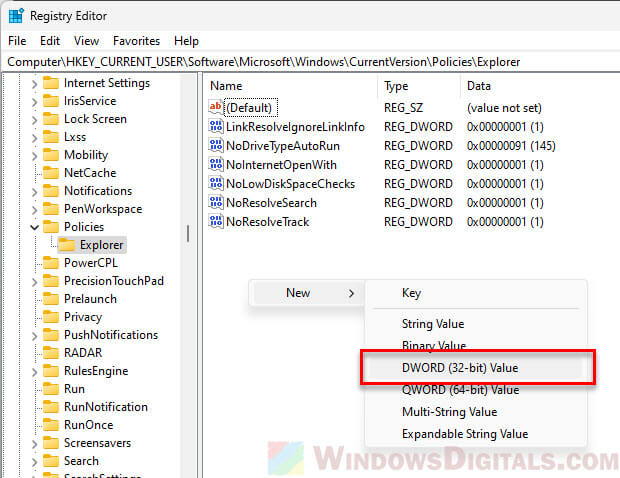
- Name the value “NoClose“.
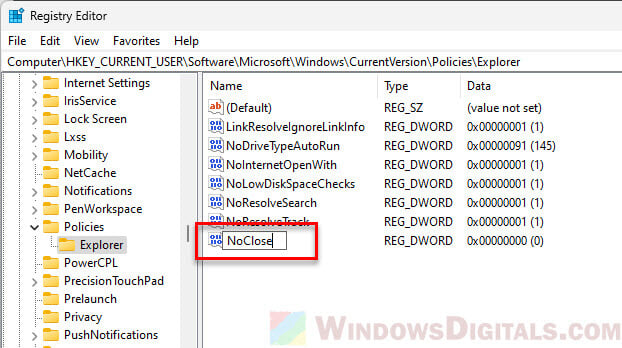
- If the NoClose value doesn’t exist in the Explorer key, right-click anywhere in the right pane and select “New” > “DWORD (32-bit) Value“.
- Set the “Value data” field to “0” and click OK.
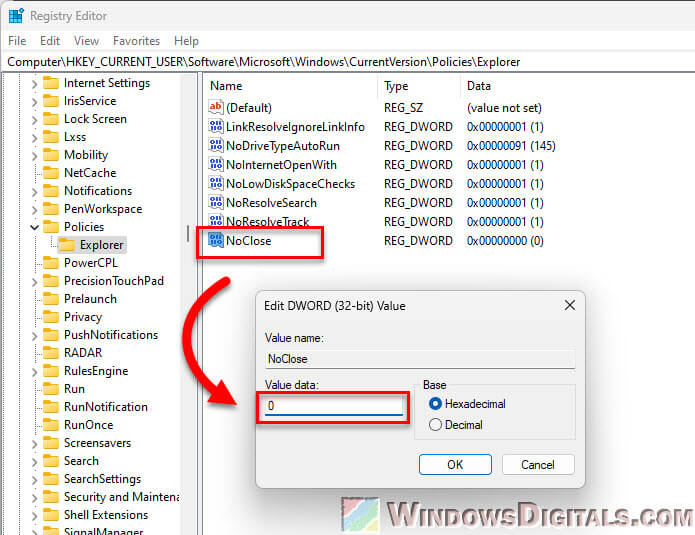
- Since you can’t restart to make the changes take effect (because the power options are still unavailable), you can restart only the explorer.exe process instead. To do so, open Task Manager by pressing Ctrl + Shift + Esc.
- In the Processes tab, look for Windows Explorer, right-click it and select Restart. This will effectively restart the entire explorer and force the registry changes to take effect.
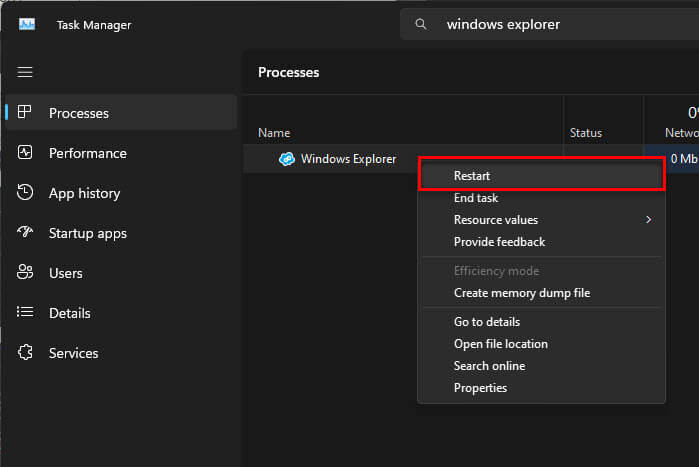
- You should now be able to shut down or restart your computer.
Setting the NoClose value to 0 is similar to disabling the “Remove and prevent access to Shut Down, Restart, Sleep or Hibernate” policy. These power options should reappear in the Start menu once you’ve completed the steps.
Related guide: How to Slide to Shutdown in Windows 11 (Shortcut or Hotkey)
Run System File Check and DISM
You might certainly have heard about these a dozen times if you’ve already come across forums and help from places like the Microsoft forums. Well, it’s there for a reason. If there are any corrupted or missing system files, especially those related to power options, it may cause the “There are currently no power options available” problem and you will have no option to shut down, restart, sleep, or hibernate your PC.
It doesn’t hurt to run a few commands after all. Try it and it might just save your day without you having to touch anything else.
- Open an elevated command prompt (meaning to run as administrator).
- Type the following command to run the System File Check.
sfc /scannow

- After it’s completed, type the following command to run DISM.
dism /online /cleanup-image /restorehealth

These commands will automatically find and fix problems (if any) related to the operating system. Once it’s done, restart explorer.exe and check if the power options are still missing.
Use commands to shut down or restart instead
If nothing else works and you’re in a rush to shut down or restart your computer, you can use the shutdown command to do so. You can use the command in either Command Prompt or PowerShell.
To shut down your PC immediately, use the following command:
shutdown /s /t 0
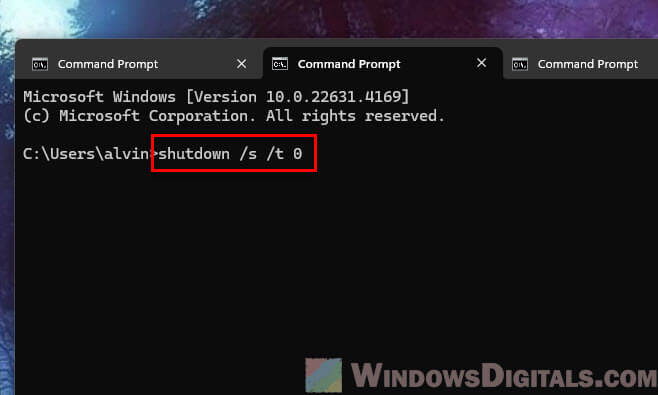
To restart immediately instead, type:
shutdown /r /t 0
You might also want to use /f to force a shutdown and close all applications:
shutdown /s /f /t 0
To schedule a shutdown in 1 minute instead of immediately, type:
shutdown /s /t 60
Might be useful: How to Turn Off Auto Shutdown in Windows 11
The following are some parameters that you might want to learn more about:
/s: Shuts down the computer./r: Restarts the computer after shutdown./t [seconds]: Sets a timer for shutdown in seconds (replace[seconds]with the number of seconds)./f: Forces running apps to close without warning./a: Cancels a system shutdown during the timeout period.
Create a shortcut for shutdown
Another amazing tip is to create a shutdown script so that you can quickly shut down your computer by just double-clicking the created shortcut. Here’s how to do it:
- Right-click any empty space on your desktop and select New > Shortcut.
- In the Create Shortcut wizard window, enter the following into the “Type the location of the item“:
shutdown /s /f /t 0
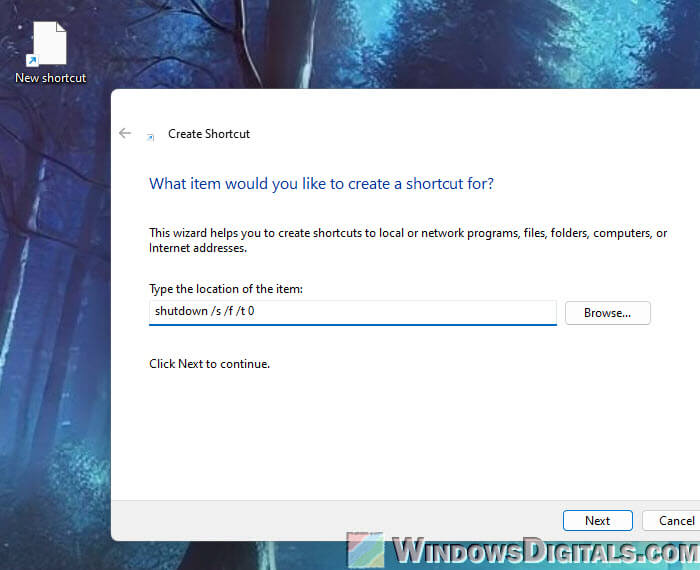
Feel free to use your own command and parameters. For instance, you can create another shortcut to restart instead.
- Click Next to proceed.
- Give your shortcut a name – any name will do.
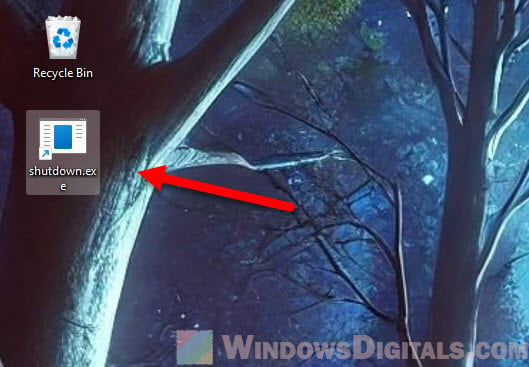
Once the desktop shortcut is created, double-click it to shut down your PC immediately whenever you want.