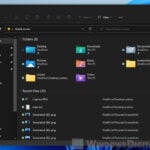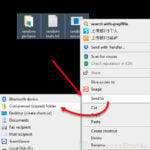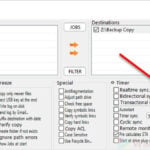This short guide will show you how to re-enable the folder merge conflicts warning so that Windows will let you know when there is any duplicate folder or directory during copy or move process in Windows 10 or Windows 11.
Also see: Copy But Keep Both Files Option Missing in Windows 10 or 11
No duplicate folders warning when copy or move files Windows 10 or 11
In the older versions of Windows such as Windows 7, when you copy or move a directory or folder that has the same name with a destination folder, there will be a pop up warning – “Confirm folder replace” to ask if you want to merge the folder or skip it.
Since Windows 10, the duplicate folder warning when you paste a folder with same name no longer show up by default. Windows 10 will automatically merge the two folders with the same name without notifying you (if the hide folder merge conflicts option remains enabled).
For example, you have a folder called Video. In the Video folder, there is a file called Video01. While in a different folder, you also have a folder called Video and there is a file called Video02 in the folder. When you copy the first folder and paste to where the second folder is, if the folder merge conflicts is disable, Windows will automatically merge those folders without warning you. It will end up with a single Video folder with Video01 and Video02 in the folder.
For some people that often copy and move files, they would want to know when there are already folders with same names existed in the destination directory, especially when they copy or move a massive number of files and folders from one drive to another (especially when you are doing massive backup, etc).
If you are looking for a different option that allows you to keep both files when identical files are found during copy or move process in Windows 10, go to this guide instead: Copy But Keep Both Files Option Missing in Windows 10.
How to show “Folder Merge Conflicts” duplicate warning in Windows 10
The duplicate “confirm folder replace” warning is controlled by an option called “hide folder merge conflicts” in Windows 10. The option is enabled in Windows 10 by default, thus, copying or moving folders with same name will automatically merge them without any warning or whatsoever.
To tell Windows to show the duplicate warning when a duplicate folder is found while copying, you need to disable the “hide folder merge conflicts” option. Here’s how to do it.
In File Explorer or This PC, click on View from the toolbar. Then, click on Options and select Change folder and search options.
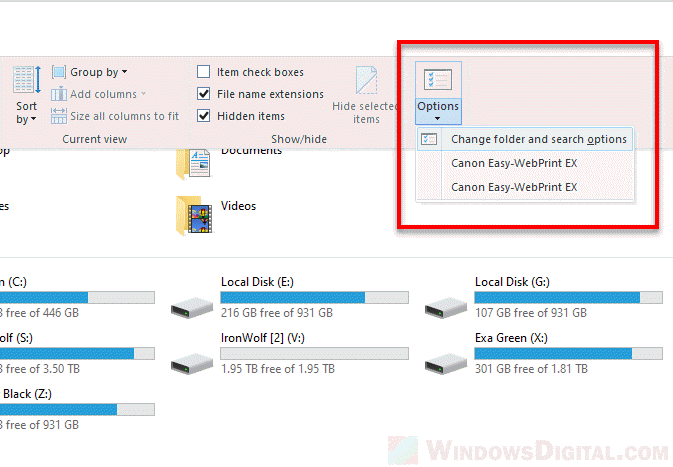
In the folder options window, under Advanced settings, scroll down until you see the “Hide folder merge conflicts” option. Uncheck to disable the option, so that Windows doesn’t hide the folder merge warning when there is a conflict.
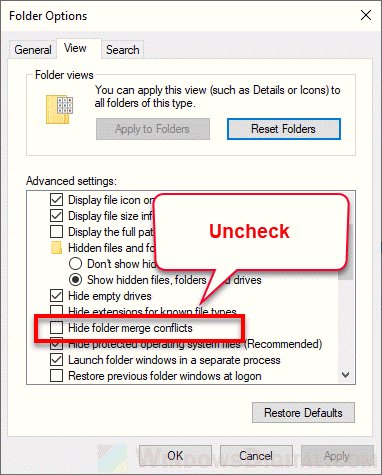
Click Apply, then OK to save the changes.
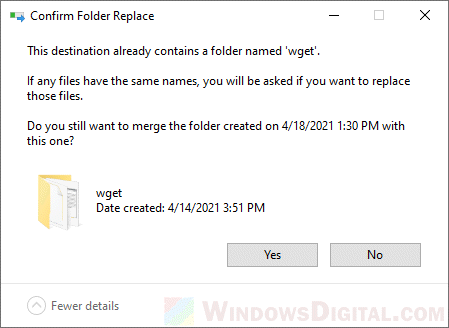
The next time you copy or move folders with same names, Windows will prompt the “Confirm folder replace” warning, asking if you want to merge the folder or skip it.