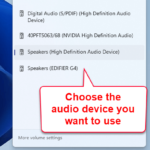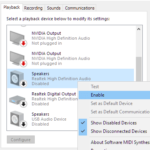If you notice the audio and video on Netflix don’t line up well, like characters talk and their lips don’t really match the sound you hear or when there’s an obvious delay, it means that the audio is “out of sync”. This guide will show you what you can to do fix the issue.
Also see: How to Fix Audio Out of Sync Issue on TV with YouTube
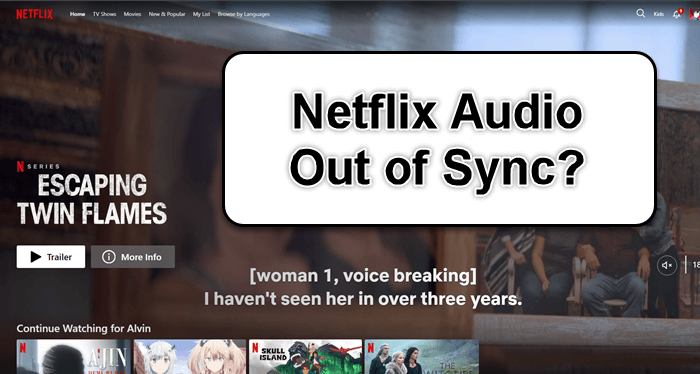
Page Contents
Fix Netflix audio out-of-sync by changing the audio track to original language
If you notice the sound and video are out of sync, in most cases, it might be because you’re watching a show with dubbed audio. Dubbed versions can sometimes lag a bit because the new audio doesn’t always line up perfectly with the original actors’ lip movements.
- Start playing the movie where you are seeing the audio out of sync issue.
- Pause the movie and look for an option on the screen that says “Audio & Subtitles.” You can usually find this by clicking on the “Dialogue” icon at the bottom right corner of the Netflix window.
- This will show you a list of available languages for that movie.
- Try selecting the original language of the show, which is often marked as [Original] next to the language name.
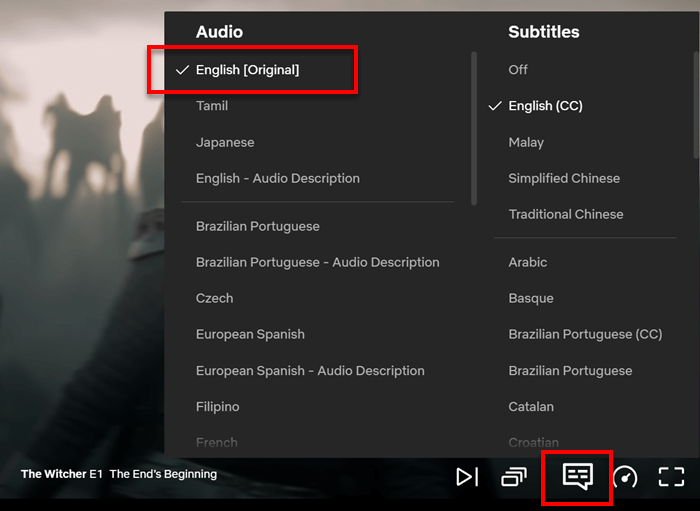
Check if there are multiple audio options available, as some shows may have more than one dubbed version. Also, for some shows, if the original language isn’t English and you need English audio, choosing the “English [Original]” track instead of the “English 5.1” can some times help fix the sync issues. But that also means you will lose the 5.1 surround sound quality and have to listen to standard stereo instead.
Pro tip: How to Add Custom Subtitles to Netflix
Manually sync audio and video on your TV or streaming device
If changing the language of the show doesn’t fix it, the next thing to try is to adjust your device’s audio sync settings (if your device supports this setting). Many modern TVs and streaming devices let you tweak the audio timing to better match the video.
Below is a general guide that should work for most devices:
- Open your device’s settings by going to the “Settings,” “Audio Settings,” “Sound Options” or a similar menu.
- Look for an option that says “Audio Sync,” “Sound Sync,” “Lip Sync,” “Audio Delay,” or something along those lines. You might find this feature under “Advanced Settings” in some devices.
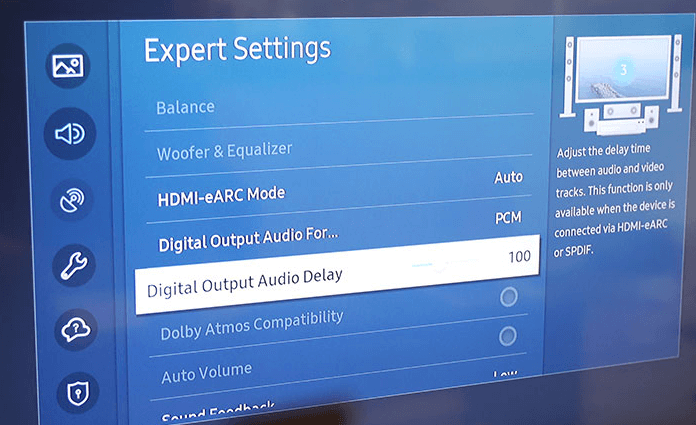
- Find the feature, and you will likely see a slider or some way to adjust the timing. Play around with the delay settings to find the perfect match. Some devices let you adjust this in milliseconds, and you can tweak this number up or down until the audio and video line up.
- Save the changes and exit the menu to see if the sync is better.
If you’re using external speakers or a soundbar, especially if you’re connecting via Bluetooth, these might add their own delays. Make sure your sound system also has its audio delay or sync settings tweaked properly.
If Netflix is still out of sync on devices like a Shield or Fire TV Stick, and it’s the only app with this issue, you might need to set a specific sync value for Netflix and change it back for other apps.
Try watching a video on Netflix after making these changes to see if the sync issue is fixed.
Might be useful: How to Watch Netflix with Dual Subtitles
Restart and update your Netflix app and devices
Sometimes, simply restarting your TV or PC can fix audio and video sync issues.
Power cycle your device
- Turn off your streaming device completely. If you’re using a smart TV, turn that off as well.

- Unplug the device from the power source.

- Wait for about 1 minute. This step makes sure all the power is drained and the device’s temporary memory is cleared.
- Plug the device back in and turn it on.
Check if there are any updates
After restarting, see if there are any updates available for your device that might fix known issues.
- Go to the “Settings” or “System” menu on your device.
- Look for an option that says “System Update,” “Software Update,” or something similar.
- If there’s an update, follow the prompts to download and install the latest software version.
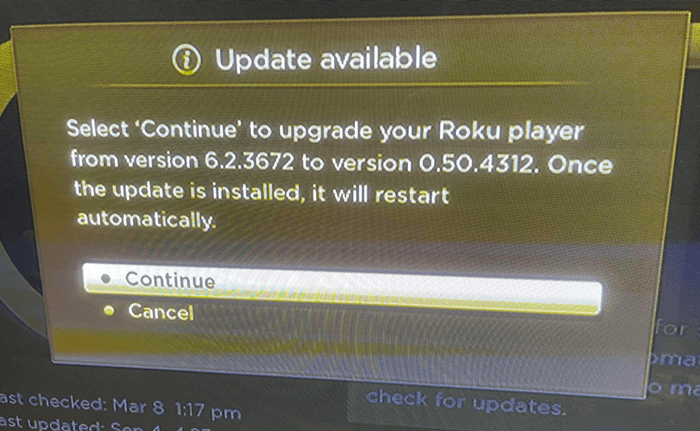
Update Netflix app
Make sure the Netflix app itself is up to date as well.
- Go to the app store on your device.
- Search for Netflix and see if there is an “Update” button available.
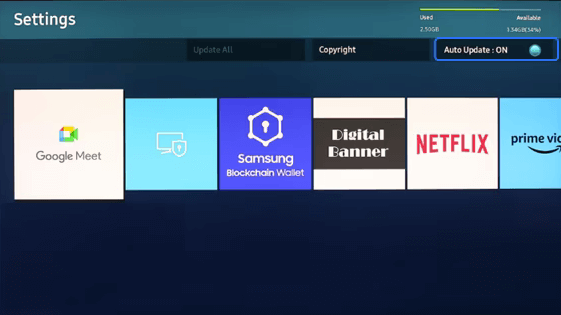
- If there is, select it to install the latest version of the Netflix app.
Related resource: Can I Change or Delete the Main Profile on Netflix?
Change the audio format settings
If the problem is still there, it might be because of the audio format or stream, especially if it happens with specific shows or when using settings like Dolby Digital 5.1. Switching to a different audio format might fix the sync issues.
- Play the movie on Netflix that you’re having issues with.
- Pause the video and go to the “Audio and subtitles” menu.
- Look for the audio section and select a different audio track, preferably “English” or “Stereo” instead of “English 5.1” if you’re having sync issues with an English audio track.
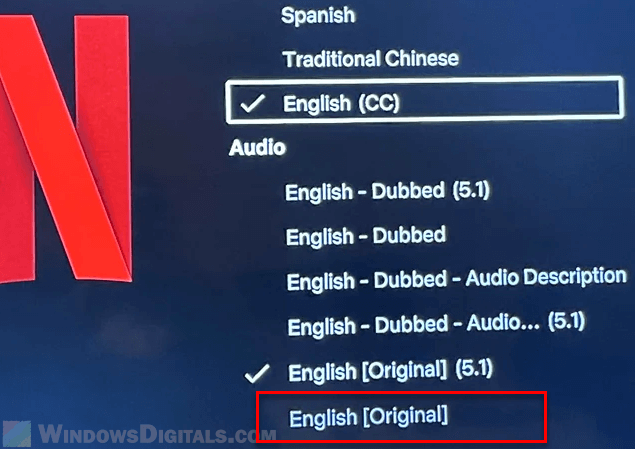
Why does changing this help?
- The standard stereo track might sync better with the video than the 5.1 surround sound track.
- Switching to a different language track might sometimes fix the audio sync for the original language.
Check your audio equipment
If you’re using a soundbar or an external audio receiver, the processing of surround sound might add a bit of delay. Switching to a stereo output, although generally not the best for sound quality, can be a useful step to check if the problem is with the surround processing.

Audio settings on your device
- Go to “Settings” and select “Sound” or “Audio.”
- If your device is set to output audio as Dolby Digital 5.1 or similar, try changing it to a “PCM” or “Stereo” output format.
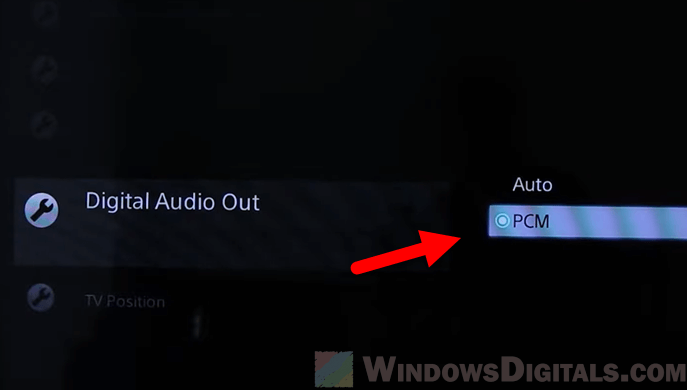
- Save the settings and test the audio sync on Netflix again.
Linked issue: How to Fix Netflix HTTP Error 503, 502 and 403
Check your network speed as well
Though it’s very rare, audio and video sync issues can sometimes be linked to network performance problems. Slow or unstable internet connections can mess up the stream, causing desynchronization.
- Test your internet speed using an online speed test tool to make sure your connection is fast and stable enough for streaming high-quality video. Netflix recommends a minimum speed of 5 Mbps for HD quality and 25 Mbps for Ultra HD quality.
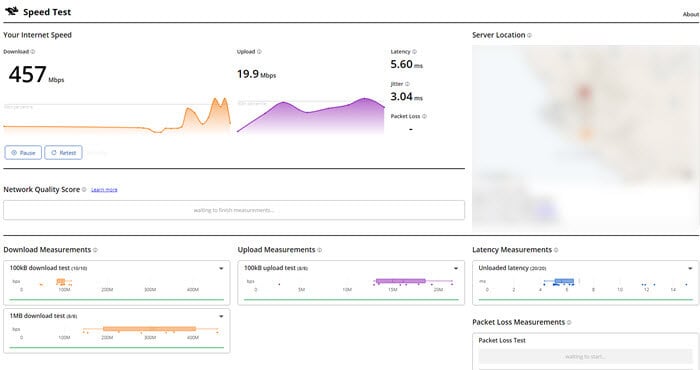
- Restart your router and modem to see if it helps resolve the issue.
- Close other applications or devices using the network to free up bandwidth for Netflix.
- If you are using WiFi, try to move closer to your router or use a wired Ethernet connection to improve signal strength and stability.
- Try lowering the streaming quality in Netflix’s settings:
- Go to your Account page on a web browser.
- Select “Playback settings” under your profile.
- Choose a lower data usage option that will reduce the video quality accordingly.
- Save your changes.
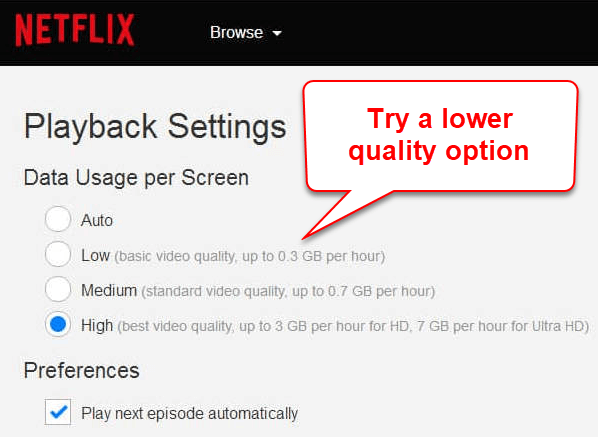
- If you’re streaming through a Smart TV app, check if other apps are also having similar issues. If so, there might be a wider issue with your Smart TV that needs to be looked at.