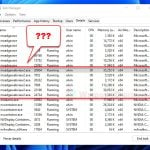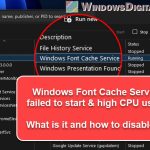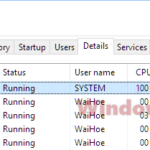If you notice that your computer suddenly starts running slow, and you see a process called .NET Runtime Optimization Service (Mscorsvw.exe) in the Task Manager is causing exceptionally high CPU usage on Windows 11 or Windows 10, this guide will explain what it is and how to deal with this process.
Also see: What is Microsoft Edge WebView2 Runtime and How to Uninstall it?
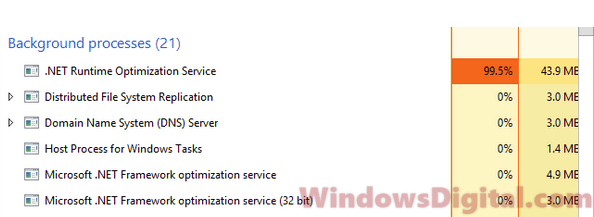
Page Contents
What is .NET Runtime Optimization Service Mscorsvw.exe?
.NET Runtime Optimization Service, also known as mscorsvw.exe, is a key part of Windows. It pre-compiles .NET assembly files to speed up the launch of applications made with .NET framework.
Chances are, you’ve used apps made with .NET Framework without even knowing it. The .NET Runtime Optimization Service works to speed up your Windows so that apps start quicker. Normally, it runs in the background when your PC is idle, and stops once it’s done compiling.
However, if you have many .NET programs or if your PC isn’t very fast, it might take a while for this service to finish its job, leading to high CPU usage in Windows 11/10 during the process.
The service might also show up as several mscorsvw.exe processes at the same time, causing spikes in CPU, RAM, or Disk usage up to 100%.
Why is the .NET Runtime Optimization Service CPU usage so high?
Although ending the service isn’t recommended because it helps your PC, you can stop it temporarily by clicking End Task in Task Manager when selecting the process. This stops it for now, but it will restart when your PC is idle again.
You don’t need to worry about this process too much as it will stop on its own after finishing its tasks. It runs only when a new .NET app is installed on your system or when you install the .NET Framework Redist.
If the .NET Runtime Optimization Service continues running with high CPU usage, the issue might be with the specific program it’s trying to optimize. Rather than stopping the service, try fixing or uninstalling the problematic program first.
If you’re still bothered by how much CPU it uses, or if you want to completely stop the service, keep reading.
Speed up the .NET Runtime Optimization Service
Before you think about disabling the service, consider speeding it up to finish its tasks quicker. Normally, the .NET Runtime Optimization Service uses only one CPU core. To speed it up, right-click on the process in the Details tab in Task Manager, choose Set Affinity, then make sure all CPU cores are checked. Right-click the process again and choose Set Priority, then select High.
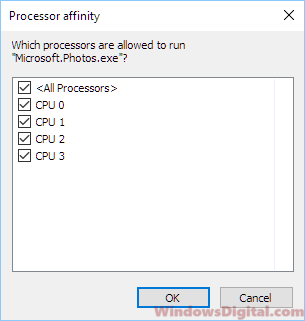
After this change, the .NET Runtime Optimization Service might still cause a temporary spike in CPU usage up to 100%, but it will complete its tasks faster and then stop automatically.
How to stop the problem service?
We don’t suggest disabling the service, but if you choose to, here’s how you can do it:
- Press Win+R on your keyboard to open the Run window.
- Type services.msc and press Enter.
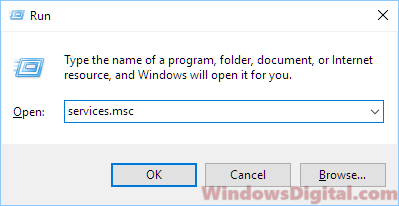
- Double-click on the service named Microsoft .NET Framework NGEN.
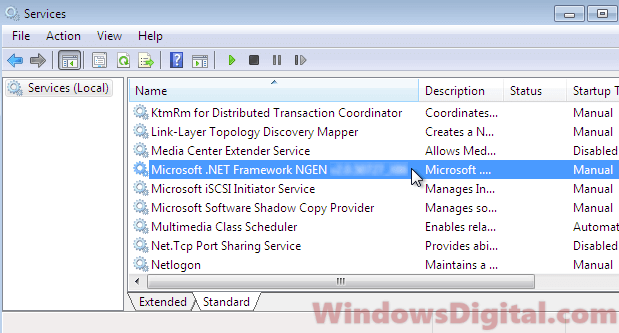
- Select Disabled from the Startup type dropdown menu.
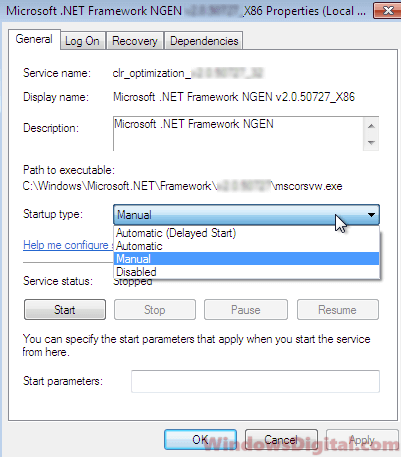
- Click Apply, then OK.
Close the Services panel and restart your PC to see if the issue is resolved.
The regedit way to disable the service
If you can’t access the Services panel or simply prefer another method, you can disable the service via Registry Editor. But, please use this method only if you know what you’re doing. Making any mistakes in the registry can cause very serious and catastrophic issues. It’s always a good idea to create a system restore point first before making any changes in the registry so you can go back if things go south.
Press Win+R, type regedit to open Registry Editor, and navigate to the following folder. If you see multiple clr_optimization folders, choose the latest version number.
HKEY_LOCAL_MACHINE\SYSTEM\CurrentControlSet\services\clr_optimization_(version number)
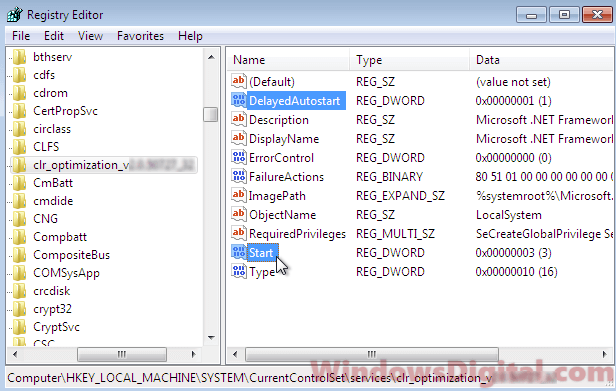
Double-click on the Start registry. In the value data field, enter 4 (to disable the service). This value represents the startup type for the .NET Runtime Optimization Service. Enter 2 for Automatic, 3 for Manual, and 4 for Disabled.
Once you’re done, close the Registry Editor and restart your computer to check if the high CPU usage issue is resolved.
Update your .NET Framework
Another way to maybe reduce high CPU usage by the .NET Runtime Optimization Service is to keep your .NET Framework updated. Microsoft often rolls out updates that boost both performance and security. To update, you can check Windows Update for any available updates for .NET Framework or download the latest version directly from Microsoft’s official website.
Some final words
The .NET Runtime Optimization Service is an important part of Windows that helps .NET apps start faster. Although it can cause high CPU usage in Windows 11/10, it usually stops when it’s done.
If you’re dealing with ongoing high CPU usage, look into fixing or removing the .NET program causing the problem first. If you really need to stop the service, you can do so temporarily or permanently using Task Manager or Registry Editor, although it’s generally best to let it run since it’s usually doing something beneficial for your PC.