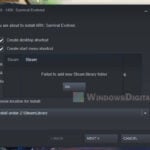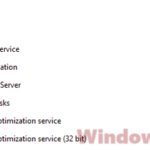The Microsoft Visual C++ Runtime Library Error may occur randomly, depending on the situation and what application causes it to happen. Any software or application that uses the C++ Runtime Library may cause the error if the software itself is corrupted or due to a faulty Visual C++ Runtime Library.
The prompted error typically read as, “This application has requested the Runtime to terminate it in an unusual way. Please contact the application’s support team for more information” or “An application has made an attempt to load the C++ runtime library incorrectly“.
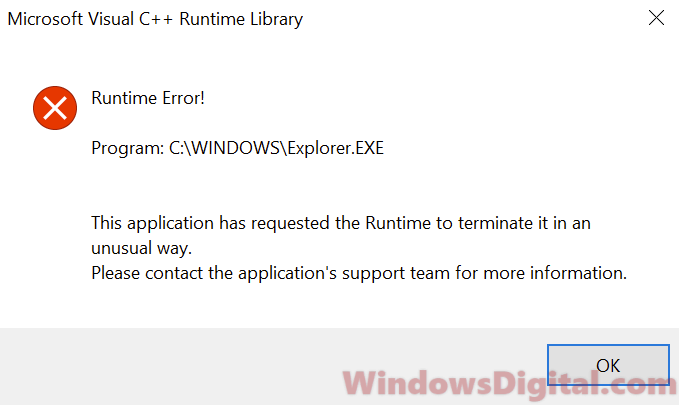
Page Contents
Knowing the problem – C++ Runtime Error
Before you try any solutions from around the internet, try to understand what this problem implies, so you know you’re going for the right solutions. Runtime is a set of executable instructions developed by Microsoft, which some applications rely on to run.
So, when there is a problem with the software application that uses the Runtime library or that the Runtime library itself is faulty, it may cause conflicts between both of them, thus popping the Microsoft Visual C++ Runtime Library Error in Windows 10 or Windows 11.
Also see: VCRUNTIME140_1.dll Not Found in Windows 11 or 10
Common causes of the issue
Some of the commonly reported apps, executable or processes that often cause the C++ Runtime error in Windows 10 or Windows 11 include:
- explorer.exe
- atibtmon.exe
- logonui.exe
- Xbox one controller
- dllhost.exe
- Any other executable file, especially games, that originally has something to do with the C++ Runtime Library.
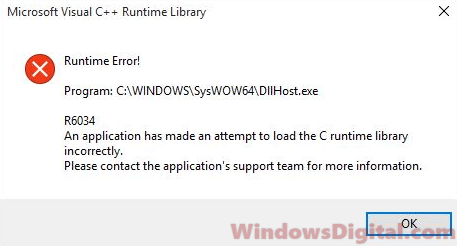
How to fix Microsoft Visual C++ Runtime Library error
Here are some solutions that can help you fix the Microsoft Visual C++ Runtime Library Error in Windows 10 and Windows 11:
Reinstall, update, or uninstall the problem software
Depending on what application the executable file is listed along with the C++ Runtime error in Windows 10 or Windows 11, you will have to correct the problem accordingly. You can try to either reinstall, update, or completely uninstall the concerning program or game. Doing this should usually fix the issue.
Download and install the latest Microsoft Visual C++ Runtime Library
As mentioned earlier, the C++ runtime error in Windows 10 or Windows 11 can be due to broken software or faulty runtime library. To make sure it’s not the runtime library that is causing the problem, reinstall the latest Microsoft Visual C++ Runtime library.
You can download the latest Visual C++ runtime library from here. Launch the installer to install it. Restart your computer after the installation and see if you can still reproduce the error.
Alternatively, you can go to Settings > Apps > Apps & features in Windows 10 or Windows 11. Look for and select Microsoft Visual C++ Runtime Redistributable. Click on Modify, then select Repair to repair the runtime library.
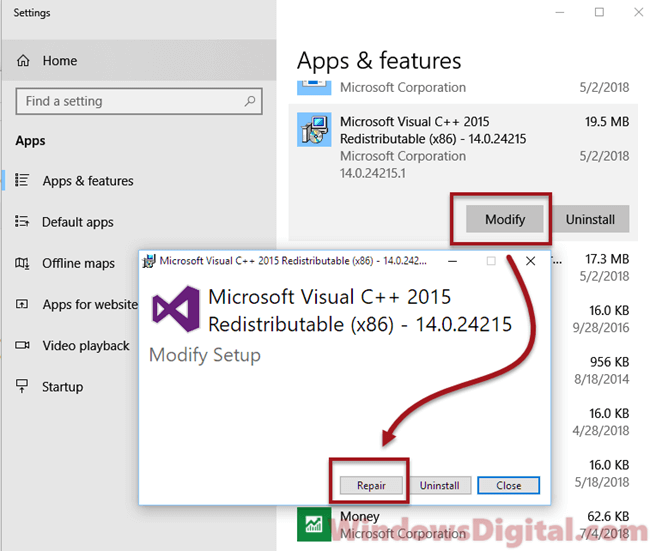
Update your graphics driver
In most cases, especially when you see the atibtmon.exe, explorer.exe, logonui.exe, or a game’s executable file shown in the C++ runtime error window in Windows 10 or Windows 11, it is most likely due to a corrupted or incorrect graphic driver.
Try to update your graphics driver by downloading the latest driver from the manufacturer’s website and install it on your computer. Alternatively, you can do this in the Device Manager:
- Press Win + R keys.
- Type devmgmt.msc in the run field. Click OK to run it.
- In Device Manager, expand Display adapters.
- Right-click your graphic card.
- Select “Update driver“.
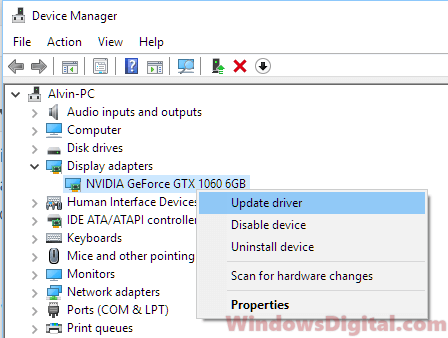
- Then, select Search automatically for updated driver software.
If the manager shows unable to find any driver, you can try to uninstall it by right-click your video card, then select Uninstall driver. This will allow Windows to automatically search for and install the right driver for your video card on the next restart.
Run System File Check and DISM tool
When there is a missing or corrupted system file, the Microsoft Visual C++ Runtime Library error in Windows 10 or Windows 11 may also occur. After all, there is no harm in running system file check and DISM at all. In fact, you should run these repair tools once in a while to automatically check for system file errors.
To run system file check and DISM tool, follow these steps:
- Go to the start menu and search for CMD.
- Right-click Command Prompt and select Run as administrator.
- In the command prompt, enter the following commands and press Enter key after each line of command:
sfc /scannow
Dism /Online /Cleanup-Image /RestoreHealth
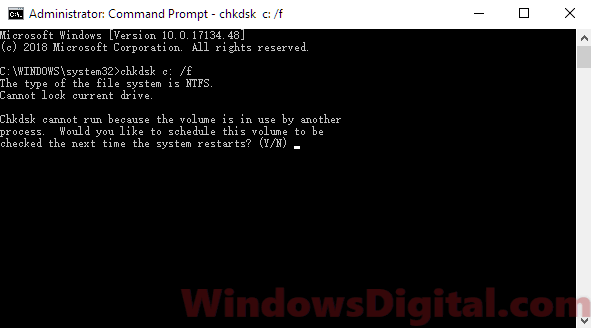
If the C++ runtime error pops up instantly on startup, or if you can’t even boot into Windows to apply the fixes, read: how to startup repair Windows 10 using command prompt.
Run a clean boot
A clean boot starts Windows with a minimal set of drivers and startup programs, which can help you identify the problematic software causing the C++ runtime error.
- Press Win + R keys to open the Run dialog box.
- Type msconfig and press Enter to open the System Configuration utility.
- In the System Configuration window, go to the Services tab and select the Hide all Microsoft services checkbox.
- Click the Disable all button to disable all non-Microsoft services.
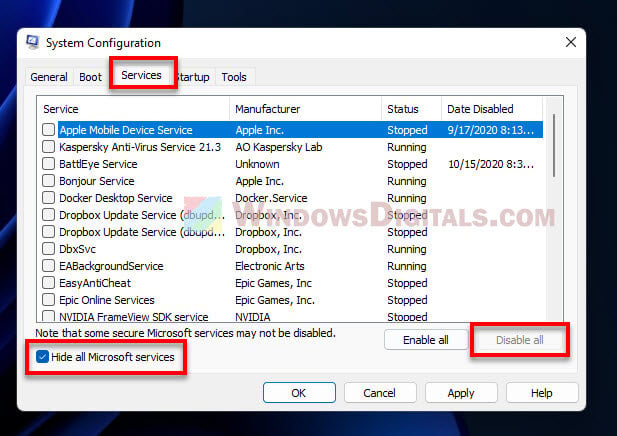
- Go to the Startup tab and click the Open Task Manager link.
- In Task Manager, disable all startup items.
- Close Task Manager and go back to the System Configuration window.
- Click OK to apply the changes and restart your computer.
Once your computer has restarted, check if the Microsoft Visual C++ Runtime Library Error still occurs. If not, then one of the disabled services or startup items was causing the problem. You can try enabling them one by one until you find the culprit.
Do a System Restore
If you recently installed new software or made changes to your computer, you can try using System Restore to revert your computer to a previous state when the C++ runtime error didn’t occur.