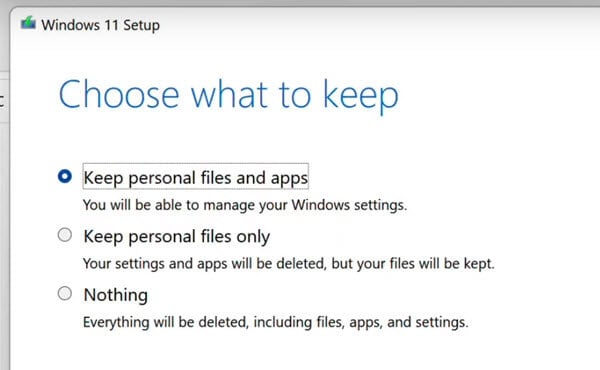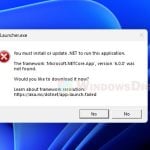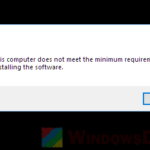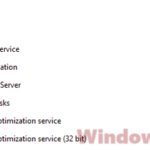When trying to install or play a certain game, in many cases, you might be prompted to install the Microsoft Visual C++ runtime, because the game requires it. It should usually be a straightforward process, but many users might get stuck with an error that says the Microsoft Visual C++ Minimum Runtime “vc_runtimeMinimum_x86.msi” cannot be found, even on Steam. This guide will show you how to fix the issue and reinstall the Microsoft Visual C++ redistributables successfully.
Also see: Microsoft Visual C++ Runtime Library Error in Windows 11 or 10
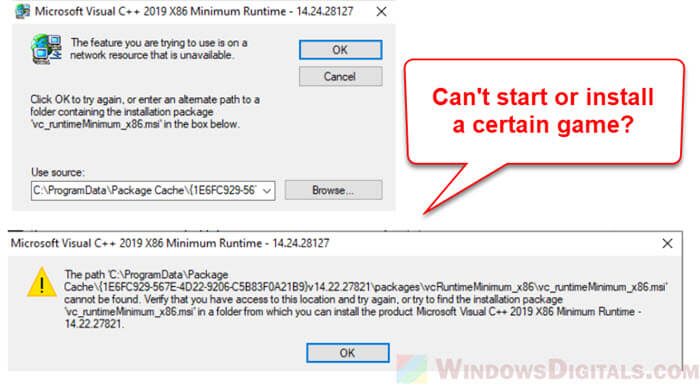
Page Contents
What is the Microsoft Visual C++ “Minimum Runtime” Error?
The problem starts when a game or app needs the Microsoft Visual C++ runtime, and you are asked to install it. When you click on the “Install” button, instead of it installing smoothly, you might get an error message that says:
- “The feature you are trying to use is on a network resource that is unavailable”.
The message prompts you to click “OK” to try again, or to enter an alternate path to the installation package “vc_runtimeMinimum_x86.msi“.
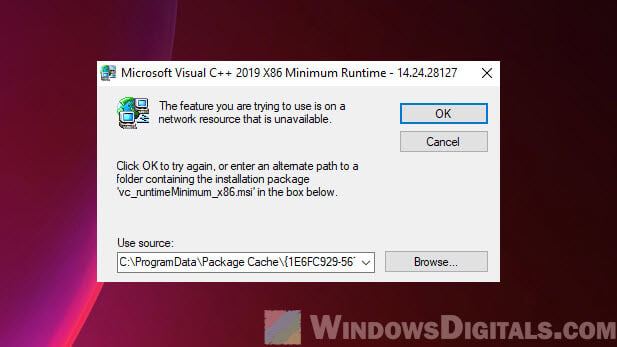
After you click “OK,” another window titled “Microsoft Visual C++ 2019/2022 x86/x6 Minimum Runtime 14.40.33810 (version number)” appears, telling you that the system cannot locate the installation package at the path: C:\ProgramData\Package Cache\{long string of letters and numbers}\packages\vcRuntimeMinimum_x86\vc_runtimeMinimum_x86.msi.
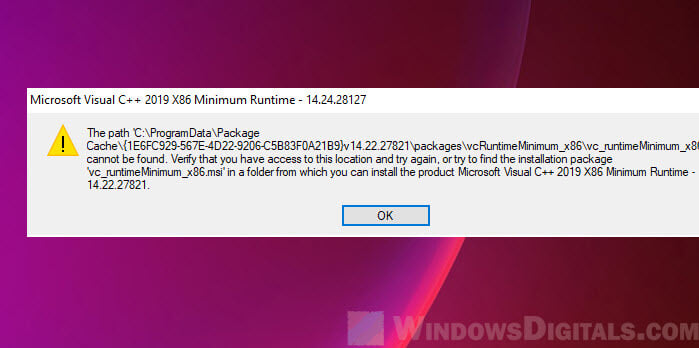
The error is not limited to standalone games; it happens to Steam games and games on other platforms as well.
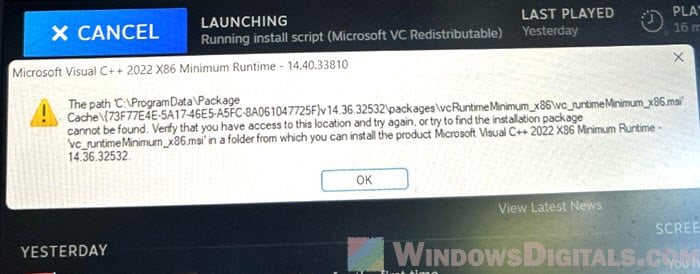
Also, if you try to cancel or retry, you might see more problems, like messages about the wrong processor type, which can make it feel like there’s no solution.
Pro tip: How to Allocate More RAM to a Game in Windows 11 or 10
Why does the error occur?
This error happens because the installation files for the Visual C++ package are missing or corrupted. When you try to install the runtime, the system looks for these files in a specific location. But if the package was already installed and then only partly removed or corrupted, the installer can’t find the needed files.
This issue can also happen because of leftover parts of older Visual C++ installations still in your system registry. These old or incomplete entries can mess up new installations and cause the “network resource” error message.
How to fix the Microsoft Visual C++ “Minimum Runtime” error
To fix the Microsoft Visual C++ “Minimum Runtime” error, you need to remove all the existing Visual C++ redistributable packages from your Windows, delete the related problem registry entries, and then reinstall the packages again.
1. Uninstall all versions of Microsoft Visual C++ Redistributables
First, you need to remove all the existing versions of the Visual C++ redistributable packages from your computer. This will make sure there are no broken or conflicting versions left when you reinstall.
- Open the Control Panel on your computer. You can search for it via the Start menu.
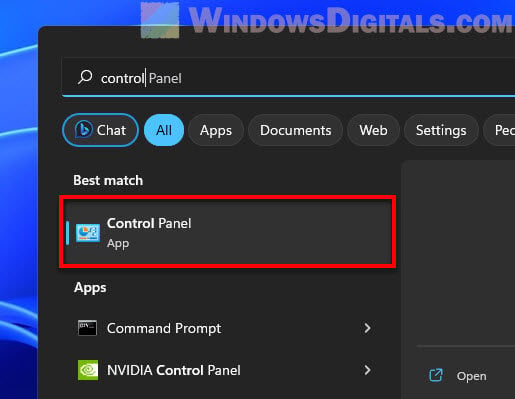
- Go to Programs and Features.
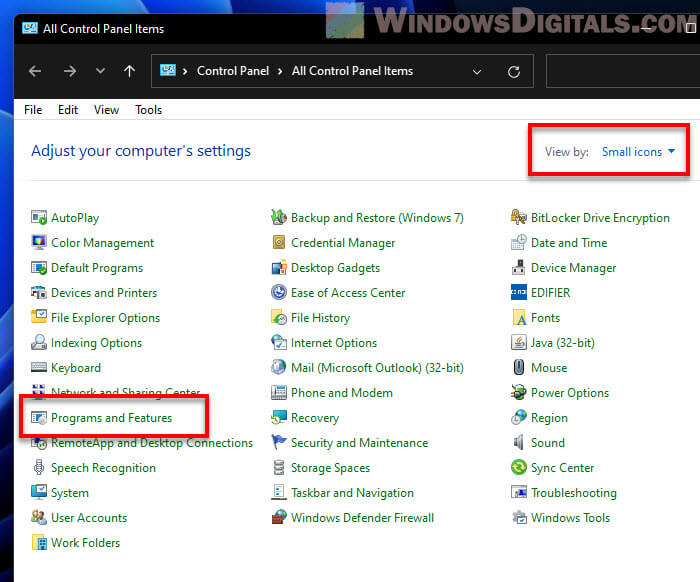
- In the list of installed programs, look for all entries that start with “Microsoft Visual C++ Redistributable“.
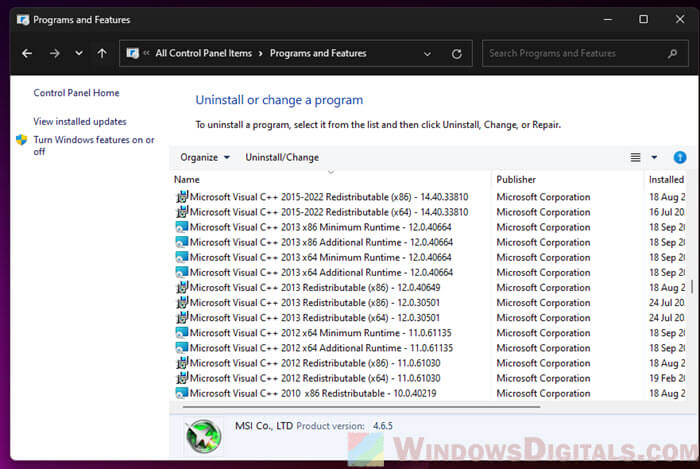
- Click on each version and click Uninstall. Repeat this process until all versions of Microsoft Visual C++ are uninstalled from your Windows.
2. Back up the Windows registry
Next, you’ll need to access and change the Windows registry to remove any leftover registry keys related to the Visual C++ runtime. But before making any changes, you should back up the registry in case things go wrong later.
- Press Win + R on your keyboard to open the Run dialog box.
- Type “regedit” and press Enter to open the Registry Editor.

- In the Registry Editor, go to this path:
HKEY_LOCAL_MACHINE\SOFTWARE\Classes\Installer\Products - Click on the Products folder to highlight it.
- Click File > Export.
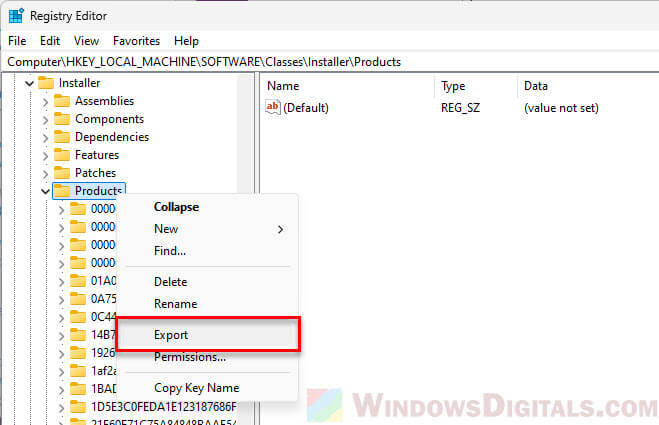
- Browse to the location you want to save the backup file, and type a name for the backup in the File name field.
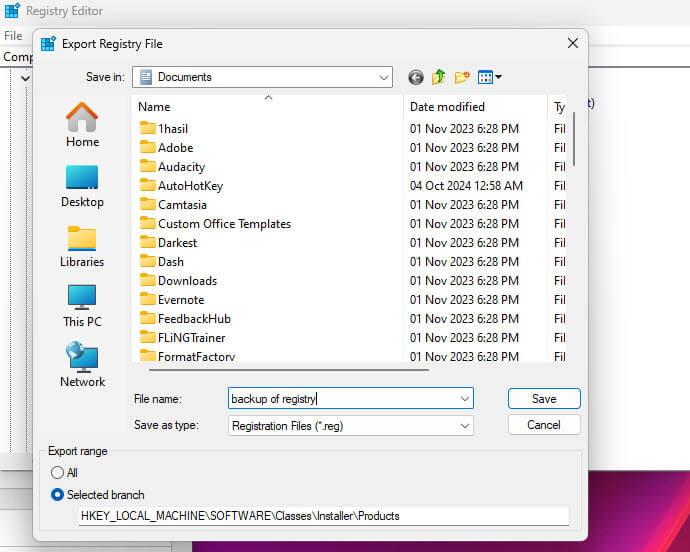
- Click Save to create the backup.
3. Remove the problematic registry keys
Once you’ve backed up the registry, you can now remove any problematic registry keys that might be causing the Visual C++ runtime installation issue.
- In the Registry Editor, make sure you’re still in the path:
HKEY_LOCAL_MACHINE\SOFTWARE\Classes\Installer\Products - You will see several folders with long sequences of letters and numbers in the left panel.
- Click on each folder one by one, and look for a key called ProductName in the right panel.
- Check if ProductName contains the text “Microsoft Visual C++ 2022 X86 Minimum Runtime” or a similar version referring to the error you are seeing.
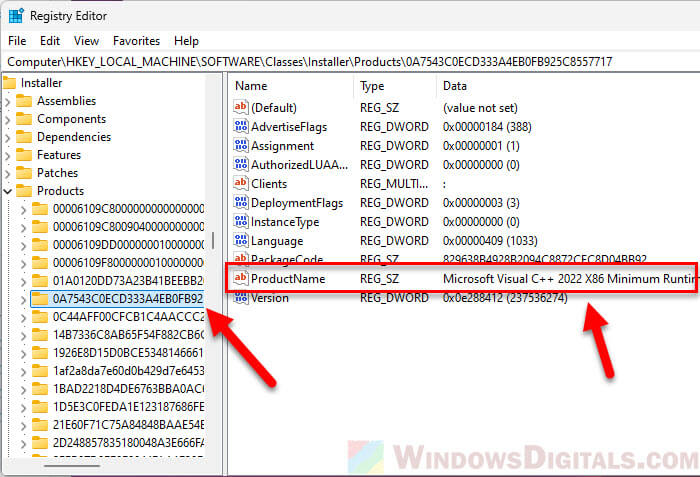
- Once you find the right key, right-click on the folder in the left panel and click Delete.
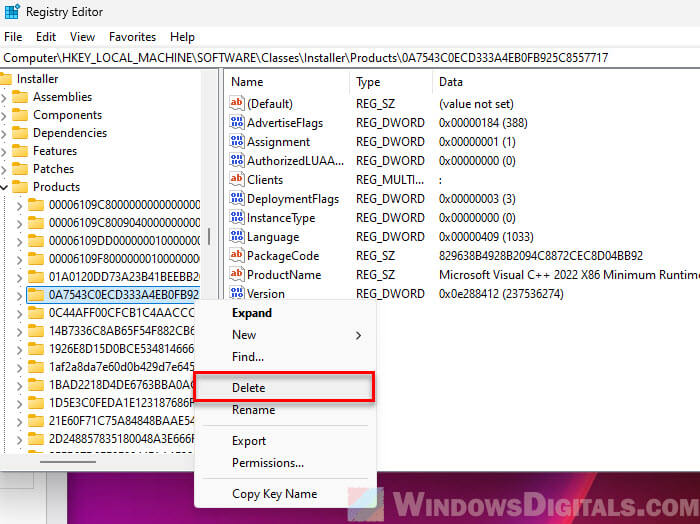
- Confirm by clicking Yes when prompted.
Repeat this process for all entries that refer to the Visual C++ installation error you are seeing.
4. Restart your computer
After you’ve removed all the problem registry keys, close the editor and restart your computer. This will apply the changes and make sure there are no leftover processes related to the removed registry keys.
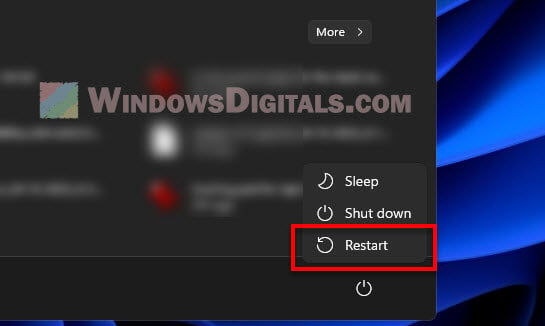
5. Reinstall Microsoft Visual C++ Redistributables
After restarting, you can reinstall all the necessary versions of the Microsoft Visual C++ redistributables. You can either rerun the game to trigger the runtime installer provided by the game, or manually install the redistributables by following the steps below.
- Go to the official Microsoft Visual C++ Redistributable download page:
https://learn.microsoft.com/en-us/cpp/windows/latest-supported-vc-redist?view=msvc-170. - Download and install each of the following versions:
- Microsoft Visual C++ 2015-2022 (x64)
- Microsoft Visual C++ 2015-2022 (x86)
- Just follow the on-screen instructions to complete the installation.
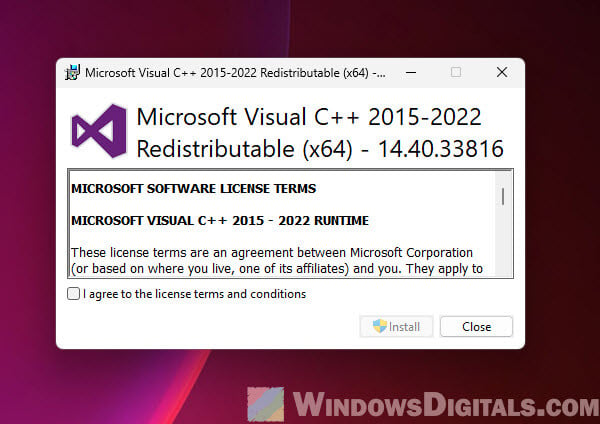
Note: Do not install the ARM64 version unless your computer specifically needs it. The ARM64 version is for devices with ARM processors and usually won’t work with regular x86 or x64 systems.
6. Try starting the game again
Go back to the Programs and Features in Control Panel. You should now see the newly installed versions of the Microsoft Visual C++ Redistributable in the list of programs.
Try launching the game or software that originally had the error to see if the problem is fixed.
Reset or reinstall Windows
In extreme cases where the above solution doesn’t resolve the issue and you’re running out of options, you might want to consider resetting or reinstalling your Windows. When you reset, you get to keep your files and apps, so it should be a viable option if you don’t want to waste any more time fixing something that seems endless.