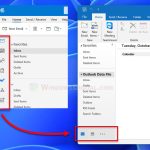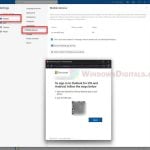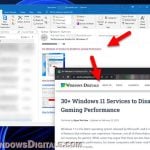There is a quite common issue with Microsoft 365 where when you open one of the office apps, especially Outlook, it might show an error that says “Something went wrong [1001]” error, and the app would then close. In this guide, we try to explain what this error actually means and what you can do to fix it.
Linked issue: Microsoft Edge “Something went wrong, but we resolved it”
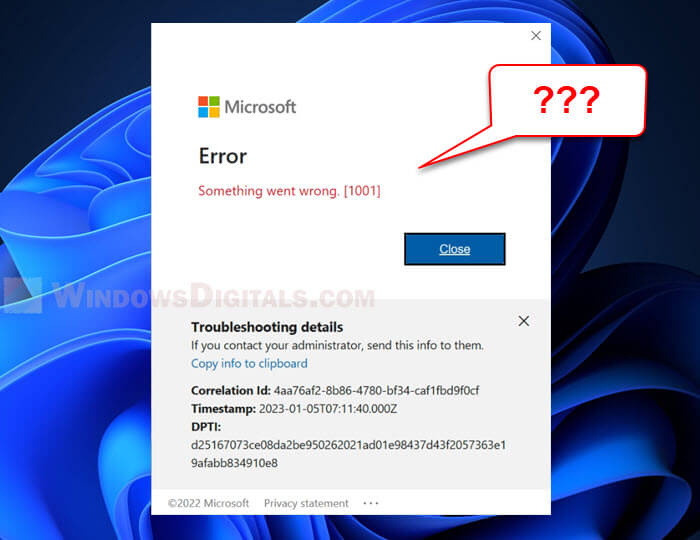
Page Contents
What does the Microsoft Outlook 1001 error actually mean?
The “Something went wrong [1001]” error in Microsoft 365, especially in Outlook, usually shows up without any clear reason. It can happen very randomly. The main reasons might be problems with how your account is set up or issues with corrupted cache files.
Although Microsoft already knows about this and has tried to fix it with several updates, some of us still often see the error when launching Outlook.
- The most common problem is with logging in, especially if you’ve changed your password recently or if you have multiple accounts linked.
- Sometimes, a messed-up user profile can cause this error. The data in your profile might not match up, making Outlook not open right.
- Some Windows registry keys for Office 365 can affect how the app works. If these keys are broken or have wrong data, they can cause the error.
- Security software might cause some unwanted problems with Office 365’s setup.
- If you use Outlook on a server, some server settings or problems might be causing the error.
Also see: How to Check Office 365 User License Using PowerShell
How to fix the Microsoft 365 Outlook “Something went wrong [1001]” error
Step 1: Close all Microsoft 365 applications
Before you start fixing things, make sure all Microsoft 365 apps are closed. This includes Outlook, Word, Excel, PowerPoint, Teams, and others. Shutting these apps makes sure any fixes you apply will work when you start them up again.
- Save any unsaved work to prevent losing data.
- Go to each open Microsoft 365 app.
- At the top right, click the X or choose File > Exit to close the app.
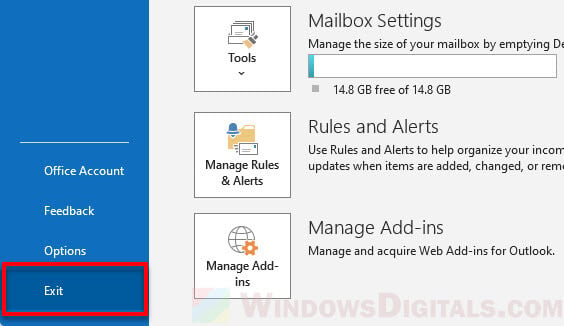
Step 2: Sign out of your Microsoft account from any 365 app
Next, open any Microsoft 365 app and log out of your Microsoft account. This step is needed for the fixes to work.
- Open a Microsoft 365 app like Word or Excel.
- Click on File > Account.
- In the “User Information” section, click Sign Out.
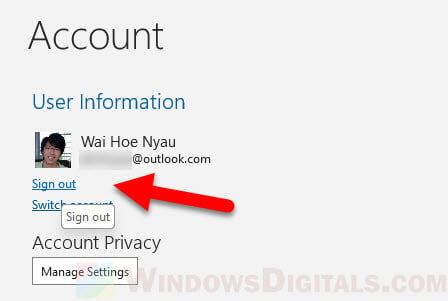
- Confirm any messages that pop up to completely sign out.
After you’ve signed out, restart your computer to make sure all changes are set.
Step 3: Delete “IdentityCache” and “OneAuth” folders
Corrupted cache files could be behind the Outlook 1001 error. You can fix this by deleting the IdentityCache and OneAuth folders in a certain folder path.
- Press Windows key + E to open File Explorer.
- Go to
C:\Users\<username>\AppData\Local\Microsoft, replacing<username>with your actual username. - Find the IdentityCache and OneAuth folders and right-click on each one, then choose Delete.
- Confirm any messages to completely remove the folders.
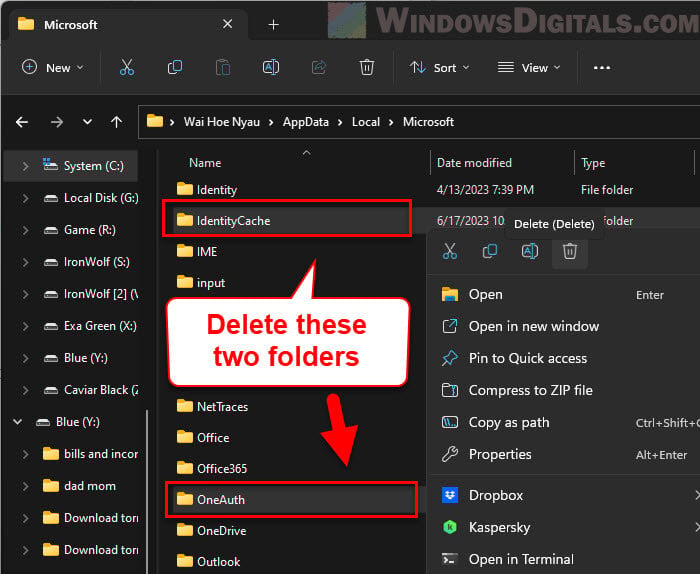
Step 3: Clear cached credentials
Sometimes, old or messed-up saved login info can cause login problems. Clearing these saved details can help fix these issues and let you start fresh when you log back into Microsoft 365 apps.
- Press Windows key + R to open the Run dialog.
- Type
controland hit Enter to open the Control Panel. - Set the view to Small icons and find and click on Credential Manager.
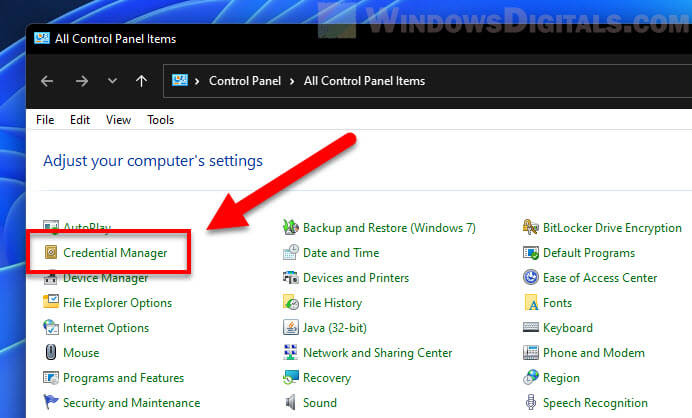
- Look for any entries linked to Microsoft or Office under the Windows Credentials section.
- Click on each entry and choose Remove or Delete.
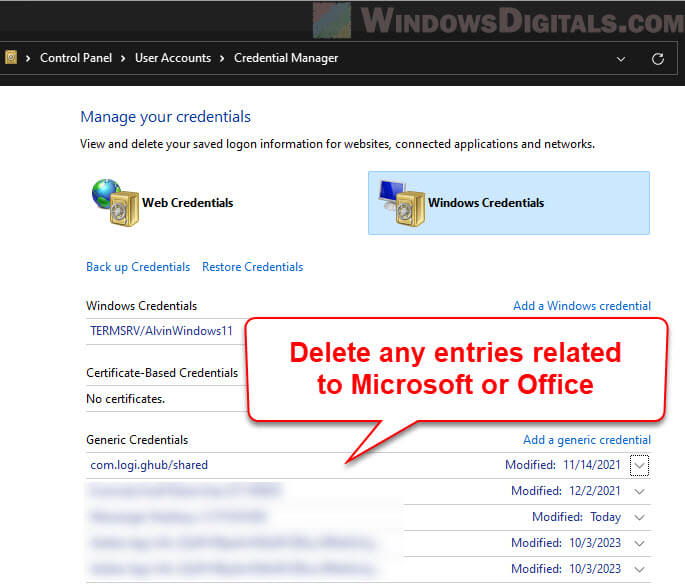
- Follow any messages during the removal process.
After you finish these steps, restart your computer again. This makes sure the changes work and gets your system ready for a new login to Microsoft 365 apps.
Step 5: Locating and deleting specific files
Now, we need to delete a particular folder called Microsoft.AAD.BrokerPlugin_cw5n1h2txyewy which might also be causing the Outlook 1001 error. It’s important to know that you need administrator access to delete this folder.
- Log off from your current user profile on your computer.
- Log in as an administrator because there’s a specific folder that normal users can’t delete.
- Once you’re logged in as the admin, open Windows Explorer.
- Go to:
C:\Users\<username>\AppData\Local\Packages
Note: Replace
<username>with the actual username. - Find and delete the folder:
Microsoft.AAD.BrokerPlugin_cw5n1h2txyewy
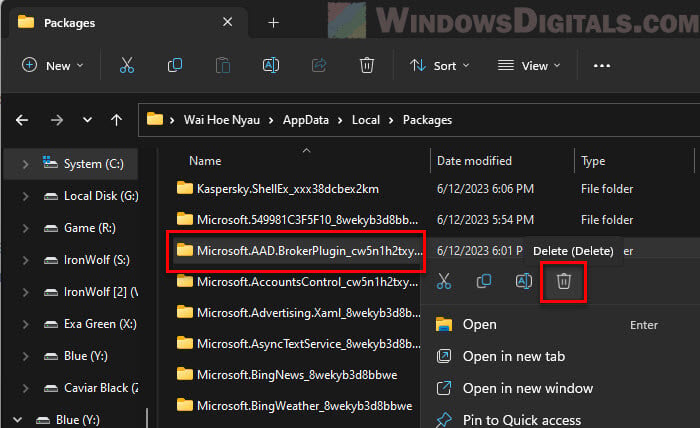
- After deleting the folder, log off the admin account and log back in with the affected user’s details.
Step 6: Deleting the Outlook profile
This step is very important but needs to be handled carefully.
- Warning: Make sure you don’t have any local accounts saved in Outlook. Deleting the Outlook profile will remove all its data. Always back up any important data first.
- Go to the Control Panel.
- Click on the Mail (Microsoft Outlook) option.
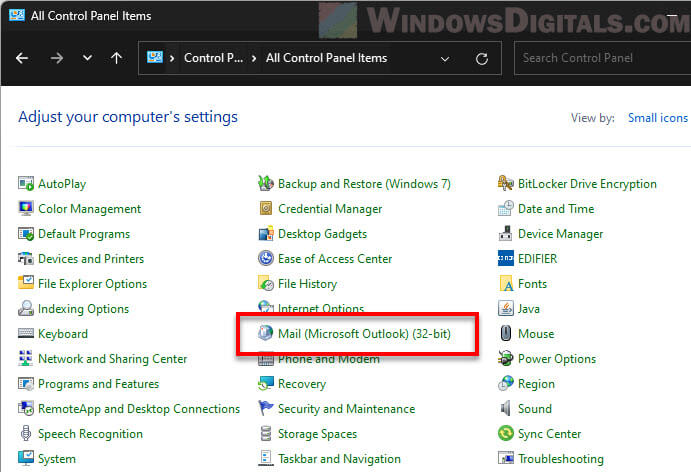
- A window titled “Mail Setup – Outlook” will show up. Here, click on the Show Profiles… option.
- You’ll see a list of all profiles on your computer. Pick the profile named Outlook.
- Once you select it, click on the Remove button to delete this profile. Follow any prompts to confirm.
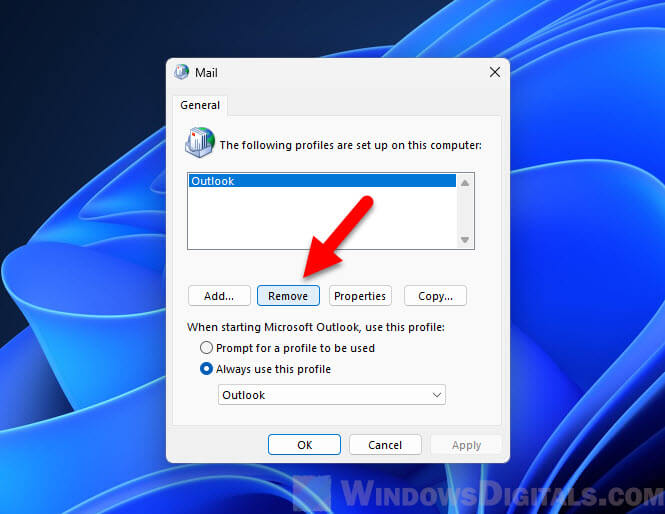
Step 7: Re-login using Word
After you’ve done the previous steps:
- Open Microsoft Word on your computer.
- Log in with your email and password.
- Complete your 2FA (Two-Factor Authentication) prompt. You should now be able to log in smoothly.
Step 8: Setting up your Outlook profile again
With everything else done:
- Open Microsoft Outlook.
- Follow the steps to set up your Outlook email profile again.
- Once you’re done, your Outlook should work without any problems.
Related resource: How to Get Outlook to Open Links in Chrome on Windows 11/10
Fixing the Outlook 1001 login error through the Registry
Some users on Reddit and Microsoft forums have found another way to fix this by changing something in the Windows registry. But be careful though, editing the Windows registry the wrong way can mess up your system badly. Always make sure you create a system restore point or back up your registry before you change anything.
- Press Win + R keys.
- Type “regedit” and press Enter.

- In the Registry Editor, go to:
HKEY_CURRENT_USER\Software\Microsoft\Office\16.0\Common\Identity\Identities
- Right-click on the
Identitieskey and choose Delete.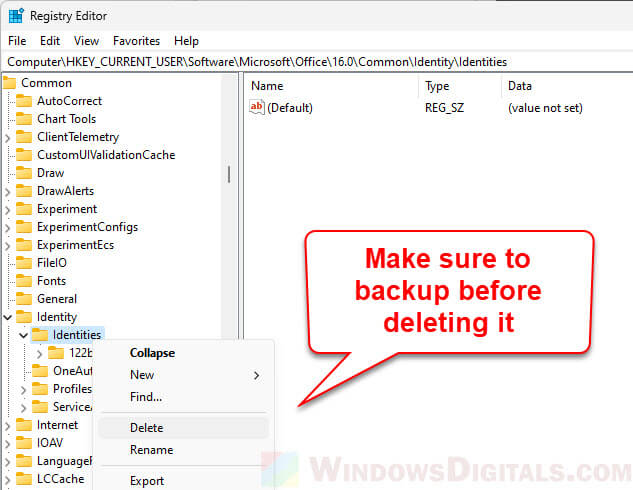
- Close the Registry Editor.
- Restart your computer to make the changes work.
- After restarting, try logging into the affected app or service to see if the problem is still there.
One last thing
In most cases, the Microsoft 365 Outlook “Something went wrong” 1001 login error comes from a corrupted user profile or old cached credentials. Fixing these specific areas usually solves the problem. If you’re still having issues with 365, since you’ve paid for it, you might want to contact the customer support for help.