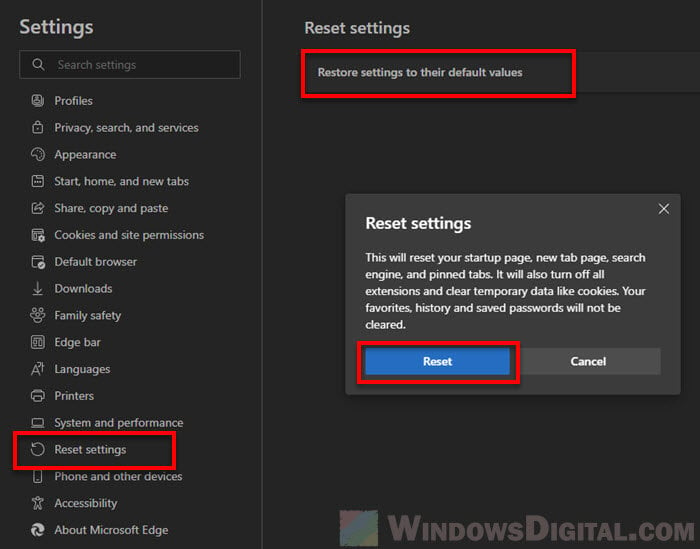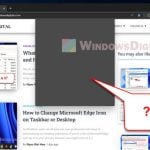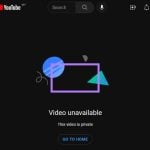If you’re having a hard time playing YouTube videos on Microsoft Edge in Windows 10 or Windows 11, like running into sound problems, videos not loading, or just seeing a black or blank screen, this guide can help you fix it. There are several reasons why this might happen, and we’ll go through a few ways you can try to solve it.
Page Contents
Check if Flash is enabled in Microsoft Edge
Note: This solution is no longer applicable because Adobe has officially retired Flash. YouTube is now using other technology for its default video player. Please try the other fixes in this post.
If you are using Windows 10, it is possible that Flash is not enabled in Microsoft Edge, which can prevent YouTube videos from playing. To enable Flash, click on the triple dotted option icon at the top right corner of your Edge browser window. Then, click on Settings at the bottom of the list. Scroll down and select Advanced Settings, and ensure that the Use Adobe Flash Player option is checked and enabled. Restart your Microsoft Edge browser and check if the issue is resolved.
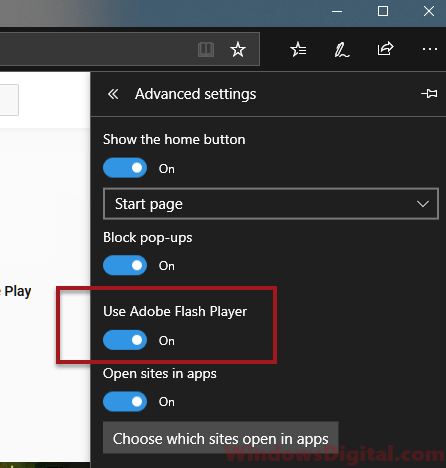
Try using software rendering
If you can see the video player on YouTube but there is no Play button or any graphic in the player, it is possible that you need to switch to software rendering. This can occur due to a faulty graphic card, incorrectly installed video driver, or misconfigured graphic settings. Changing the accelerated graphics to use software rendering instead of GPU rendering may help resolve the error.
To change the accelerated graphics settings, go to the Start menu and search for Internet Options. Open it and go to the Advanced tab. Under Accelerated graphics, enable the option that reads “Use software rendering instead of GPU rendering“. Restart Edge and try playing videos on YouTube.
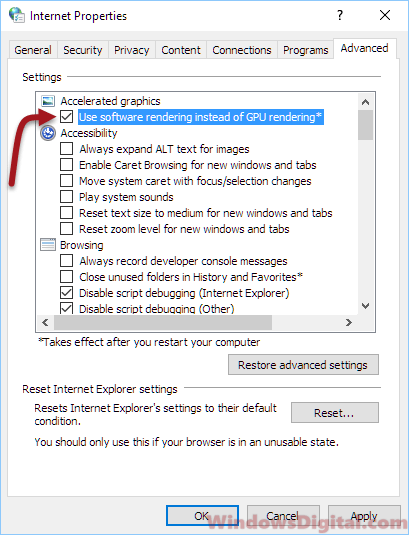
Update your graphics driver
Video players and other website elements usually rely on the graphic processing unit to run. When your graphics driver is not working correctly or is outdated, it can cause issues such as Microsoft Edge not playing videos correctly.
Try updating your graphics driver by running Windows Update, or manually download the latest driver from your graphics card manufacturer’s website. Alternatively, you can go to the Start menu, search for and open Device Manager. Expand Display adapters, right-click on your video card, and select Update driver. Restart your PC and try to play videos on YouTube to see if it works.
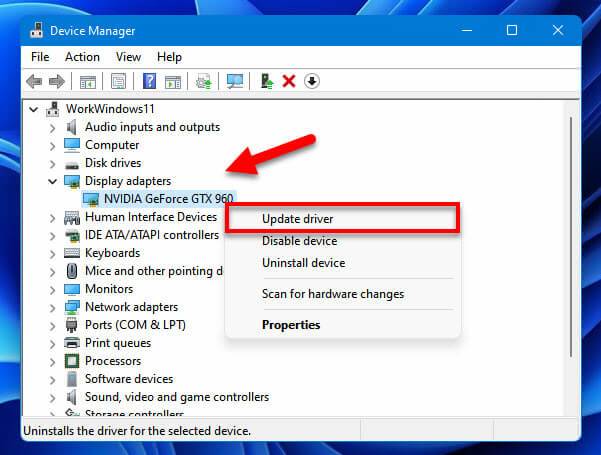
Clear Microsoft Edge’s cache
Cached data and files may cause conflicts when there are new contents on the website, but your browser is still loading local cached files. This can cause site rendering issues, such as the Microsoft Edge not playing YouTube videos problem.
Clearing your Microsoft Edge’s cached data and files may help fix the problem. In Microsoft Edge, click on the triple dotted setting icon, select Settings, and under Clear browsing data, click on the Choose what to clear button. Select cached data and files and click on Clear to clear your selected browsing data (optionally, you may also want to clear other browsing data). Close Microsoft Edge entirely and reopen it. Visit YouTube.com again and see if it can play the videos properly this time.
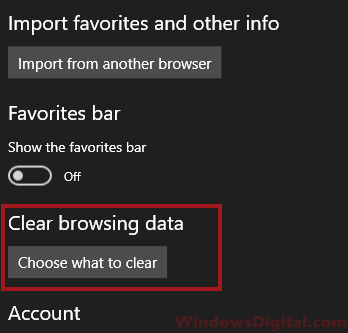
Reset all flags to default in Microsoft Edge
Resetting the flags to default in Microsoft Edge may help fix certain Edge errors. Some errors may be due to unexpected changes in the advanced developer settings in Edge.
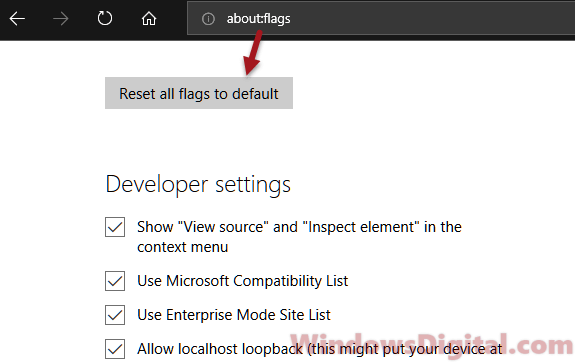
To reset the flags, enter about:flags in the address bar of your Microsoft Edge browser and hit Enter. Then, click on the Reset all flags to default button. Restart Edge and try playing YouTube videos again to see if the problem is resolved.
Disable browser extensions
Sometimes, browser extensions can interfere with video playback on YouTube. To see if this is the issue, try disabling all browser extensions and see if the videos play. If the videos play, then one of your extensions is causing the problem. To disable extensions in Microsoft Edge, click on the triple dotted option icon at the top right corner of your Edge browser window. Click on Extensions and turn off all extensions.
Disable hardware acceleration
Hardware acceleration can also cause issues with video playback. Disabling hardware acceleration can help fix the problem. To disable hardware acceleration in Microsoft Edge, click on the triple dotted option icon at the top right corner of your Edge browser window. Click on Settings and then System. Turn off the toggle switch for Use hardware acceleration when available.
Reset Microsoft Edge settings
Resetting Microsoft Edge settings to default can also help fix the issue. To reset Microsoft Edge settings, click on the triple dotted option icon at the top right corner of your Edge browser window. Click on Settings and then Reset settings. Restart Microsoft Edge and try playing videos on YouTube again.