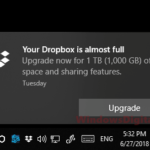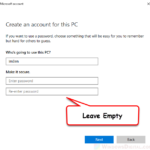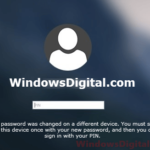Are you repeatedly getting the notification message that reads “Microsoft account problem – We need to fix your Microsoft account (most likely your password changed). Select here to fix it in Shared experiences settings” whenever you sign in to Windows 10 or Windows 11? This guide will help you fix the problem and get rid of the pop-up message.
Even if you don’t have a Microsoft Account (or if you don’t want one in the first place), the Microsoft Account Problem popup can keep showing up on every sign-in. In this article, we will explain why the notification appears and how to stop and prevent it.
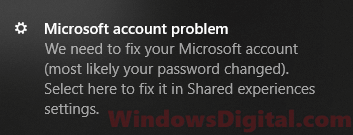
Page Contents
What is the “Microsoft account problem” notification about?
The Microsoft Account Problem is a notification message that will appear on a Windows 11 or Windows 10 device when there is an issue with the Microsoft account you use with the device. This message usually appears when Windows detects a problem when trying to sync the Microsoft account’s data across devices.
There are several things that can cause this issue: a password change or an outdated login credential. The notification is meant to alert you to the problem and prompt you to fix it.
How to stop “Microsoft Account Problem” notification
The Microsoft Account Problem usually pops up when Windows has issues trying to sync your Microsoft account across your devices. To stop the syncing, you can try to turn off Shared Experiences.
- Go to the Start menu.
- Click on Settings (the gear icon at the left).
- Select System.
- On the left pane, select Shared experiences.
- Under Share across devices, toggle off the option for “Let apps on other devices open and message apps on this device“.
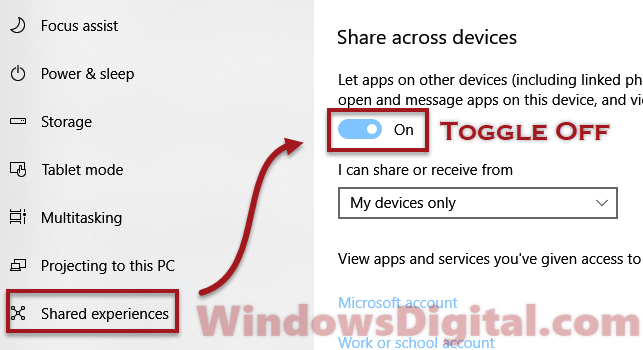
After you’ve toggled off Shared experiences, restart your PC and check again if the notification issue is resolved.
Shared Experiences is actually a feature that allows you to share stuff like notifications, files, and web links across your devices, like your PC, phone, or tablet. It’s pretty useful because it helps you continue what you were doing on another device. But, if there’s a glitch with your Microsoft account when you sign in, Windows will keep showing you the “Microsoft account problem” message.
Shared Experiences already off but problem persists
If you are not using any Microsoft account and don’t plan to use one, make sure you are using a local account to login to your Windows 10. And that you don’t have any Microsoft account bind with any app or email in Windows 10.
To check this, go to the same Shared Experiences settings as instructed above. Under Accounts, click on Manage your accounts. Make sure there isn’t any Microsoft account email added to the list.
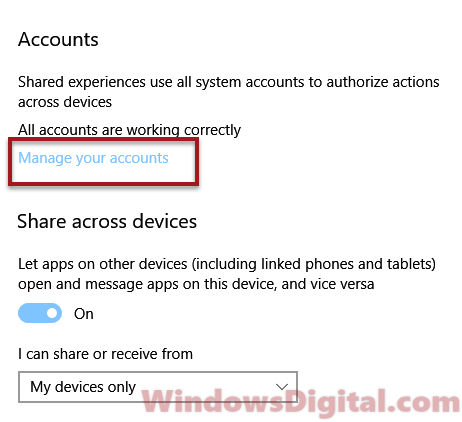
If the problem persists, you can disable and block Microsoft account features entirely through Group Policy Editor. However, this isn’t recommended. If you just can’t stand seeing the Microsoft Account Problem popup every time you log in to Windows 10, follow the steps below.
This method will only work on Windows 10 Pro, as Windows 10 Home doesn’t support Group Policy Editor. When you’re ready, go to the Start menu. Search for Edit Group Policy and open it. Navigate to the following folder:
Computer Configuration > Windows Settings > Security Settings > Local Polices > Security Options
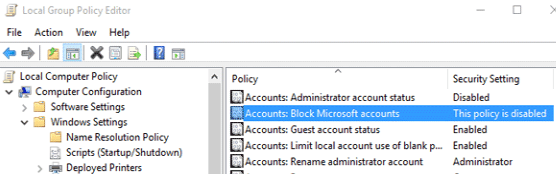
On the right pane, select “Accounts: Block Microsoft accounts“. Under the Local Security setting tab, select “Users can’t add or log on with Microsoft accounts.” This will block the Microsoft account login feature entirely, therefore stopping the Microsoft Account Problem notification message popup in Windows 11/10.
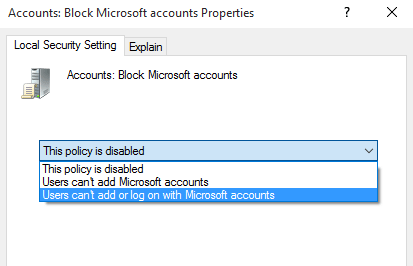
If you do have a Microsoft account
If you are signing into Windows 11/10 with a Microsoft account, when the Microsoft Account Problem notification message pops up, click on it to check if it shows anything in the Shared Experiences that requires a fix. Make sure the sync is on so that your Microsoft account can be properly synced across your devices.
If nothing works, try to re-add your Microsoft accounts in the Manage your accounts settings.
Update your Microsoft account password
If you’ve recently changed your Microsoft account password, make sure to update the password on all devices where you’re logged in with this account. Old passwords stored on other devices can often cause sync issues, which might cause Windows to keep prompting you the Microsoft Account Problem notifications on your Windows 10 or Windows 11 device.