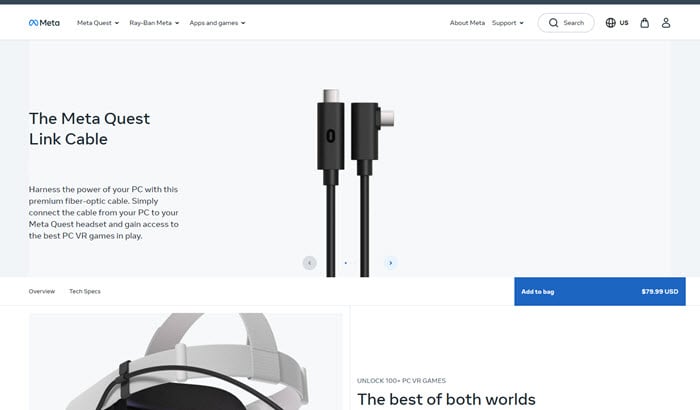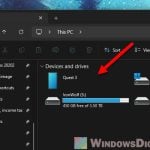When you connect your Meta (Oculus) Quest 3 to your PC via a USB-C cable and see that the Meta Quest Link shows “Connected” but with a “General device problem” error, you won’t be able to use the Quest Link or do anything at all. This guide will show you what might cause this problem and how to fix it.
Also see: WiFi 5 vs WiFi 6 vs WiFi 6E for Virtual Desktop (VR)
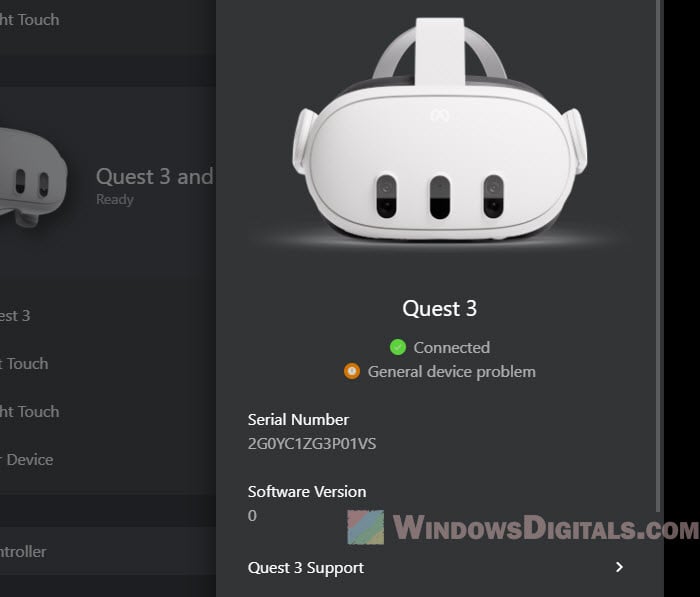
Page Contents
How to fix “General device problem” for Quest 3
I have a Quest 3 too, and I often see this “General device problem” warning when I connect it to my PC via the Link cable. The issue might appear randomly, but there is a workaround that always works to resolve this issue for me. It’s basically restarting everything, including all Oculus and Meta-related services on your PC. Follow the steps below.
- First, disconnect the USB-C link cable from your PC and your headset.

- Restart all Oculus and Meta services on your Windows 11 or Windows 10 PC (refer to the guide below). If you don’t know how to do this or want to avoid the hassle of closing these services, you can just restart your PC.
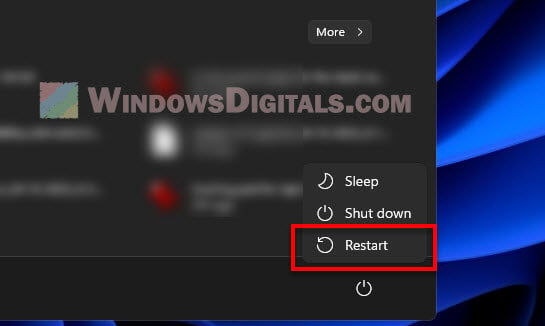
- Restart your Quest 3 headset. Hold down the power button until it shows “Powering off” in your headset, and then boot it up again.

- Now, reconnect the cable again. The problem should be fixed, and you should not see the “General device problem” in Meta Quest Link when your Quest 3 is connected.

Pro tip: How to Find the Best Channel for Your WiFi (VR)
How to restart Oculus services
There are a few ways to restart Oculus services, but I prefer to restart them using the Oculus debug tool because you can restart all related services at once. Here’s how.
- Open File Explorer and go to
C:\Program Files\Oculus\Support\oculus-diagnostics. - In the folder, open OculusDebugTool.exe.
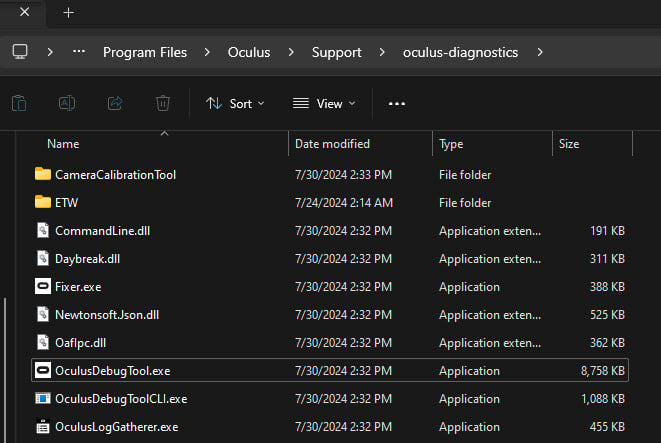
- In the Oculus Debug Tool, click on “Service” in the menu bar and then select “Restart Oculus Services“. Alternatively, you can select “Stop Oculus Service” first, and then “Start Oculus Service”, which effectively restarts them.
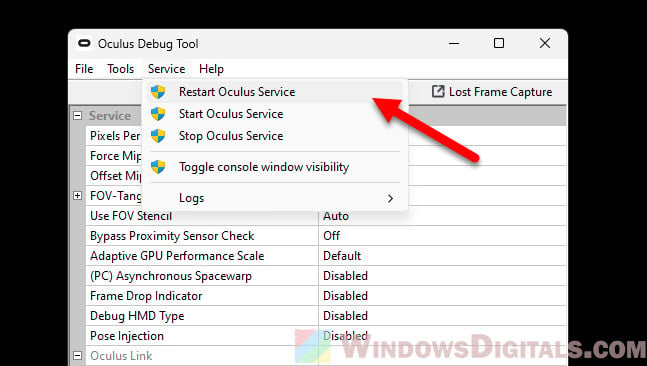
If you don’t mind restarting your computer, you don’t have to do all this. Restarting your PC will also effectively restart all services.
Linked issue: Oculus Rift S, Quest 3 or 2 No Headset Audio in Meta Quest Link
Turn off Air Link
Another reason that you might see the “General device problem” in Meta Quest Link when connecting a Quest 3 via cable is that you might still have Air Link enabled on your headset.
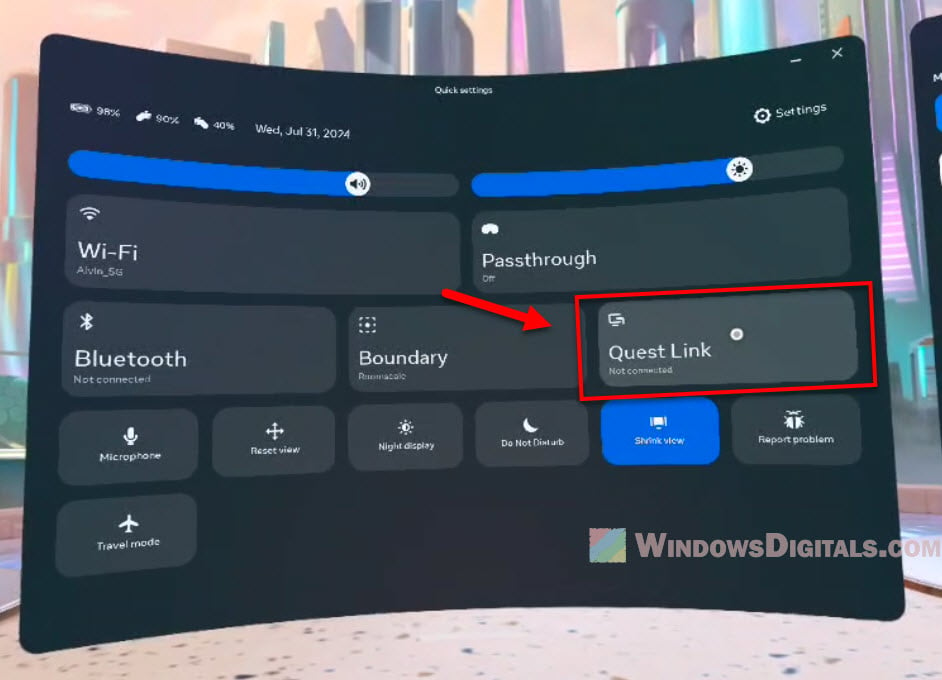
Put on your headset and go to the quick settings. Select “Quest Link” and disable the option that says “Use Air Link“. Then, if you’re going to connect to your PC via Quest Link with a cable, just select your PC from the list.
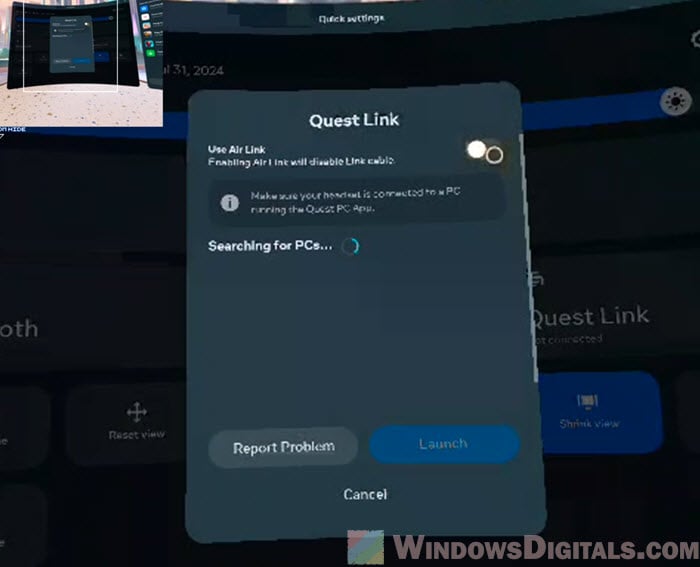
Related problem: Graphics Glitches or Artifacts in Oculus (Meta) VR Game
For cable that can charge while playing
If your cable has the “charging while playing” feature, meaning it has a separate USB-C charging port that can go to the power outlet while another port goes to your PC, these cables are known for causing a lot of problems.
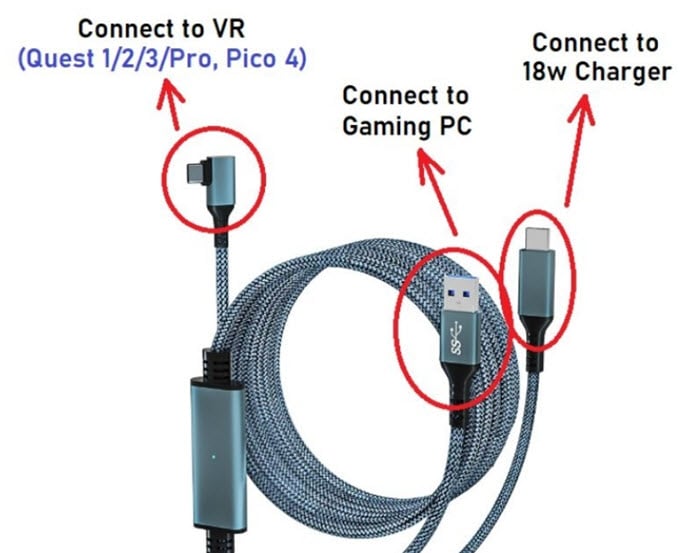
In that case, try connecting it only to your PC and see if the problem persists. If the “General device problem” doesn’t show up when connecting only to your PC, but does show up when you also connect it to the power outlet, it might be because of the cable.
Try to use a different cable
I can’t stress enough that the cable is one of the most important and common factors causing many problems with Quest Link connections between a Quest 3 headset and a PC. There are many types of cables being sold that differ in brands, pricing, and, of course, their capabilities. There is surprisingly a huge number of low-quality USB-C cables that promise to work with Quest Link but barely support it.
These low-quality or counterfeit cables (often very cheap) can cause problems like your PC not being able to detect your Quest 3 headset when using Quest Link, displaying the “General device problem”, frequent disconnections, inability to charge your headset, etc.
So, if you face a problem that doesn’t make sense, try to check your cable, or try to use a different cable to see if the problem is fixed. If the problem is caused by the cable, remember to buy a better cable from a reputable brand next time.