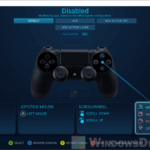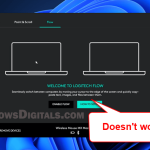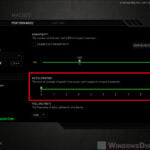If you’ve lost or broken the USB receiver for your Logitech wireless mouse, or if you’re in a similar situation with other brands like Microsoft, Lenovo, Dell, HP, Kensington, or iBall, it might seem like a big problem. Since these receivers are so small, they are easy to lose but very important. They make your wireless mouse connect to your computer without any wires. Without this tiny receiver, your mouse just won’t work. Luckily, there are several ways to fix this. This article will show you different ways to replace or fix your wireless mouse’s USB receiver and get your mouse working again.
Also see: How to Connect Wireless Keyboard Without USB Receiver

Page Contents
How does a wireless mouse work?
Before we get into fixing the problem, let’s quickly talk about how a wireless mouse actually works. A Logitech wireless mouse talks to your computer using radio waves. There are two main parts: a transmitter inside the mouse and a receiver, usually a small USB stick you plug into your computer. The transmitter sends signals to the receiver, which tells your computer what to do.

But the thing is, you need that tiny receiver for the whole thing to work. If it’s lost, your computer can’t understand your mouse.
Although some people think each mouse and receiver are set to a specific frequency, that’s not exactly true. Receivers use different frequencies to avoid mixing signals, but they aren’t always unique to each device. This means losing your receiver doesn’t always mean you need to buy a new mouse (we’ll get into this later).
Pro tip: Use Wireless Controller as Mouse/Keyboard in Windows 11
Use a Logitech Unifying Receiver
What is a Unifying Receiver?
One of the best fixes if you lose or break your Logitech mouse receiver is to use a Unifying Receiver. Logitech’s Unifying technology makes it easy to connect several wireless devices. A single Unifying Receiver can hook up to six Logitech devices, like mice and keyboards, to your computer.

Check if your mouse is supported
Not every Logitech wireless mouse works with Unifying Receivers. To check if your mouse is compatible, look for the Unifying logo, which looks like a small orange star, on your mouse. This logo means your device can use a Unifying Receiver.
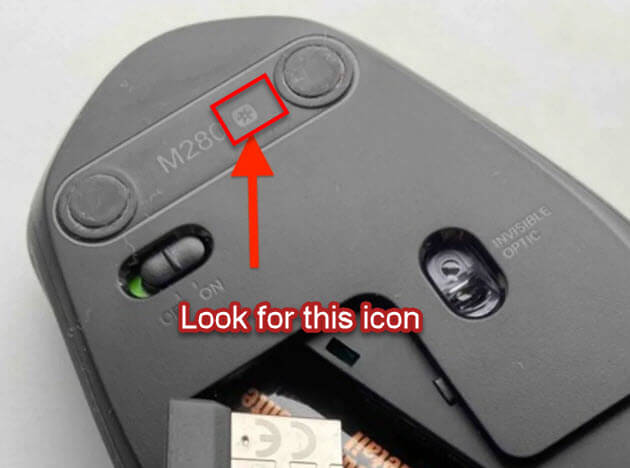
How to get a replacement
If your device works with it, getting a new Unifying Receiver is easy. You can buy one directly from Logitech’s website or from various electronics stores. Just make sure it’s specifically a Unifying Receiver because it won’t work with non-Unifying products.
Set it up
After you get your Unifying Receiver, setting it up is simple. Just plug the receiver into your computer’s USB port. Your operating system should recognize it right away and set up any needed drivers. Then, download the Logitech Unifying software from their website. This software helps you connect and manage your Logitech devices with the new receiver.
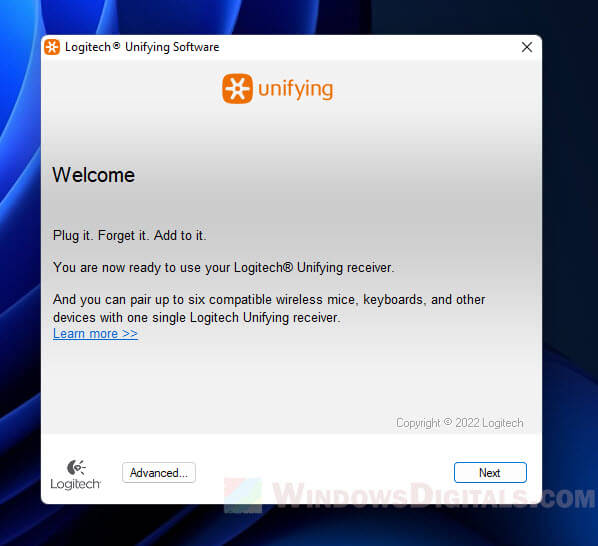
Some good things about the unifying receiver
- Connects multiple devices with one receiver.
- Its compact design frees up USB ports on your computer.
- Compatible with a wide range of Logitech devices.
Linked issue: Logitech Mouse Double Clicking on Single Click (Fix)
Use a Logi Bolt Receiver
What is Logi Bolt technology?
For those using newer or enterprise-focused Logitech devices, the Logi Bolt Receiver is an alternative to the Unifying Receiver. Logi Bolt is made for a more secure and stable connection, especially in places with a lot of wireless devices. It’s great for business users who need dependable wireless performance. In fact, because of its improved security features, Logi Bolt might soon replace the Unifying Receiver, leading to safer wireless technology in both work and home computers.
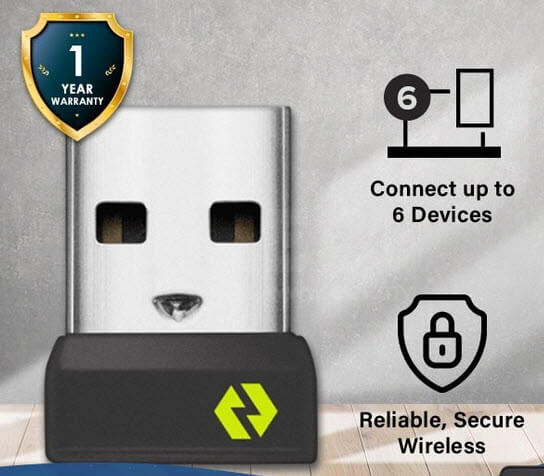
Check if your mouse support it
To find out if your mouse works with a Logi Bolt Receiver, look for the Logi Bolt logo on your device. This logo is different from the Unifying logo and means your device is made to work with Logi Bolt technology.
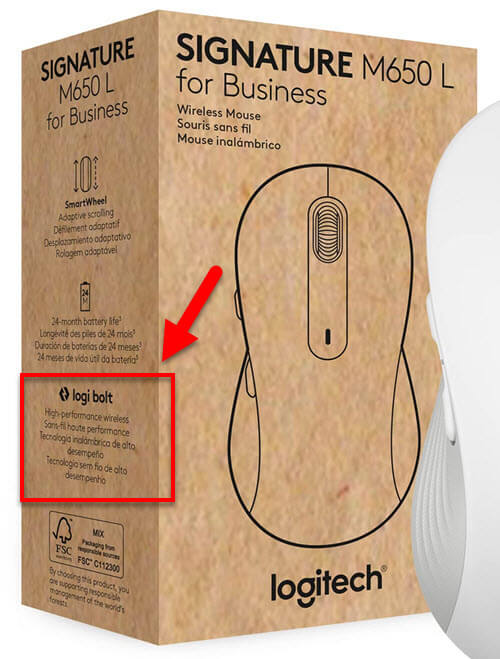
Purchase a replacement
If your device is compatible with Logi Bolt, you can buy a replacement receiver from Logitech’s official website or authorized retailers. Like the Unifying Receiver, make sure it’s specifically a Logi Bolt Receiver, as it’s not interchangeable with other types.
Set up Logi Bolt
Setting up a Logi Bolt Receiver is similar to a Unifying Receiver. Plug it into a USB port, and your computer should automatically recognize it. Unlike Unifying devices, Logi Bolt devices often come pre-paired with the receiver, making setup even easier. You usually don’t need extra software unless you want to manage multiple devices or change settings.
Other replacement options
If your Logitech mouse is not Unifying or Logi Bolt compatible
If your Logitech mouse doesn’t work with either Unifying or Logi Bolt receivers, or if you’re having trouble finding these receivers, there are other options to consider.
Contact Logitech customer support
The first thing to do is reach out to Logitech’s customer support. They can tell you if there are compatible receivers for your model or suggest other solutions. Sometimes, they might point you to a suitable replacement or help with troubleshooting.
Online marketplaces
You can also look on online marketplaces like Amazon or eBay. Sometimes, people sell new or used standalone receivers that work with different Logitech models. Just make sure the receiver matches your specific mouse model to avoid any issues.
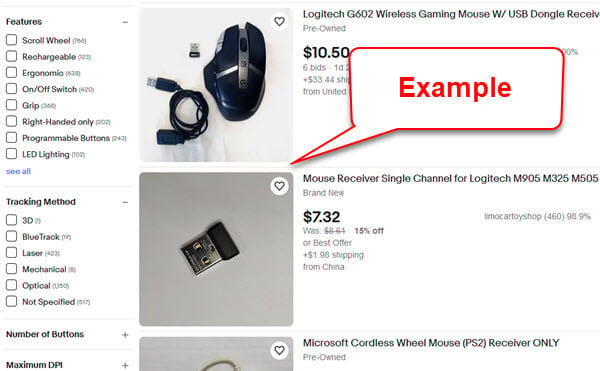
Local electronics stores
Another option is to visit local electronics stores or computer accessory shops. They might have compatible receivers or offer useful advice on other solutions.
Things to consider
- Make sure any replacement receiver you consider works with your specific mouse model.
- Buying from unofficial sources might not offer the same warranty or support as buying directly from Logitech.
- Be careful of counterfeit products, especially when buying from unofficial sellers.
Just buy a new mouse
If none of the suggested solutions are application, you might want to think about getting a new mouse instead. Consider this as a last resort.
Utilize built-in Bluetooth
Some wireless mice have both RF receiver and Bluetooth options. If you’ve lost or broken your Logitech wireless mouse’s USB receiver but have a Bluetooth-enabled mouse, you’re in luck. You can use your computer’s built-in Bluetooth as a simple and effective solution.
Check if your mouse and PC support Bluetooth
First, check if your mouse supports Bluetooth. Look for a Bluetooth symbol on the mouse or its packaging. Also, you can check the user manual or the manufacturer’s website for your specific mouse model to see if it supports Bluetooth.
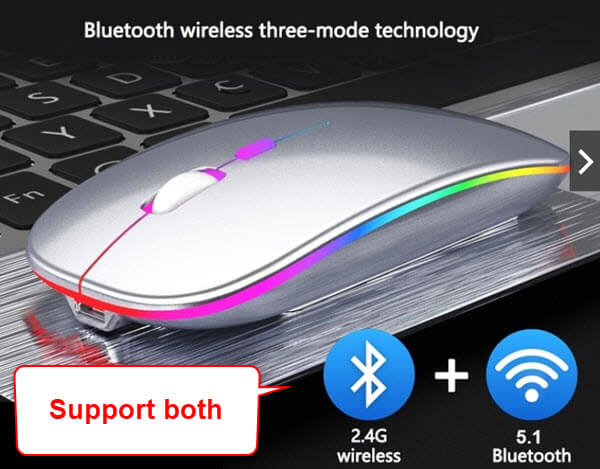
Pair your mouse with Bluetooth
- On your computer, go to the Bluetooth settings and make sure Bluetooth is turned on.
- Find the Bluetooth pairing button on your mouse and press it to make your mouse discoverable. This is usually a separate button with the Bluetooth symbol or sometimes you might need to hold a specific button for a few seconds.
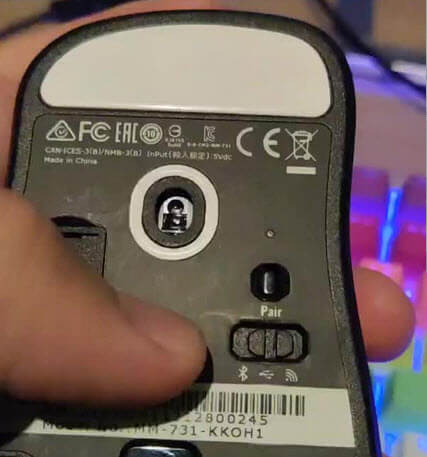
- Back on your computer, look for new Bluetooth devices. Your mouse should show up in the list of available devices. Select it to pair.
Related resource: Bluetooth Not Detecting Devices in Windows 11
Why sometimes Bluetooth is better
- Doesn’t need extra hardware.
- Bluetooth is common in most modern computers.
- Easy to set up and switch between devices, good for those who use multiple computers.
Other points to remember: Bluetooth devices might have different battery life compared to when using a USB receiver. Also, Bluetooth connections usually have a shorter range and might be more prone to interference than RF connections.
For non-Logitech brands
If your wireless mouse is from other brands like Microsoft, HP, Dell, Kensington, Lenovo, or iBall, and you’re missing a working USB receiver, there are still steps you can take.
- Many of these brands have their own version of a unifying or dedicated receiver. Visit the brand’s official website or contact their customer support to ask about compatible replacement receivers.
- Some third-party manufacturers offer universal USB receivers that might work with various brands. While they’re not always as reliable as brand-specific options, they could be a good alternative.
- Like Logitech, other brands also have mice with Bluetooth. If your mouse supports Bluetooth and your computer has it built-in, you can pair them directly without needing an external receiver.
- Websites like Amazon, eBay, or tech forums can be great places to find compatible receivers (new or used) or get advice from other users who had similar issues.
Make sure any replacement receiver or universal option you consider is confirmed to be compatible with your specific mouse model.
Frequently Asked Questions
Can I use any Logitech receiver with my wireless mouse?
No, not all Logitech receivers are interchangeable. You need to make sure the receiver works with your specific mouse model. Look for the Unifying or Logi Bolt logo on your mouse to know which type of receiver you need.
Is it possible to connect my Logitech mouse to my computer without the receiver?
If your Logitech mouse has Bluetooth, you can connect it directly to a computer with Bluetooth without needing a USB receiver. Otherwise, you’ll need a receiver.
How do I connect a new receiver to my Logitech mouse?
For Unifying receivers, download and use the Logitech Unifying software to link your mouse with the new receiver. For Logi Bolt receivers, they usually come pre-paired with the device.
Can I use a unifying receiver with non-Logitech products?
No, Logitech’s Unifying receivers are made to work only with compatible Logitech devices. You can’t use a Logitech Unifying receiver for a wireless mouse or keyboard from Dell, Microsoft, HP, Lenovo or any other brand.
Are there universal receivers that work with any wireless mouse?
No, there are no universal receivers that work with all wireless mice of all brands. Receivers are typically specific to the brand and model.
What should I do if my Logitech mouse is not working with a new receiver?
Make sure the receiver matches your mouse. If it does and it’s still not working, reach out to Logitech customer support for help.