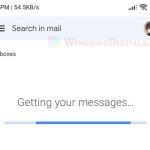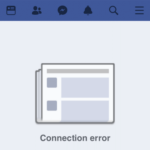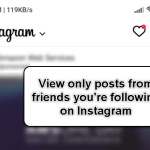When you open Instagram app on your phone, instead of seeing your usual Instagram feed, you receive an error pop up that says “We’re sorry, but something went wrong. Please try again later”. While the cause of the Instagram “something went wrong” issue can be vast and sometimes unknown, here’s a checklist of what you can do to figure out what went wrong and to fix the issue.
Also see: How to See Only Friends’ Posts (Following) on Instagram
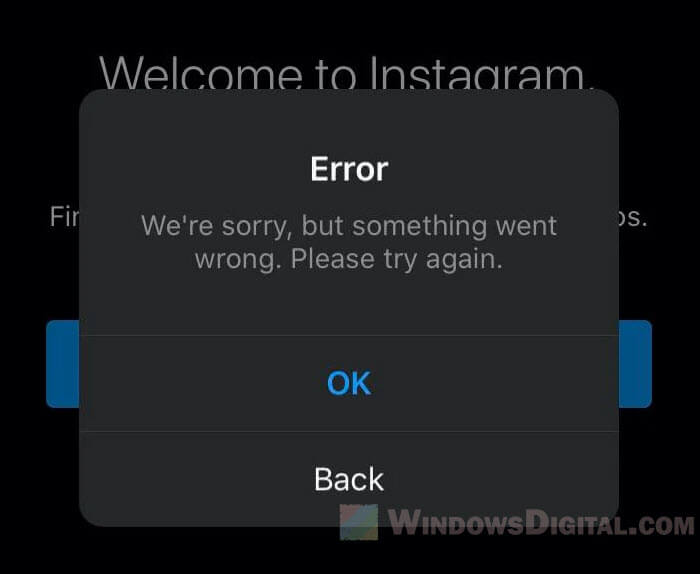
Fix: “Something went wrong, please try again” in Instagram
Page Contents
Check your internet connection
Let’s go with the basic fixes first. Since not having a proper internet connection would also cause Instagram to return the “something went wrong please try again” error, make sure your Android or iOS phone or tablet is connected to a working internet connection.
Check your WiFi settings or try to connect to a different WiFi network or use your cellular internet connection instead. You can confirm your internet connection by simply opening a browser app and visiting a webpage to see if it can be loaded.
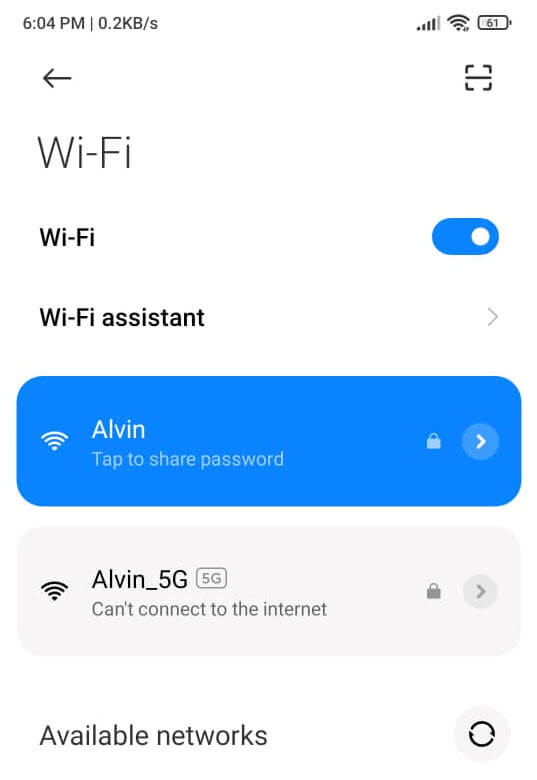
Be sure to also check if you have accidentally turned on airplane mode on your device. Airplane mode restricts wireless signals in and out of the device, thus, restricting the internet connection required for apps such as Instagram.
Clear Instagram cache
The next thing to try would be to clear your Instagram app’s cache and data. Apps store data such as your login cookie, etc. as cache. When something goes wrong with an app, clearing the app’s cache and data will revert it to default as if you have just installed the app. This often fixes problems for the app especially login issues. Note that you will have to sign in to your Instagram app again once you have cleared its cache.
As the Settings interface varies from device to device, the steps to clear an app’s cache may differ. For most Android devices, the place to clear an app’s cache can usually be found at Settings > Apps > Manage apps. From the list of apps, look for and select Instagram.
In the Instagram App info settings, tap “Clear data” or “Clear cache” at the bottom of the screen. Once the cache is cleared, retry launching Instagram app again.
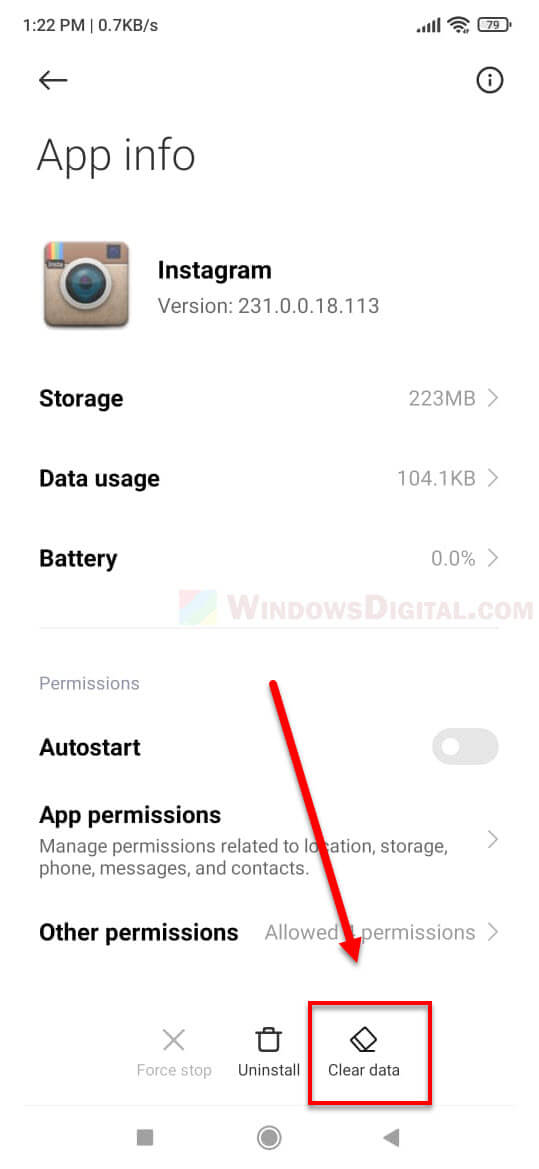
Uninstall and reinstall Instagram app
If you can’t clear the cache or if clearing cache doesn’t help to resolve the Instagram “something went wrong” issue, try to uninstall the Instagram app and reinstall it. Uninstalling an app will remove all the app’s data and settings, while reinstalling it will be as if you are using the app for the first time. This often helps to fix random issues related to the app.
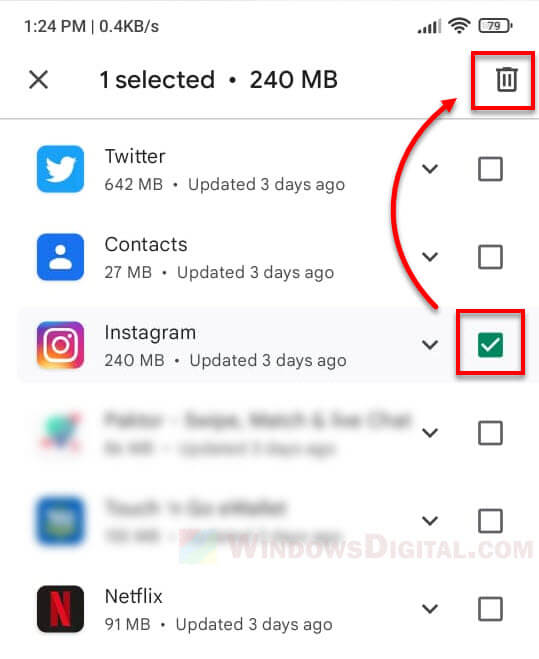
Check if your phone is connected to a VPN
VPN is often the cause of many connection and login errors such as the Instagram “Something went wrong, please try again later” issue. Check your phone to see if it is currently connected to a VPN (or running any VPN app in the background).
If you have previously installed a VPN related app and have connected to one before, try to disconnect the VPN or uninstall the VPN app, and then retry launching Instagram app again to see if the error persists.
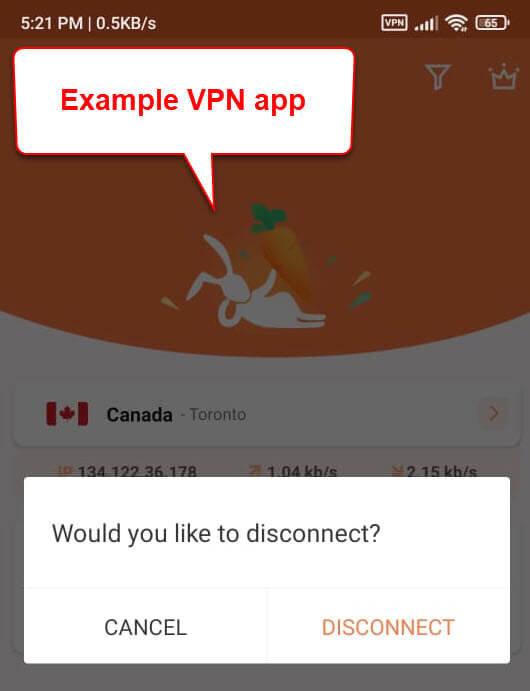
Check security app to see if it is blocking Instagram
If your phone has a security app that can restrict apps from using your phone’s resources such as data or WiFi usage (internet connection), make sure Instagram is not blocked or restricted in any way. If Instagram is restricted by a security app, it may cause the “something went wrong, please try again later” error.
Check the security app, or check via the Settings > Apps > Instagram on your Android device, to make sure there is no data usage restriction for Instagram app.
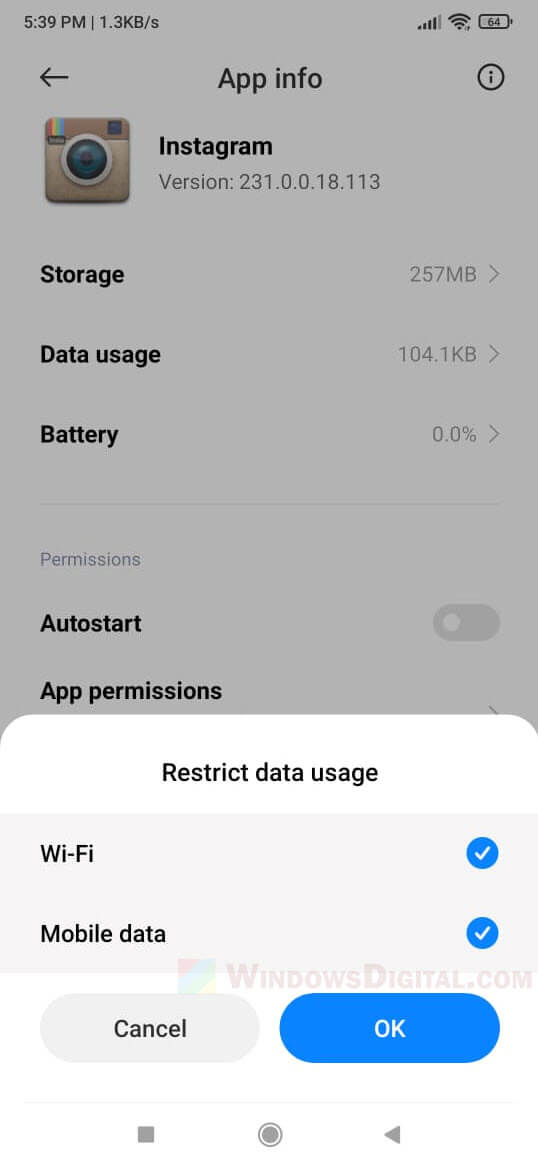
Check Instagram server status
Ask your friends and see if they can login to their Instagram account. If they can’t login too, it likely means Instagram is undergoing a temporary outage. Check back in a couple of hours later.
Login from a different device or computer
To ensure the Instagram “something went wrong” issue is not due to your Instagram account, try to login to your Instagram account on a different phone, tablet or computer. Just try to login to your Instagram account through a web browser on a computer.
If you can’t login to your Instagram account on any device or PC, it may indicates that it is an account related issue. Here are what you can do.
- Check the Instagram Help Centre for further help:
https://help.instagram.com/. - Try to login to Instagram through Facebook. Since Facebook acquired Instagram, users can link their Facebook account with Instagram account.