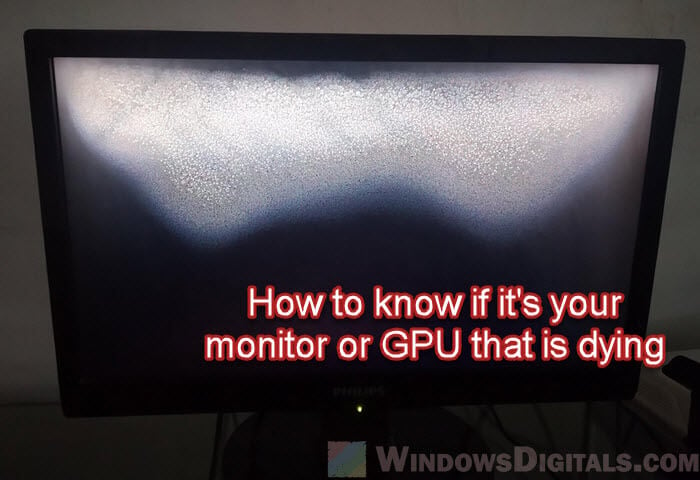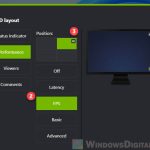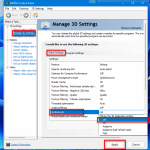If your games look blurry and washed out even though you have a very powerful graphics card like an AMD Radeon RX 6700 XT or a 7800 XT, the problem might not just be with the game. There are many reasons this could be happening. This guide will help you figure out what’s wrong and show you some tips to improve how your games look. We’re going to focus generally on the AMD Radeon RX 6000 and 7000 series cards, including the RX 6700 XT, RX 6800 XT, RX 6900 XT, RX 7800 XT, and RX 7900 XT.
Also see: Radeon Stutters and Freezes with DX11 Games and Chrome
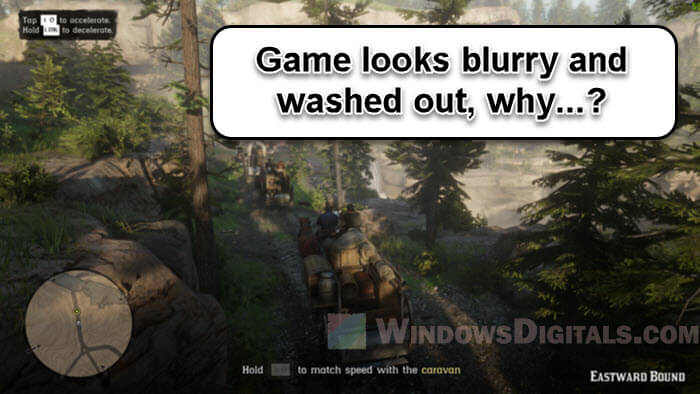
Page Contents
Check your display setup
Try to play at native resolution
It’s a common mistake to not play games at your monitor’s actual native resolution. For example, if you’re gaming on a 4K monitor but at a lower resolution, your games will most likely look blurry. Always set your game’s resolution to match your monitor’s native resolution for the clearest image.
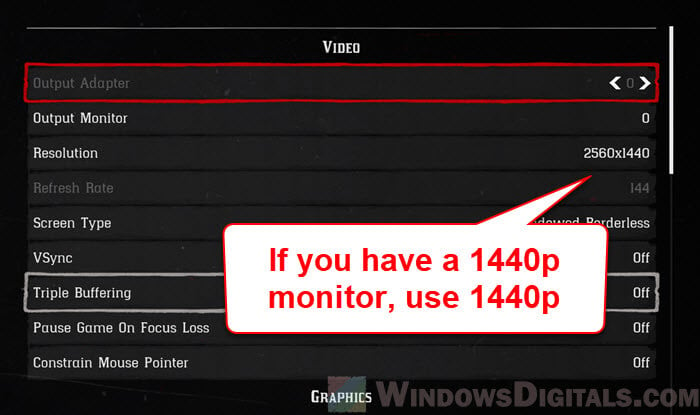
Popular question: 16:10 vs 16:9 Aspect Ratio for Gaming: Which is Better?
Monitor and GPU color profiles
If your monitor and GPU have different color profiles, your games might look washed out. AMD GPUs usually use a full RGB color range (0-255), but if your monitor is set to a limited range (16-235) and gets a full range signal, the colors might not look correct. Make sure your monitor’s settings match what your GPU is sending.
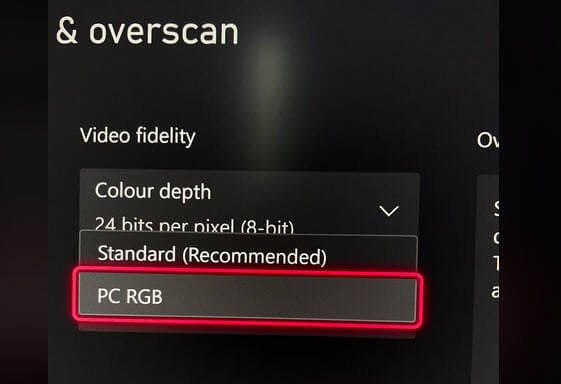
Fullscreen mode
Another thing to consider is the fullscreen mode. Some games start in a borderless windowed mode, which might mess with the resolution and clarity. Try switching to exclusive fullscreen mode and see if you can get clearer and sharper image.
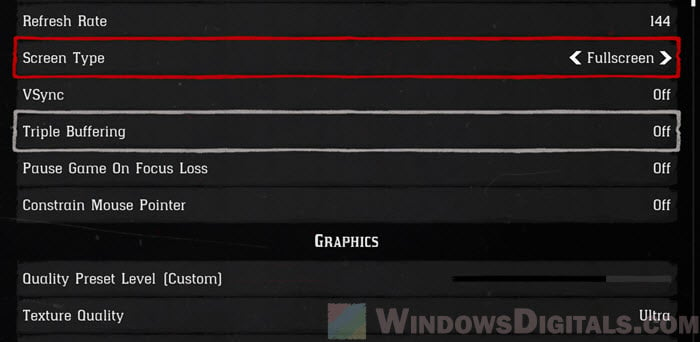
Pro tip: How to Allocate More RAM to a Game in Windows 11 or 10
Tune AMD and in-game settings
Anti-aliasing and image sharpening
Temporal Anti-Aliasing (TAA) tends to soften images, which might look blurry. If you have TAA on in your game, try boosting the image sharpening setting in the AMD Radeon Software (previously called Adrenalin) to about 50% and adjust the saturation and contrast to get a more vibrant and clear picture.
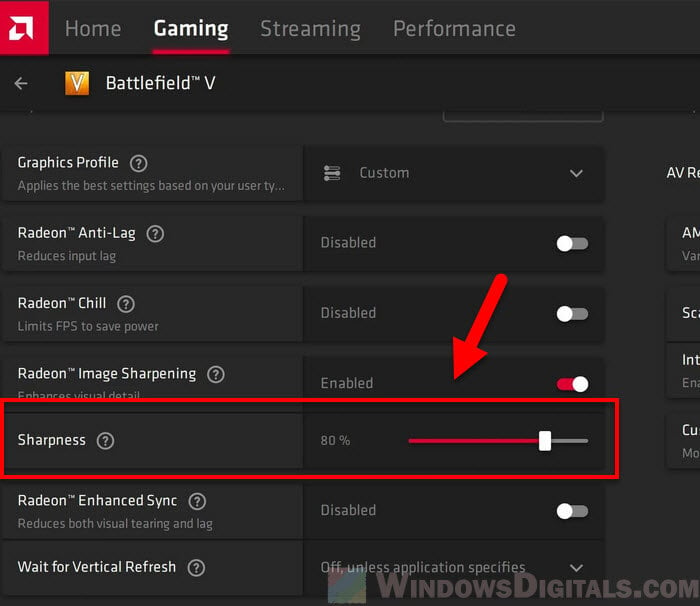
You can also try switching to a different anti-aliasing method or reduce the level of anti-aliasing. For example, Fast Approximate Anti-Aliasing (FXAA) might likely make your image clearer than TAA.
Useful guide: Force App or Game to Use Nvidia GPU or Integrated Graphics
Disable bloom and screen space reflections
Visual effects like screen space reflections can make your game look grainy or blurry. If it’s not needed for your gameplay, maybe try turning it off. Also, the bloom effect adds a glow to light sources which can make your game look washed out. Turning off bloom might make your game’s image pop more and reduce blurriness.
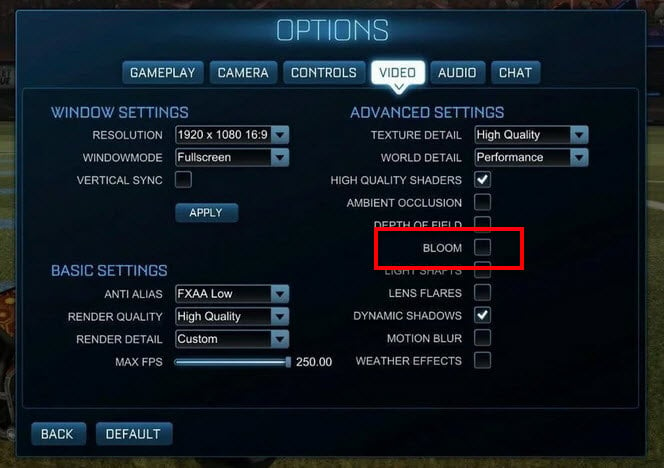
FidelityFX Super Resolution (FSR)
AMD’s FSR is designed to boost frame rates by rendering games at a lower resolution and then upscaling. This might make the image less sharp. Using AMD’s Image Sharpening along with FSR can sometimes improve your game visuals.
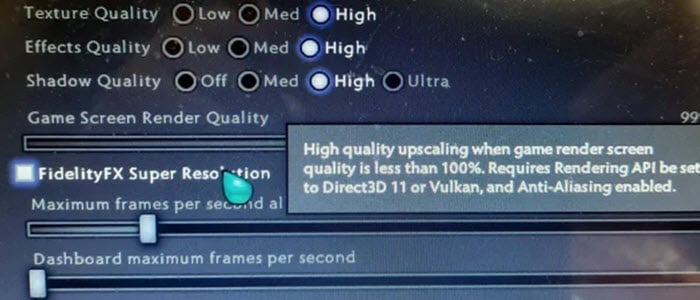
Radeon Boost and Chill
Features like Radeon Boost and Radeon Chill are meant to optimize performance but might affect your image quality. If you see your game’s clarity drop when these features are on, you might want to try turning them off.
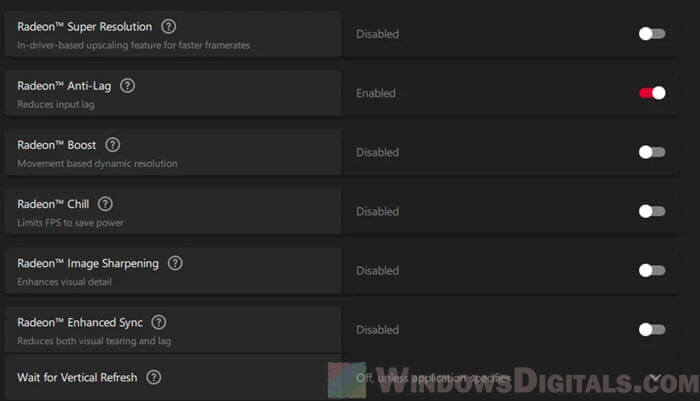
Radeon Anti-Lag
This feature is mostly for reducing input lag, but some users say it also helps make the image clearer in some games. You can turn it on in the Radeon Software under the Gaming tab.
Suggested read: GPU 100% Usage When Idle or Gaming (Good or Bad)
Graphics software settings
AMD Radeon Software filters
Sometimes, the default settings in AMD Radeon Software might change how your games look. Check if any filters like sharpening or color adjustments are on and tweak them if needed.
Make sure GPU and game API are compatible
Switching graphics APIs, like from Vulkan to DX12, in your game settings can really affect the visual quality and performance. Some game engines work better with certain APIs, so it’s worth trying different options to see what works best for your game.
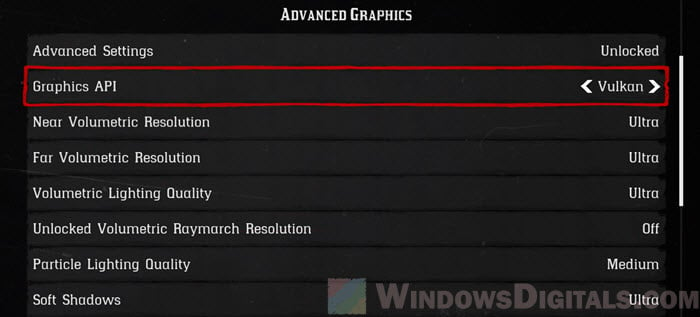
For specific games and engines
Some games or game engines might naturally have a blurry or artistic style. It’s important to know that not all visual issues can be fixed with settings if they are actually part of the game’s design.
Related concern: Is it bad to have monitors with different refresh rates?
Other workarounds to fix blurry graphics in games
Use built-in game sharpening settings
Where possible, use the game’s own sharpening settings instead of the GPU’s software options. They’re usually better tuned for that specific game.
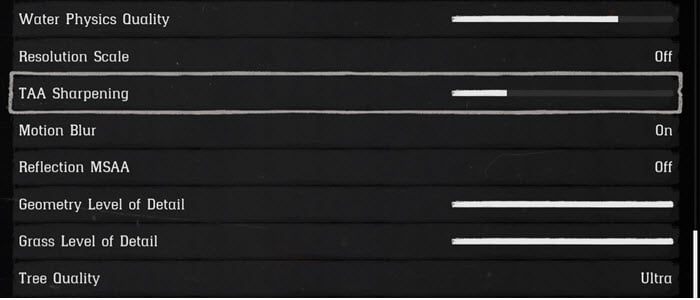
Play at a lower resolution
Even though the AMD Radeon RX 6000 and 7000 series are strong, they might struggle with demanding features like ray tracing at ultra settings. Playing at a slightly lower resolution, like 1440p, could give you smoother gameplay with clearer visuals.
Find the right resolution for your games
Even as 4K gaming becomes more common, not all setups can handle it without some upscaling or performance compromises. It’s smart to balance resolution with other graphical settings to keep your image sharp without losing frame rates.
Learn more: How to Tell If It’s Your Monitor or GPU That Is Dying
Display issues because of hardware failure
If you have a blurry image but it’s not happening on a secondary monitor, you might need to check for hardware issues or specific settings on your main display.