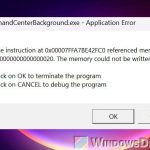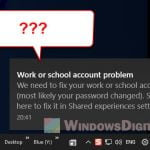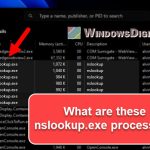This is a problem where whenever you launch a game or an app, there will always be a pop-up about “User Account Control” asking for your permission as to whether to allow this app “HP.OMEN.SystemOptimizer” to make changes to your device (Windows 11 or Windows 10). This UAC warning about the HP OMEN System Optimizer shows up every single time you open something. If you’re having the same issue too, this guide will show you how to disable the OMEN System Optimizer feature so it never asks in a pop-up again.
Also see: OMEN Gaming Hub constant high CPU and RAM usage
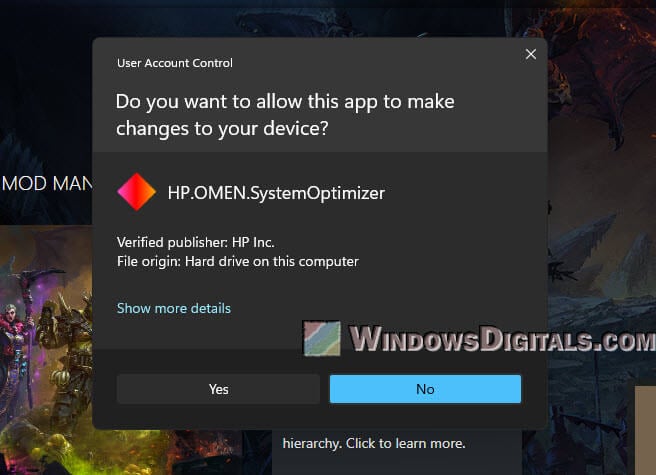
Page Contents
What is HP.OMEN.SystemOptimizer?
HP.OMEN.SystemOptimizer is just a feature that is a part of the OMEN Gaming Hub, usually preinstalled on HP OMEN computers (though you can install it on non-HP computers too). Its main role is to adjust your system settings to make games run better by managing how your CPU and RAM are used.
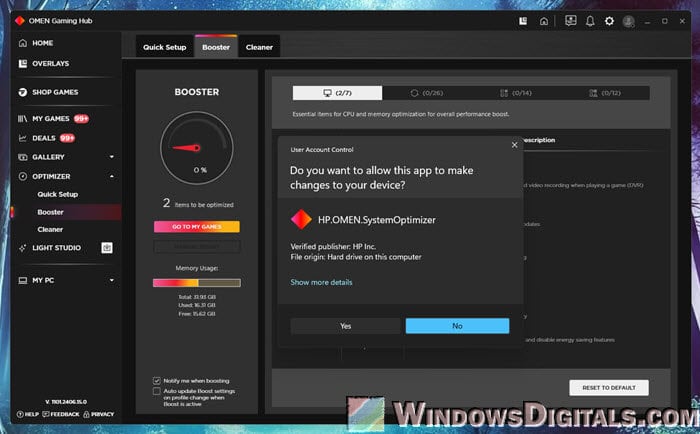
But every time you start a game or some apps, it asks for permission through the User Account Control (UAC) to change your system settings. This can be quite annoying if you open games or apps often. It keeps asking because it needs admin rights to make these changes each time, and Windows checks with you first to make sure it’s okay.
Other concern: HP.OMEN.OMENInstallMonitor Using Lots of RAM
Why does the UAC prompt for HP.OMEN.SystemOptimizer keep popping up?
The constant UAC pop-ups when you start a game can be irritating. This happens because the HP OMEN System Optimizer adjusts system settings each time you launch a game. It needs admin rights to do this. Windows is just doing its job to keep your system safe by asking you through UAC if you want to allow these changes.
Every time you launch a game, the System Optimizer wants to “optimize” things, and Windows asks for your permission. Thus, it will ask every time because the app doesn’t have the permanent permission to make these changes.
Similar issue: OmenCommandCenterBackground.exe – Application Error
Run OMEN Gaming Hub as administrator
If you find the HP OMEN System Optimizer useful and don’t want to keep hitting “Yes” on the UAC prompt every time you start a game, the following solution should be of help. You can start the OMEN Gaming Hub as an administrator when you turn on your PC. This way, the System Optimizer will have the admin rights it needs, and you won’t get bothered by the UAC each time.
- Find the OMEN Gaming Hub shortcut on your desktop or start menu.
- Right-click on the shortcut and pick “Properties.”
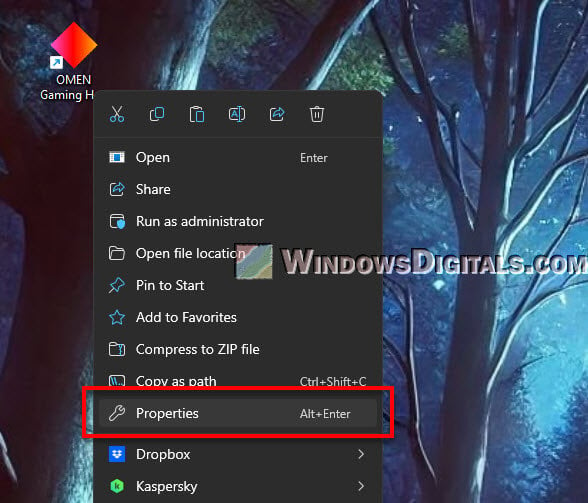
- In the Properties window, go to the “Compatibility” tab.
- Tick the box that says “Run this program as an administrator.”
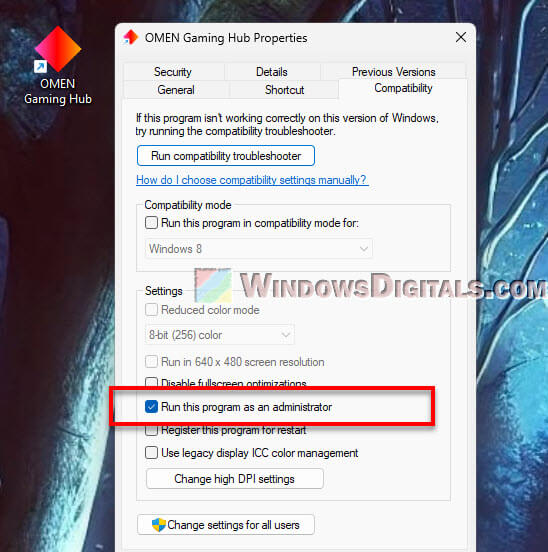
- Click “Apply” and then “OK.”
Alternatively, you can just right-click OMEN Gaming Hub and select “Run as administrator” if you don’t mind needing to do that every time you need to run the app.
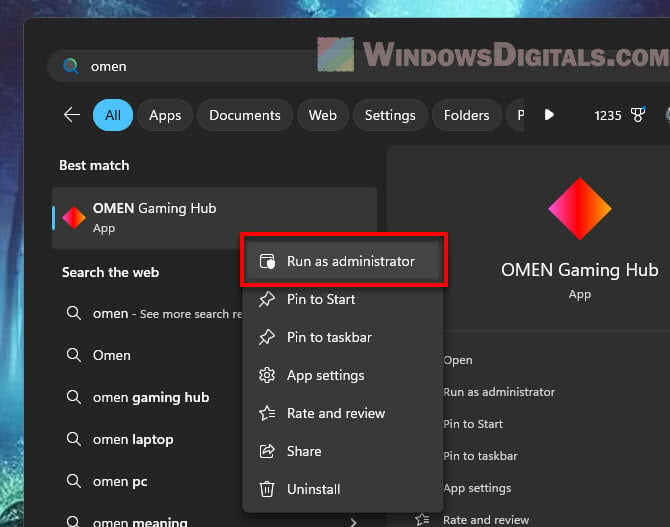
Now, when you start the OMEN Gaming Hub, it will run with admin rights, and the System Optimizer will work without triggering a HP.OMEN.SystemOptimizer UAC pop-up every time you start a game.
Disable OMEN System Optimizer Booster
If you need OMEN Gaming Hub to still run in the background but want to disable this “System Optimizer” feature so that it stops popping up asking for permissions, you can turn off the System Optimizer Booster. This part of the Gaming Hub causes most of the optimizations – and the UAC prompts.
- Start the OMEN Gaming Hub from your desktop or start menu.
- Click on “Optimizer” in the left sidebar.
- Look for the toggle button that says “Boost all my games” or something similar under “Booster“.
- Just turn off this button. It will stop the automatic optimizations that cause the UAC alerts.
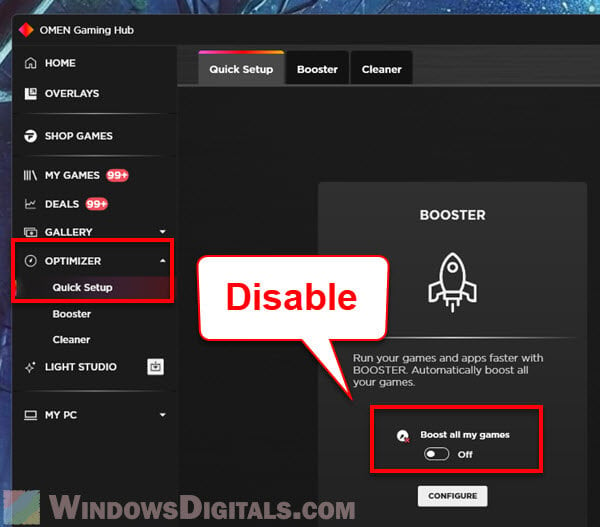
After doing this, you’ll see fewer UAC prompts when you start your games. You won’t get automatic optimizations for each game.
Pro tip: 30+ Windows 11 Services to Disable for Gaming Performance
Just uninstall OMEN Gaming Hub if you don’t really use it
If you’ve tried the above fixes and still seeing the HP.OMEN.SystemOptimizer UAC pop-up every time you start a game, or if you don’t use OMEN Gaming Hub features at all, you might want to just uninstall the software.
- Open Settings from the Start menu (or press Win + i).
- Go to Apps, and then “Installed apps“
- In the applications list, find OMEN Gaming Hub.
- Click on the three dots icon next to it, and then select “Uninstall.” Follow the prompts to finish the process.
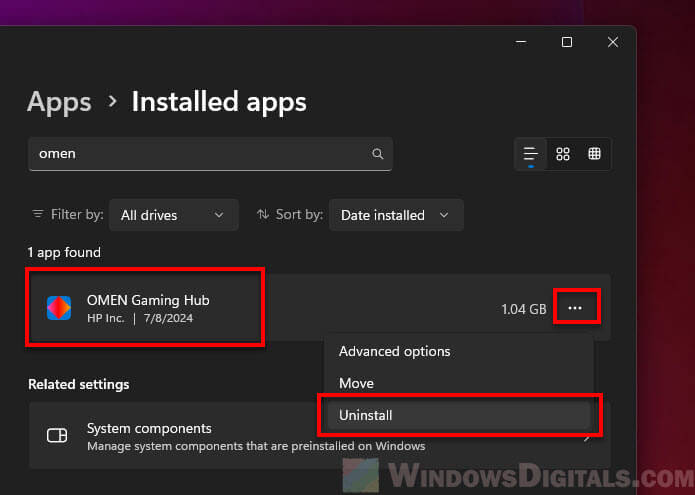
Uninstalling the OMEN Gaming Hub will remove the System Optimizer and its features from your system entirely. This means no more UAC prompts from this app and possibly a smoother running PC.
One last thing
If you look up HP’s OMEN Gaming Hub software on places like Reddit, you will see many aren’t really huge fans of this app. Although it does have some features to optimize gaming performance, it often feels more like bloatware to some users.
Besides, the OMEN Gaming Hub is also known to be very resource-heavy, using up a lot of CPU and memory in the background, even when you are not really playing a game (PC is idle). The only thing that most users are interested in with this app is its ability to show things like CPU and GPU usage, temperature readings, and other system metrics. But if you need to monitor these readings, there are plenty of other tools out there that can do exactly the same job, or even better.
So, if the HP.OMEN.SystemOptimizer pop-up continues to bother you, you might want to just get rid of the OMEN Gaming Hub once and for all and use other software for things that you need.