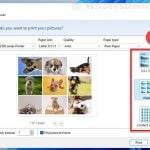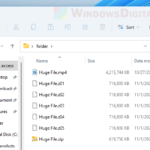Your Windows 10 or Windows 11 PC has a built-in app called Alarms & Clock that allows you to set one or multiple alarms with a selection of trigger conditions such as repeating alarm settings (weekdays, weekend, specific days, or only once), snooze time interval and a variety of different alarm sounds to choose from.
This short tutorial will show you how to use the Alarms & Clock app to set alarms in Windows 10 and Windows 11 and how to fix alarms not working or no sound issues.
Also see: How to Add Multiple Time Zone Clocks in Windows 11
Page Contents
How to set up an alarm in Windows 10 or 11
Note that the alarms set in Windows 10 or Windows 11 will only work if the computer stays on and awake. If the PC is off or in sleep mode, the alarm app will not be able to push any notification to the screen or speaker. To start setting up alarms in Windows 10 or Windows 11, follow the steps below.
Step 1: On the Windows 10 or Windows 11 search bar, search for “Alarms & Clock” and open it.
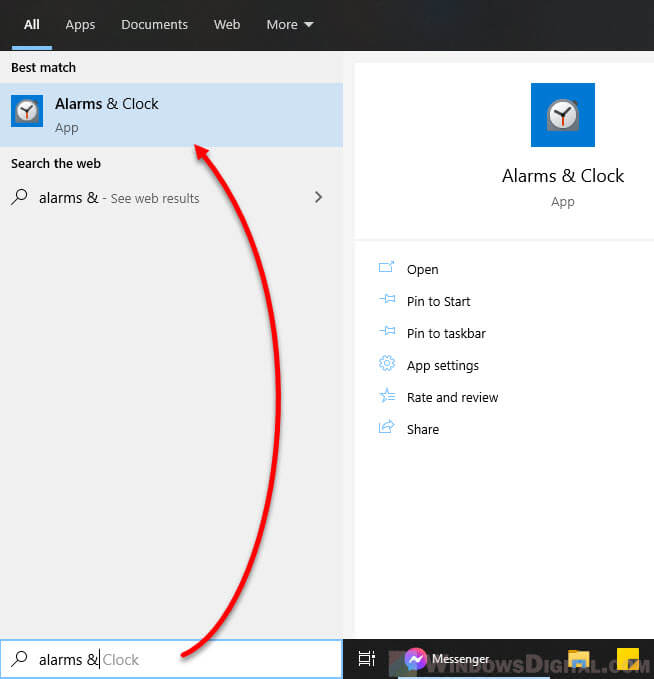
Step 2: In the Alarms & Clock app, go to Alarm tab and click on the + button to add your first new alarm in Windows 11/10.
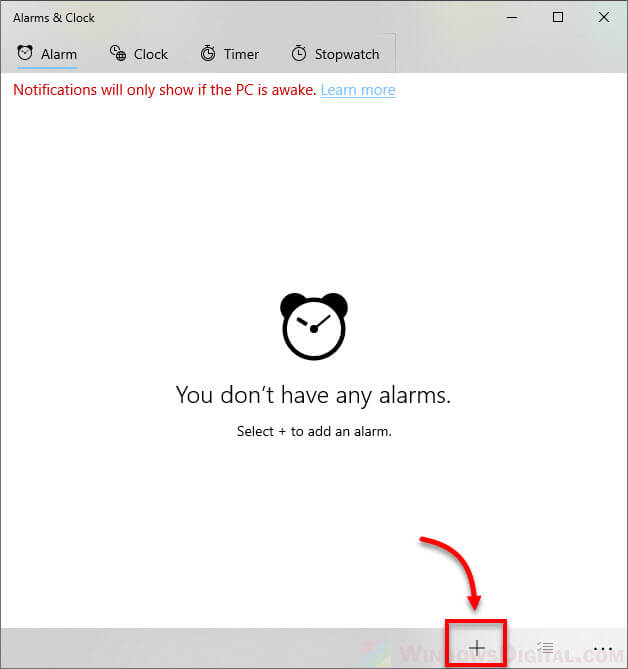
Step 3: Set up an alarm time. It’s a 12-hour clock system, so make sure to select the right AM or PM. Then, give your alarm a name by typing your desired name in the Alarm name field.
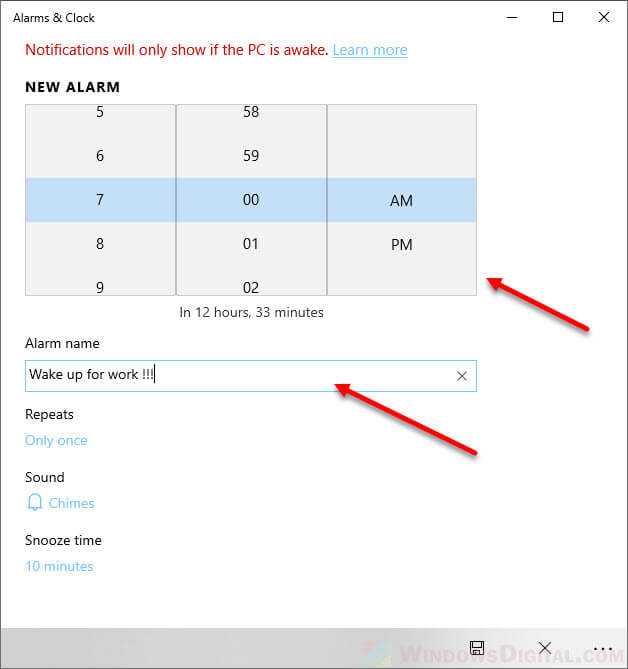
Step 4: Next, select how your alarm should repeat. For example, if you want this alarm to repeat on weekdays only, click on Repeats and select Monday to Friday. You can also select which day to repeat specifically by ticking any number of days you want. If this alarm will only be used once, just leave it as Only once.
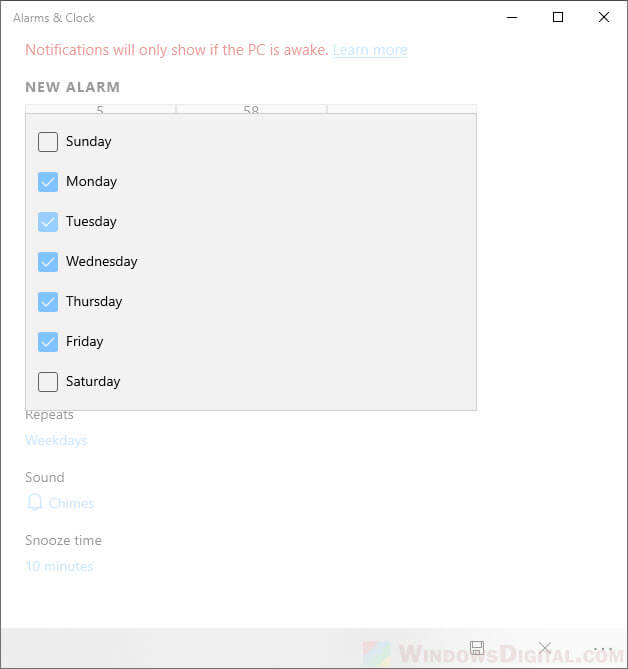
Step 5: Optional step – you can select a sound of your choice for your alarm from the list of available sounds in the app. To preview any of the sounds, click on the play button beside the sound’s name.
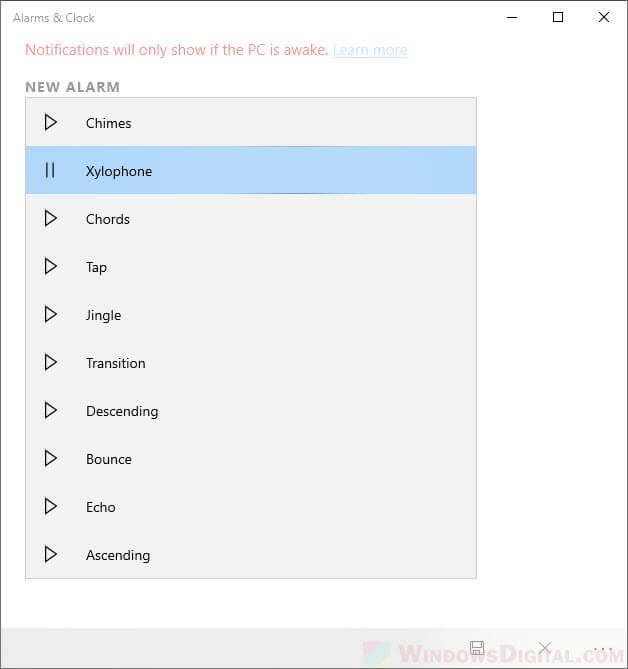
Step 6: Select a snooze time for your alarm, if you’d prefer a short or longer snooze interval. The options available are 5 minutes, 10 minutes, 20 minutes, 30 minutes and 1 hour. To disable snooze function entirely, select Disabled.
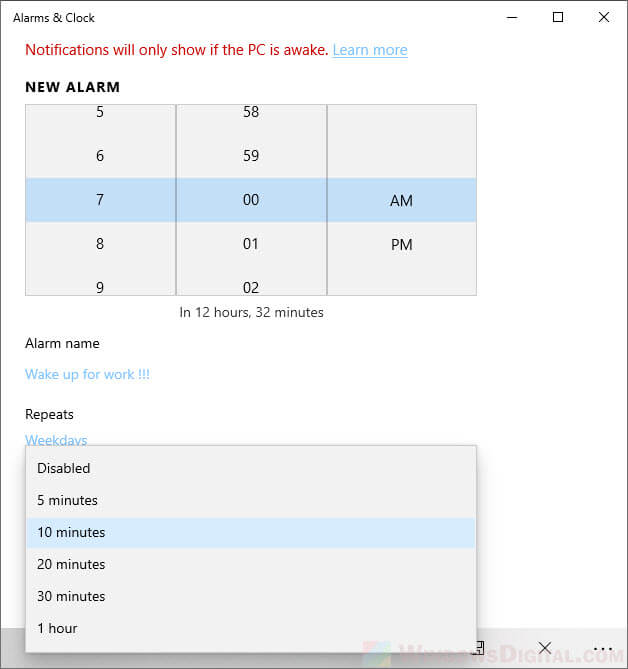
Step 7: When you are satisfied with your alarm’s settings, click on Save to save the alarm.
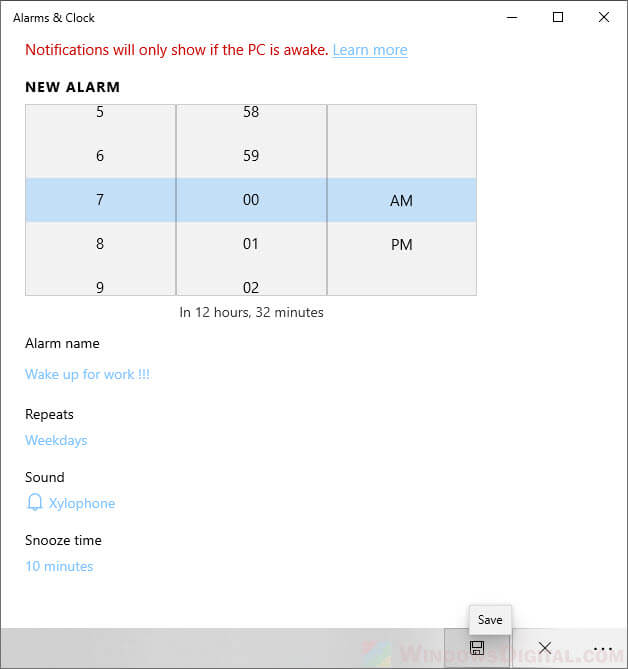
The saved alarm will now show up on the app. It will stay active until you turn off (not dismiss) or remove the alarm.
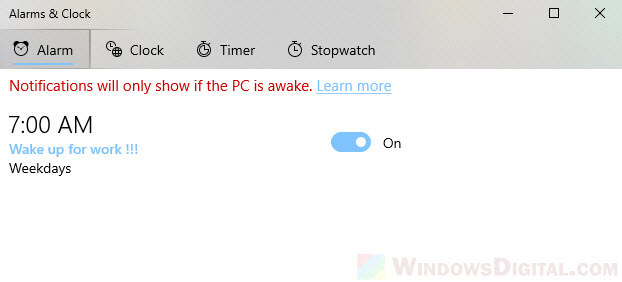
When all the alarm’s conditions are met and your PC is on and awake, the alarm will ring until you dismiss or snooze it.
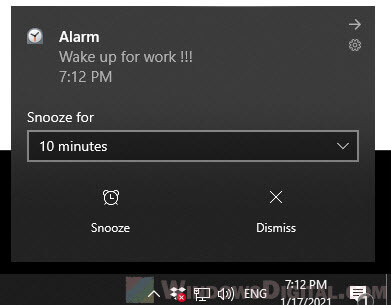
How to set multiple alarms in Windows 11/10
To set up multiple alarms, repeat Step 2 to Step 7. You can set up any number of alarms you want in the app.
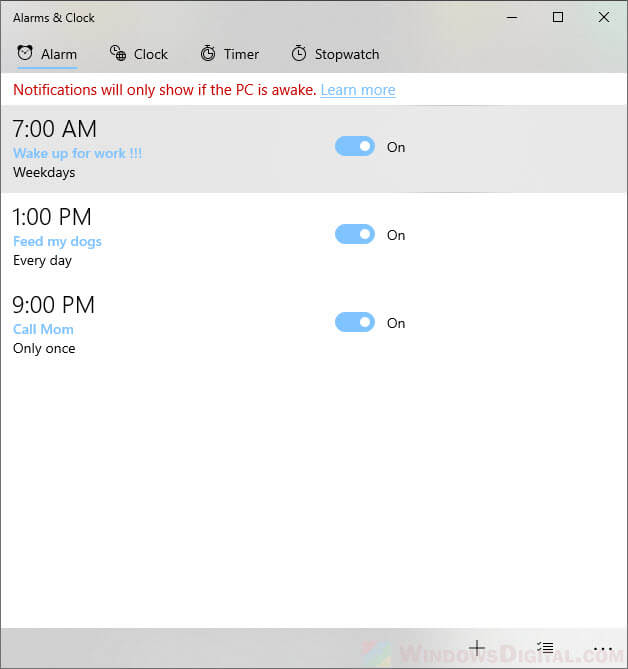
How to turn off or remove the alarms
To turn off an alarm in the Alarms & Clock app, simply click on the toggle button next to the alarm you want to turn off until it shows off. To turn it back on any time later, just click on the toggle button again.
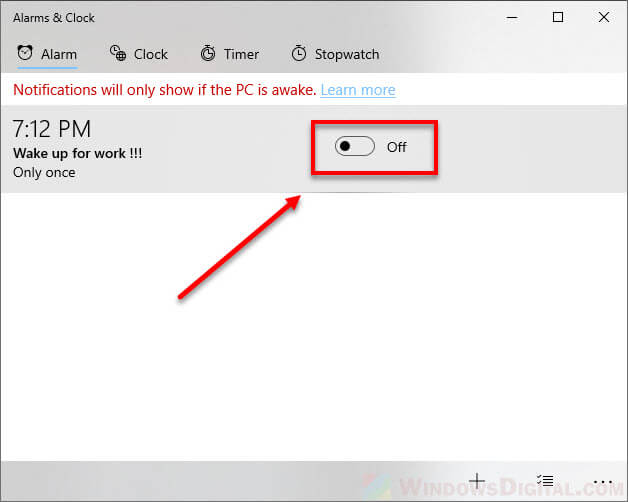
To remove an alarm or multiple alarms entirely, click on the select alarms button at the bottom right corner of the app. Then, select any alarm you want to remove and click on the Delete icon at the bottom.
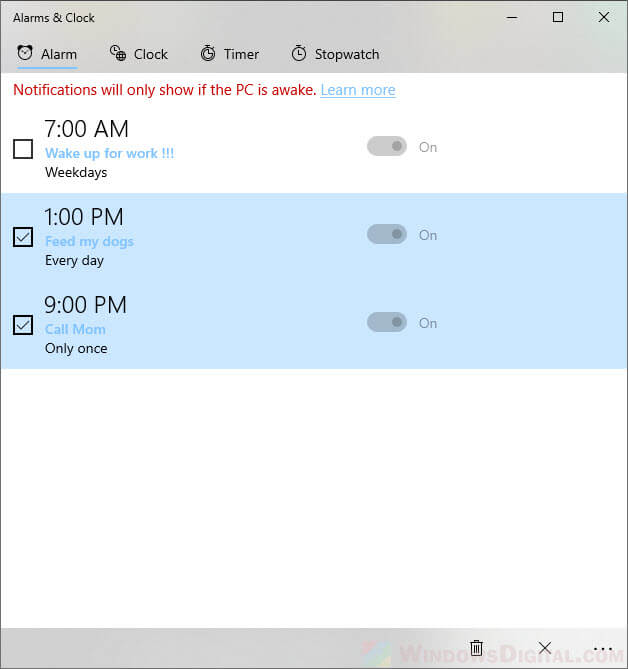
Alarms in Windows 11 or 10 not working or no sound
If the alarms don’t ring at all even when all conditions are met, there are two things you can check to see if they have the right settings.
- Whether the app is allowed to push notifications in Windows 10 or Windows 11.
- Whether the app is allowed to run as a background app in Windows 10 or Windows 11.
For the first setting, navigate to Settings > System > Notifications & actions (to open Settings, simply search for it in the Windows 10 or Windows 11 search bar or Cortana). Under Get notifications from these senders, make sure the Alarms & Clock app is set to On so that it is allowed to send notification to your desktop.
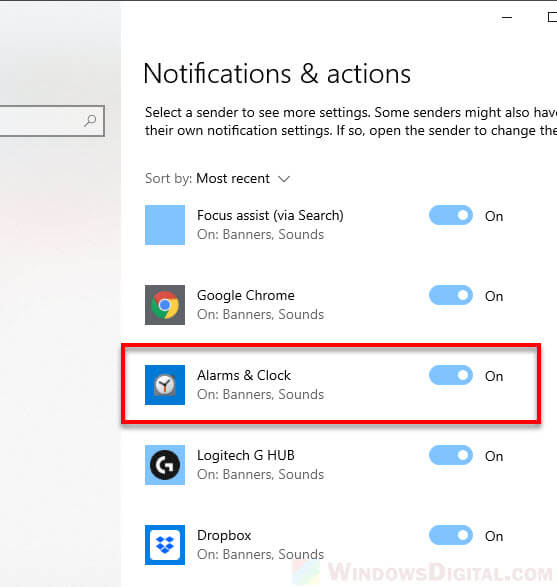
As for the latter setting, navigate to Settings > Apps. Next, select Alarms & Clock from the list of apps, then click on Advanced options. In the Alarms & Clock app options page, under App permissions, make sure the Background apps option is turned on so that the app is allowed to run in the background.
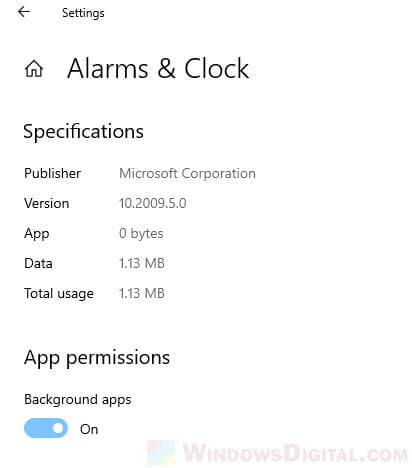
In addition, if the issue persists, you can try resetting the app by going to Settings > Apps > Apps & features, finding Alarms & Clock, clicking on Advanced options, and then selecting Reset.