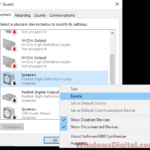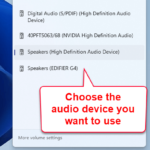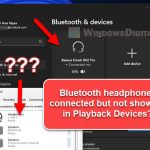In Windows 11, if you have more than one sound output devices such as speakers and headphones, in most cases, you can have only one output device playing audio from an app or window at a time. For example, whenever you switch on your headphones, it will automatically be selected as the default playback device to play all audio from your computer. Your speakers will remain dormant until you switch off or disconnect your headphones.
However, with the help of a feature called Stereo Mix in Windows 11, it is possible use both speakers and headphones at the same time to play a same audio. Stereo mix is a virtual recording device that is able to record (like a mic) audio produced by your computer.
By setting a playback device to listen to Stereo Mix, you can play the same sound on both speakers and headphones at the same time in Windows 11 (Don’t worry, we will get to this later). For example, you can play a music on your computer and listen to it from your speakers and your headphones simultaneously.
This guide will show you how to setup Stereo Mix to allow your computer sound to be played on both speakers and headphones at the same time in Windows 11.
Also see: How to Change Output Device For Different Apps on Windows 11
Page Contents
How to use speakers and headphones at the same time on Windows 11
To use both speakers and headphones to play audio at the same time in Windows 11, follow the steps below.
1. Open advanced sound settings
First, right-click the speaker icon on the taskbar and select Sound settings.
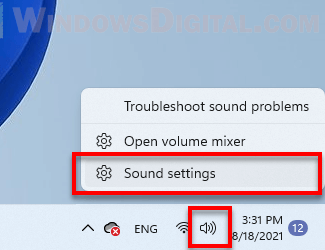
In the Sound settings, scroll down and select More sound settings.
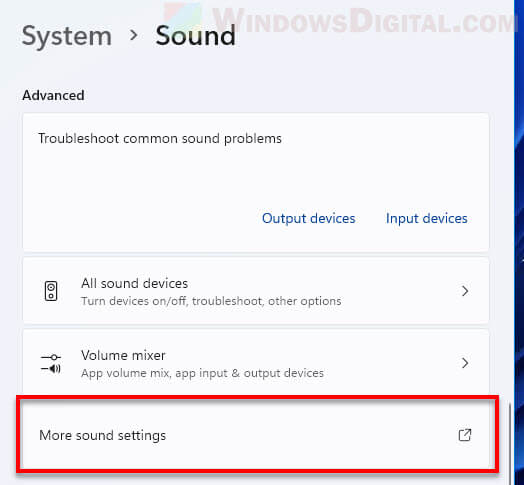
2. Set Speakers as default device
In the Sound window, select Playback tab. Make sure both your speakers and headphones are switched on so that you can see the devices on the Playback tab. Next, right-click your speakers and select “Set as Default Device“.
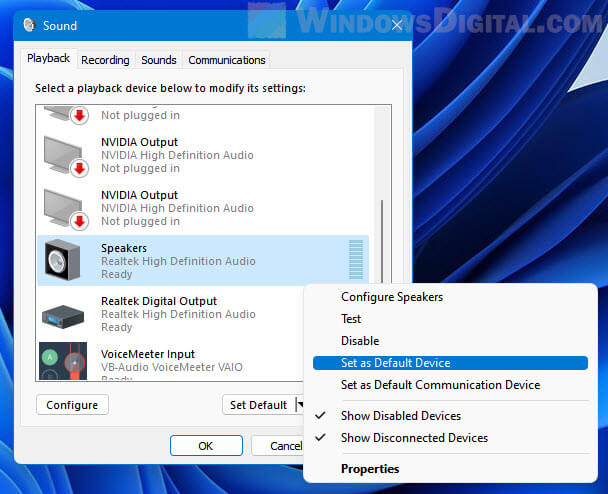
This is to set your speakers as the default device to play audio from your computer even when your headphones are switched on. Windows 11 will prioritize choosing the default output device for any sound it has to play. If you can’t see the option, it means the speakers is already set as default.
Related: How to Change Default Audio Output Device on Windows 11
3. Configure Stereo Mix to also play audio on headphones
Next, click the Recording tab in the Sound window, then right-click Stereo Mix and select Enable, if it isn’t already enabled. Then, right-click Stereo Mix again and select Properties.
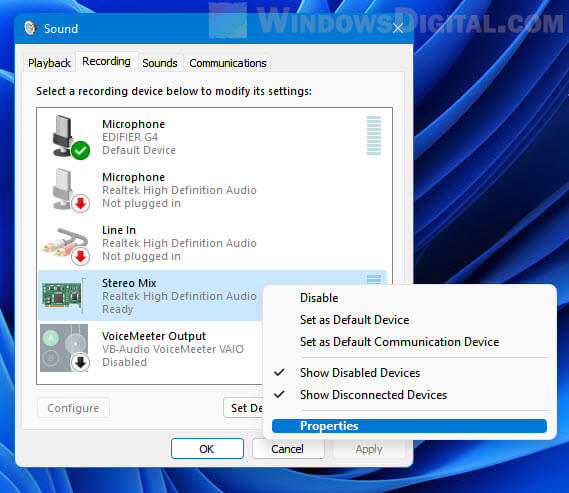
If you can’t see Stereo Mix on the list of recording devices, right-click anywhere (or any device on the list) in the window and make sure both “Show Disabled Devices” and “Show Disconnected Devices” are enabled.
If you still don’t see Stereo Mix after enabling both options, you may need to install Realtek PC audio codec to obtain the Stereo Mix feature. Go to: Stereo Mix for Windows 11.
In the Stereo Mix Properties window, select Listen tab and enable the checkbox for “Listen to this device“.
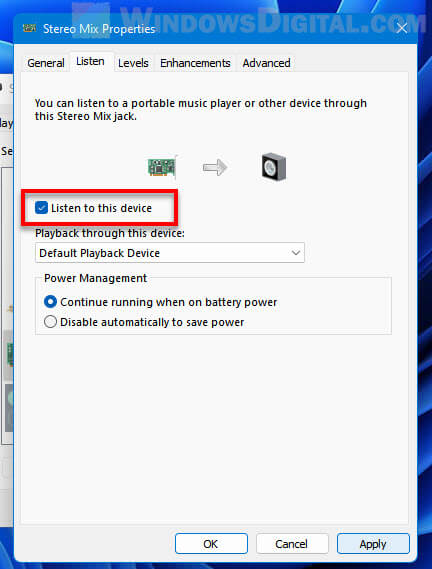
Then, click the drop-down menu under “Playback through this device” and select your headphones from the list of output devices.
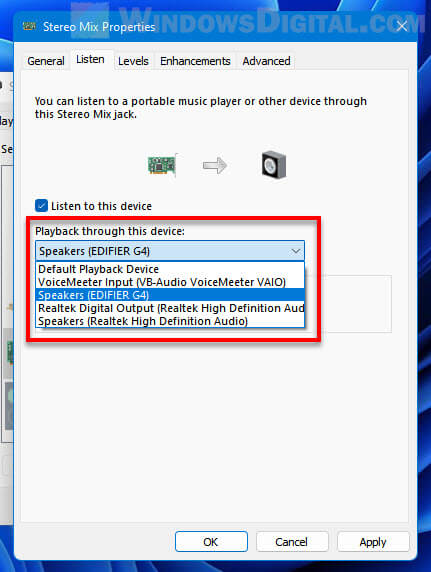
Suggested Guide: How to Split Sound Between Speakers and Headphones Windows 11
This will tell Windows 11 to listen to this device and play the audio through your headphones. Since the audio will also be played on your speakers by default (after you have done step 3 to set your speakers as the default device), your computer’s audio will now be played on both speakers and headphones at the same time.
After completed all the steps above, try to play a video or music. The sound from the video or music will now be played on both your speakers and headphones simultaneously. The same applies to all audio from your computer. Regardless if you play a game, watch a movie or listen to a music, you can use both speakers and headphones at the same time to listen to the audio from your computer.