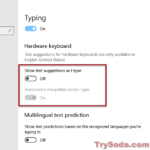Alt codes, or alt key codes, let you type special characters directly from your keyboard. These are very useful when you need symbols that aren’t on the regular keys, like the degree symbol (°) or copyright symbol (©). But, if your keyboard doesn’t have a numeric keypad, known as a numpad, how do you use alt codes? This guide will show you a few workarounds on how to use alt codes without a numpad in Windows 11 or Windows 10.
Also see: How to Remap Keyboard Keys in Windows 11
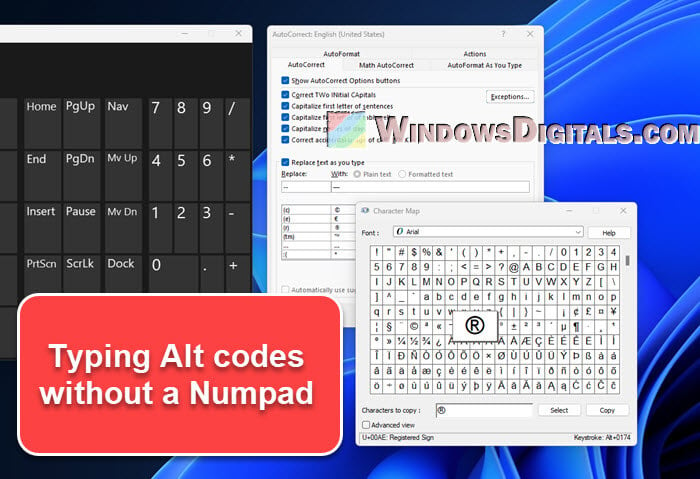
Page Contents
How to use numpad on laptop without numlock
Many laptop keyboards don’t have a numpad because there’s not enough space. But, they often include a kind of hidden numpad among the regular keys. You can turn these regular keys into a numpad using the Fn (Function) key.
- Find the Fn key on your keyboard. It’s usually at the bottom, next to the spacebar.

- Look for keys with small numbers or symbols. These are your makeshift numpad.
- To turn them into a numpad, hold down the Fn key while pressing the keys with numbers or symbols.
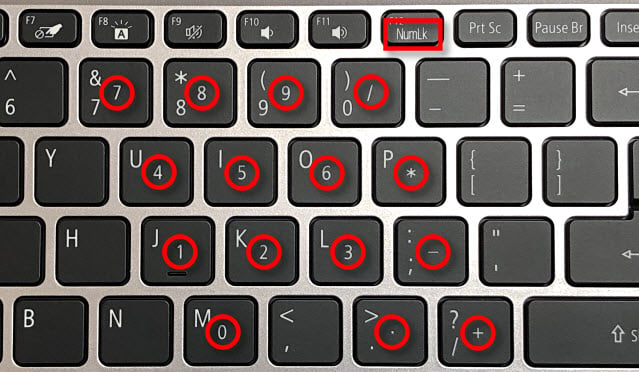
For example, on some Lenovo laptops, keys like 7, 8, 9, U, I, O, J, K, L, and M can work as a numpad. Note that the layout might vary depending on your laptop model.
Linked issue: How to Unlock Lenovo Keyboard if It’s not Working
Typing Alt codes without a numpad using Character Map in Windows 11 or 10
If your computer doesn’t have a numpad, you can still type special characters using the Character Map tool in Windows 11 or 10. To do that, follow the steps below:
- Hit the Start button or press the Windows key.
- Search for “Character Map“.
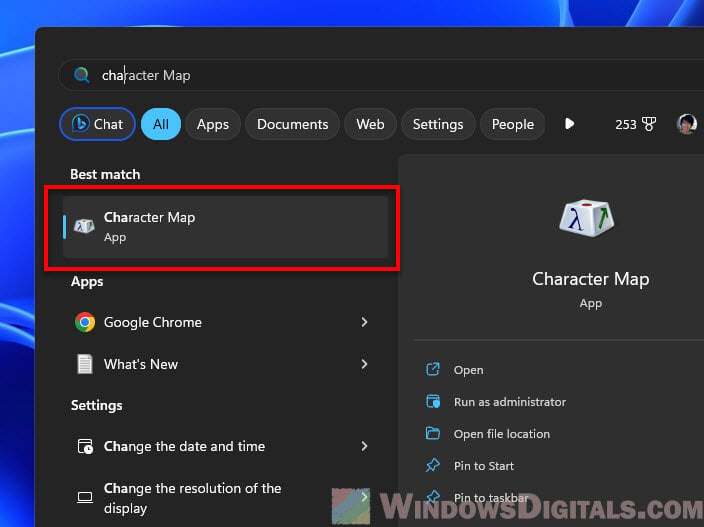
- Open “Character Map” from the results.
- Look through the window for the character you need and click on it. Then hit “Select” and “Copy“.
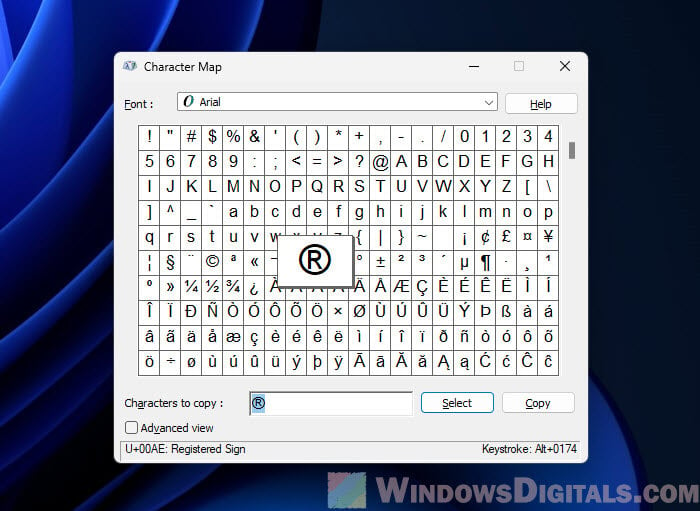
- Go to where you need the character and press Ctrl + V to paste it.
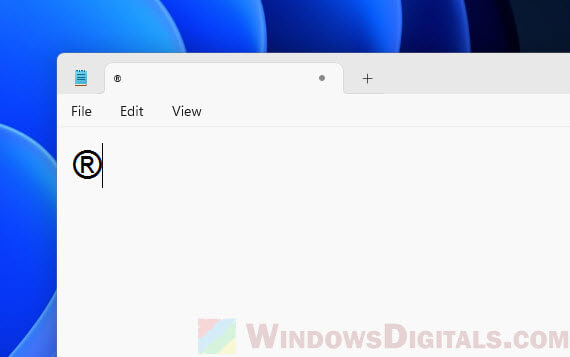
Useful tip: Use Wireless Controller as Mouse/Keyboard in Windows 11
Using Alt codes with the On-screen Keyboard
You can also use alt codes without a physical numpad by simply using the on-screen keyboard. This virtual keyboard can appear on your screen and lets you click on keys instead of pressing them.
- Click the Start button or hit the Windows key.
- Type “on-screen keyboard” and press Enter.
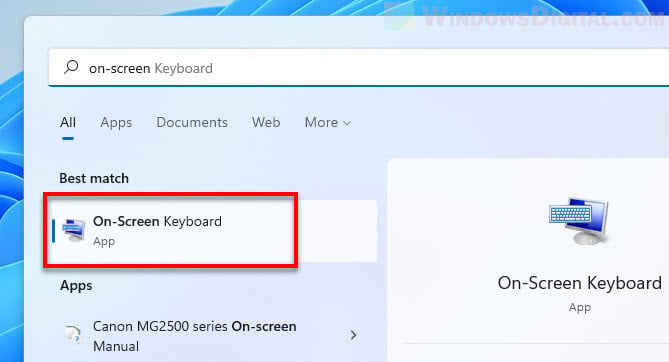
- Open the “On-Screen Keyboard“.
- To use an Alt code, click the “Alt” key on the virtual keyboard, then click the needed numbers from its numpad section.
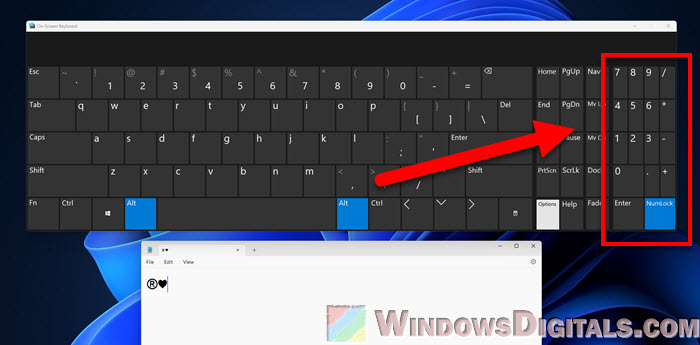
- Let go of the “Alt” key, and your special character will show up where your cursor is.
Related resource: Windows 11 Keyboard Shortcuts Not Working (Fix)
Typing special characters like em dash (—) without a numpad
Typing symbols like the em dash (—) can be a problem without a numpad. However. you can still use the Character Map, On-Screen Keyboard, or even the AutoCorrect feature in Microsoft Word to type it. Follow the steps below to set up AutoCorrect to type the character:
- Open Microsoft Word and click on “File” at the top left.
- Choose “Options” from the menu. A new window will pop up.
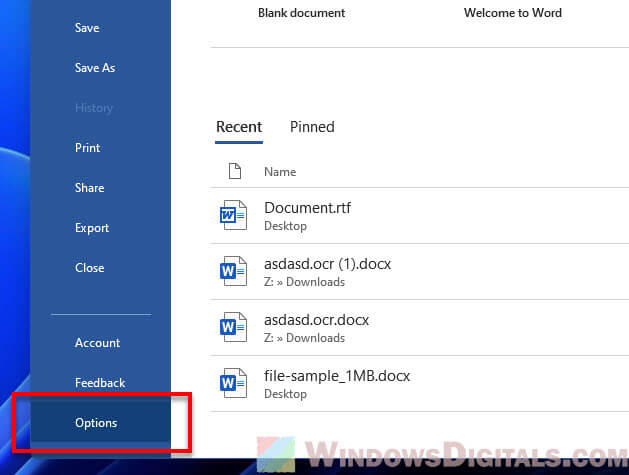
- Select “Proofing” from the sidebar.
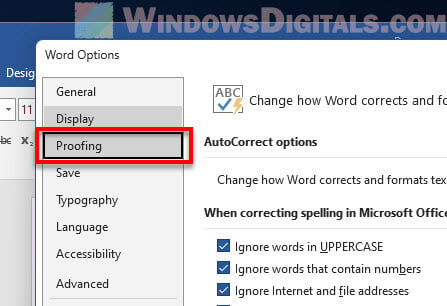
- Click “AutoCorrect Options“.
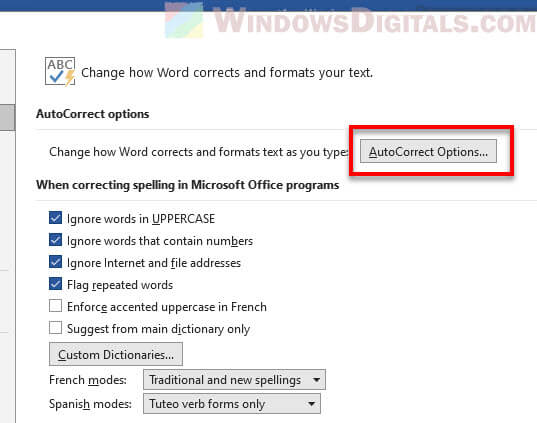
- In “Replace” field, enter a unique text sequence that you want to be automatically replaced with an em dash (for example, “–“).
- In “With” field, type an em dash. If you don’t have it, copy and paste one from the internet.
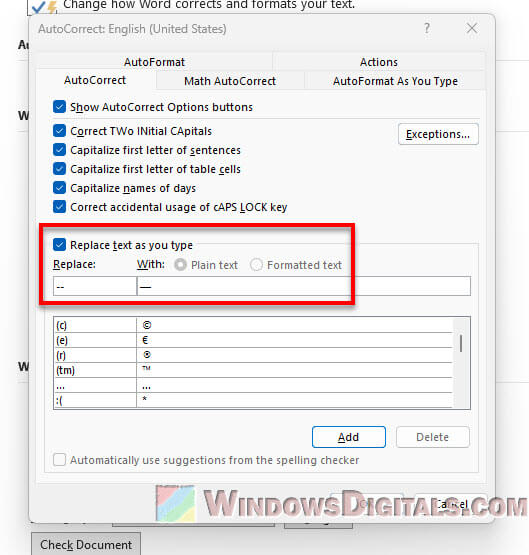
- Hit “Add” to save your new rule, then click “OK“.
Now, typing your special sequence (like “–“) in Word and pressing Space or Enter will magically change it to an em dash.
Some last advice
Not having a numpad shouldn’t stop you from using alt codes or typing special characters. This guide showed you a few ways to get around it in Windows 11 and 10. Using the Character Map, the on-screen keyboard, a hidden numpad on your laptop, or AutoCorrect in Word, you should be able to type special characters without a physical numpad. These tricks are perfect especially if you’re working on a laptop without a numpad or if you’re typing in a browser.