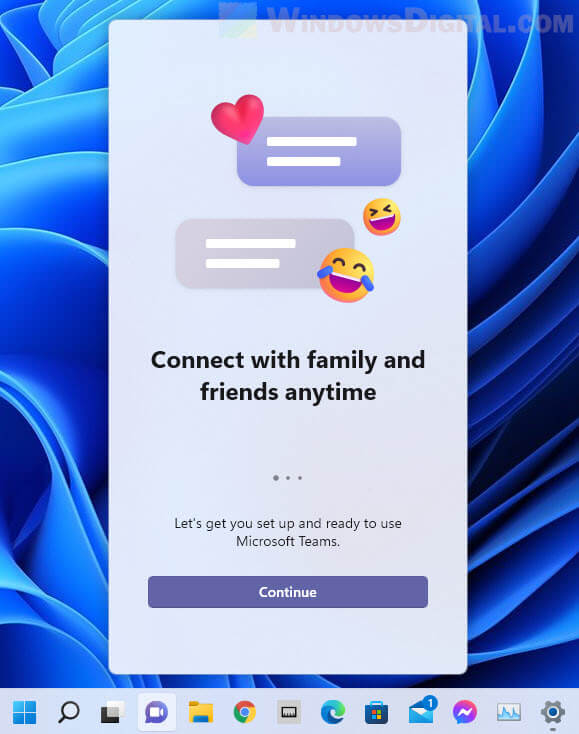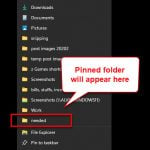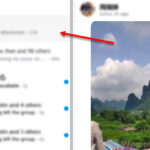Windows 11 comes with an improved and simplified taskbar which includes several new apps’ icons such as Chat, Widgets, Search and Task View. These items are built-in and come preinstalled in Windows 11. They are part of Windows 11 and cannot be removed or uninstalled. However, you can unpin any of the items such as Chat from the taskbar so that they don’t appear on the taskbar in Windows 11.
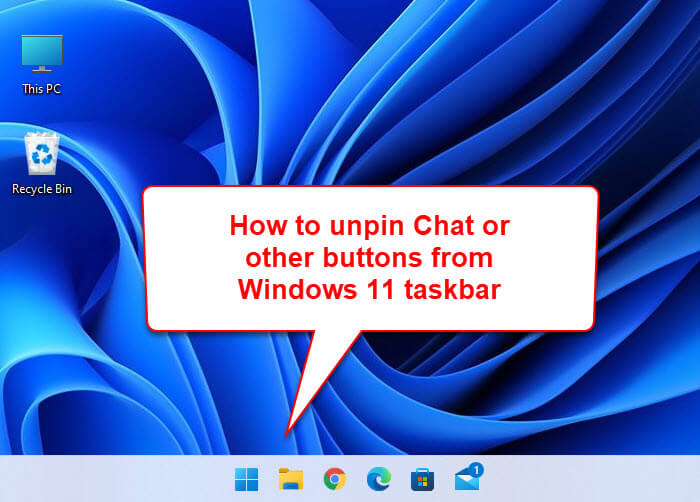
Also read: How to Move Start Menu and Taskbar Icons To The Left in Windows 11
Page Contents
How to unpin Chat from Windows 11 taskbar
There is currently no way to completely remove Chat from Windows 11. You can, however, unpin the Chat icon from the taskbar by hiding the button via Taskbar settings. To unpin Chat from Windows 11 taskbar, follow the steps below.
1. Right-click any empty space on the taskbar and select Taskbar settings. Alternatively, you can open the same settings page via Settings (Win + i) > Personalization > Taskbar.
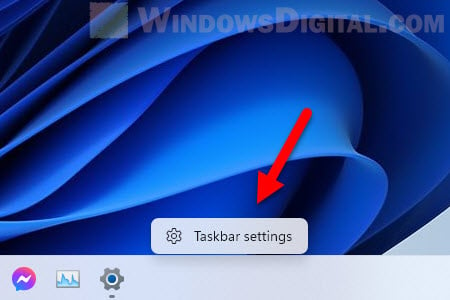
2. Under Taskbar items, click the toggle next to Chat to turn it off. Turning off a button means to hide it from the taskbar. Conversely, turning a button on would show the button on the taskbar.
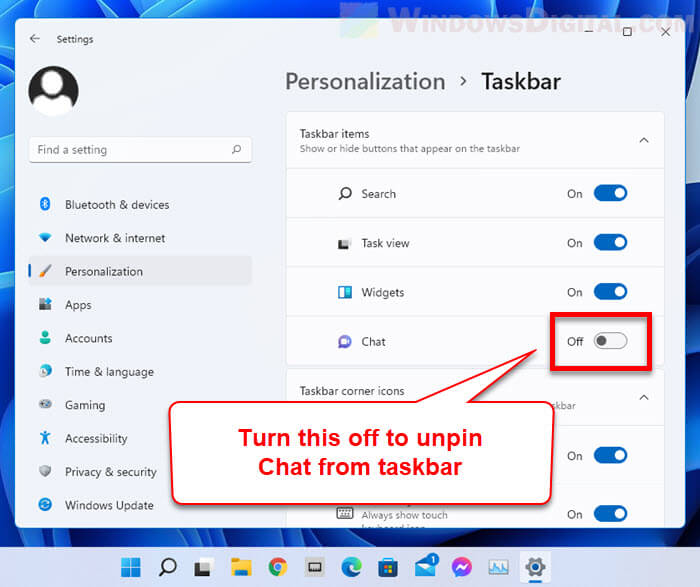
Also see: How to Ungroup Taskbar Items in Windows 11
You can also unpin Widgets, Search or Task view
Similar to Chat, if you find other icons to be annoying and want to get rid of them from the taskbar, you can follow the same methods above to hide/unpin any or all of the taskbar items – Chat, Widgets, Search and Task view, through the Personalization > Taskbar settings in Windows 11.
Related: How to Show Hidden Icons on The Taskbar in Windows 11
What is Chat vs Microsoft Team in Windows 11
Chat is the lightweight version of Microsoft Teams intended for Team personal account users and is available only to individuals using such accounts. It allows users to quickly start a video call or chat with friends and family.
Chat cannot be removed, but you can uninstall Microsoft Teams. However, doing so will not remove Chat from Windows 11. Chat will always be there even after you have completely uninstalled Microsoft Teams. It is currently not possible to completely uninstall Chat from Windows 11. For the time being, we can only unpin Chat from the taskbar so that it won’t appear on it.
To uninstall Microsoft Teams, press Win + i keys to open Settings and navigate to Apps > Apps & Features. Under App list, use the search bar to search for “Microsoft Teams”, then click the option button next to it and select Uninstall.
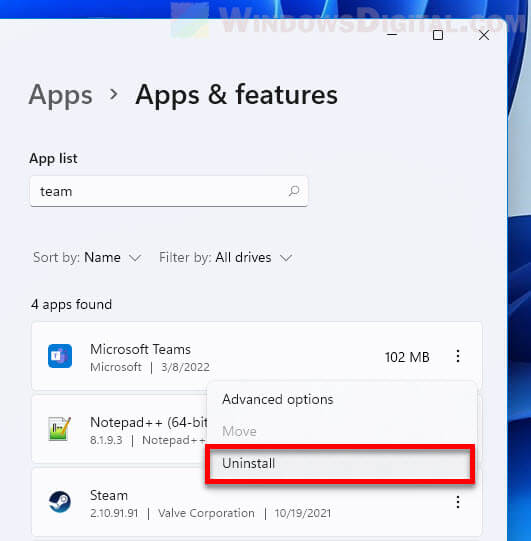
Since Chat is part of Microsoft Teams, Microsoft Teams is actually required to run Chat. If you have removed Microsoft Teams and when you open Chat after that, it will show you a window that says “Connect with family and friends anytime” with a Continue button. When you click the Continue button, Windows will immediately reinstall Microsoft Teams again in order for you to use Chat.