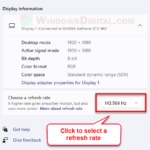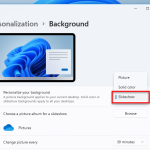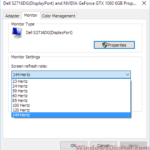Screen saver, also often written as screensaver, is disabled by default in Windows 11. The feature still exists in Windows 11 but you have to manually turn it on if you want to use it. This guide will show you how to turn on/off, change and configure the screensaver settings in Windows 11.
Screen saver or screensaver is a computer feature that display an animation or image when the computer has been idle for a certain period of time. In Windows, the screen saver can also be set as a still picture or blank screen instead of an animated one. Screen saver is also often used as an extra layer of security by displaying the logon screen on resume, requiring user to re-enter password to re-access to the device, if the device is left alone for too long.
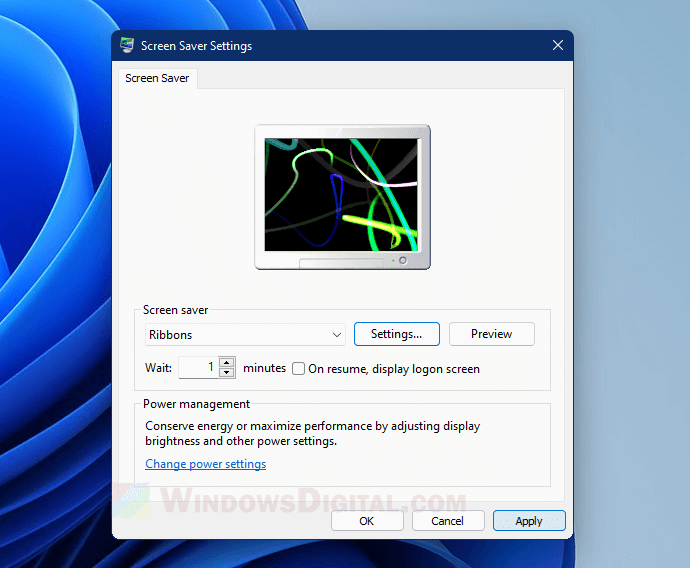
Though screen saver feature is turned off by default in Windows 11, the timer to turn off your screen or put your PC to sleep after a certain period of inactivity is still active by default. If you are looking to change the turn off screen or sleep timer instead, read: How to Stop Windows 11 From Turning Off Screen or Sleeping.
How to change screen saver in Windows 11
The screen saver settings is an old control panel settings that is not in the Windows 11 Settings app. To open screen saver settings, you have to search for it via Start menu or Search app using the keyword “screen saver” or “screensaver“.
- Search for Screen Saver Settings window via the Start menu, Search or Settings.
- In the search result, open either “Change screen saver” or “Turn screen saver on or off“. Both open the same screen saver settings window.
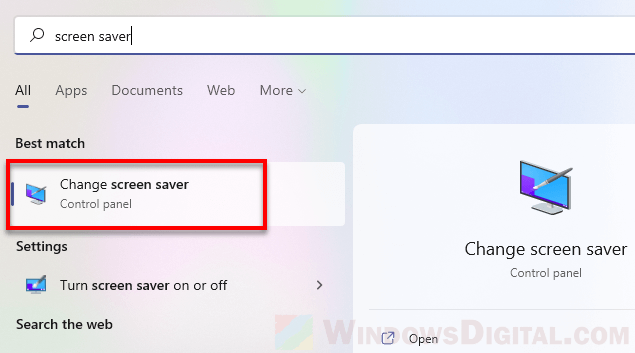
- In the Screen Saver Settings window, under Screen saver, click on the drop-down menu which shows “None” by default (which means currently no screen saver is selected). Then, select a screen saver of your choice.
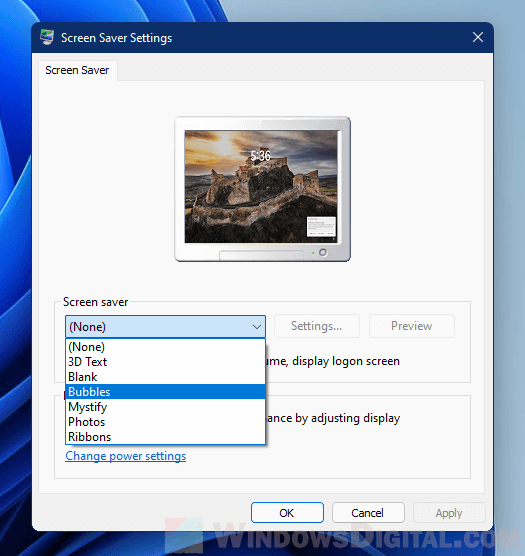
- Once selected, you can set the duration of time next to the “Wait” option (enter a number in minutes) for how long Windows should wait from the moment your PC is detected to be inactive until it shows the screen saver.
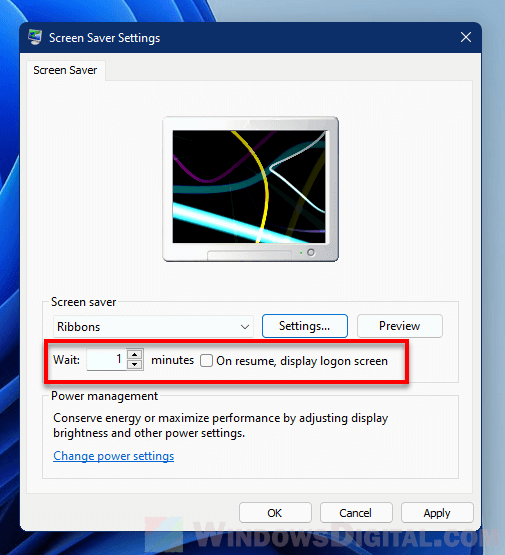
- To set the screen saver to display logon screen on resume, enable the checkbox for “On resume, display logon screen“.
- Click on Apply, then OK to save the changes.
Tips:
Before clicking OK or Apply, you can click on the Preview button to preview how the screen saver you have selected would look like when it’s active.
The available screen saver options for Windows 11 are None, 3D Text, Blank, Bubbles, Mystify, Photos and Ribbons. There are many third party apps and programs that provide more awesome and customizable screen savers for Windows. You can look for and install these apps if you are bored with the default Windows screen savers.
How to change screensaver settings
By default, the Blank, Bubbles, Mystify and Ribbons screen savers do not have further options that you can set. It will prompt a warning message that tells you “No options – This screen saver has no options that you can set” when you click on the Settings button.
3D Text screensaver:
For 3D Text screensaver, click on Settings to customize the 3D text and how it should appear on the screen. Enter a custom text you want to show as the 3D text in the “Custom Text” field. If you prefer to show current time instead of custom text, select “Time“. To choose a specific font for the 3D text, click on “Choose Font”
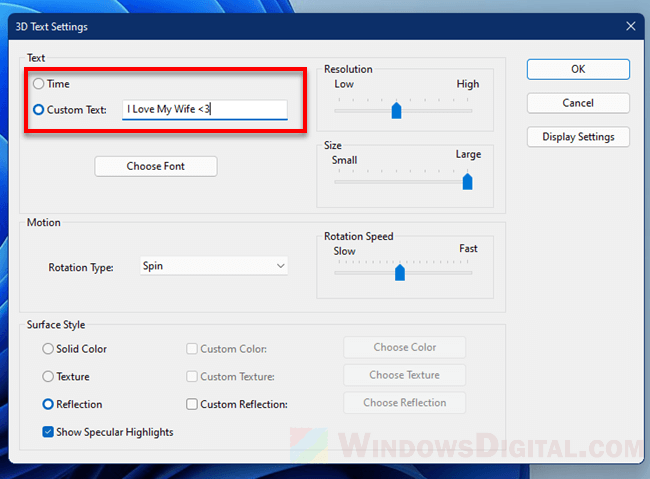
You can also adjust the Motion – how it should rotate or spin, Rotation Speed, Resolution, Size, Surface Style and many more from the settings. Feel free to experiment different settings and adjust according to your liking.
Photos screensaver:
If you select Photos as your screen saver, click on Settings and then click on Browse to browse to the folder where the pictures you want to show as the screen saver are stored. Windows will use the pictures from this folder as a slide show in the screen saver.
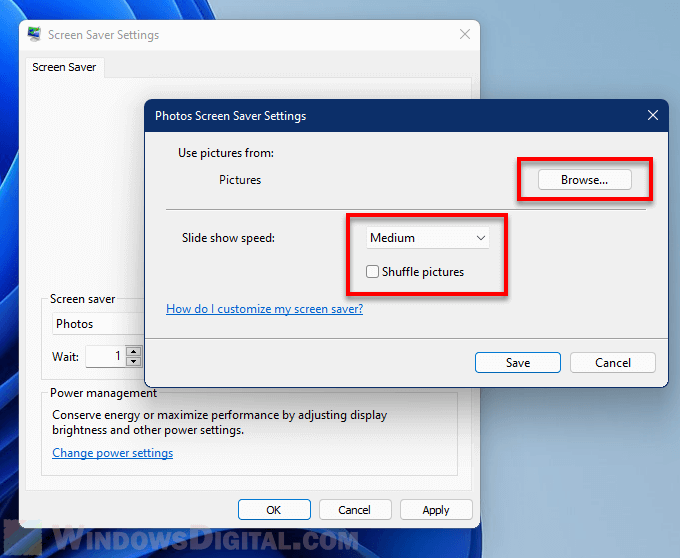
You can also set the slide show speed (Slow, Medium or Fast) for how fast Windows should switch to the next picture. If you want to randomize the order of the pictures to be shown in the screen saver, tick the checkbox for “Shuffle pictures“.
How to turn off screen saver in Windows 11
To turn off screen saver feature entirely, follow the steps above to open Screen Saver Settings.
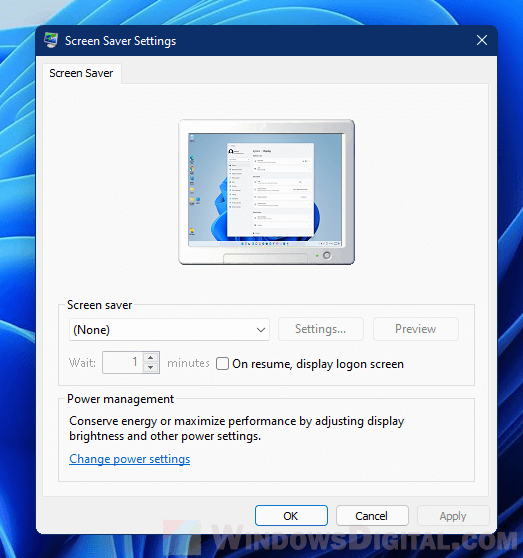
Then, under Screen saver, click on the drop-down menu and select “None“. Click Apply, then OK to save the changes.