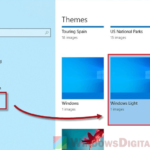Windows 11 has an option for users to change the color mode for Windows and apps that support it. It allows you to choose between light or dark mode for the color mode option. This short tutorial will show you how to turn on dark mode in Windows 11 for everything that supports Windows color mode, and how to turn off dark mode and revert Windows 11 back to its default light mode.
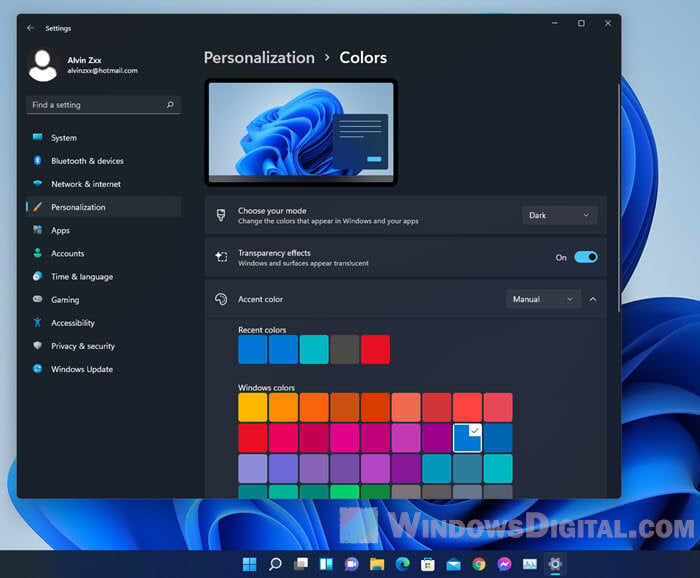
How to turn on dark mode on Windows 11
In Windows 11, you can change the color mode (light or dark mode) for entire Windows which includes Windows objects such as taskbar and notification area, system apps such as Settings and File Explorer, and all other apps that support Windows color mode changes. To turn on dark mode on Windows 11, follow the instructions below.
- Click on Start, then select Settings from the list of pinned apps. Alternatively, you can press Win + i keys to open Settings app right away.
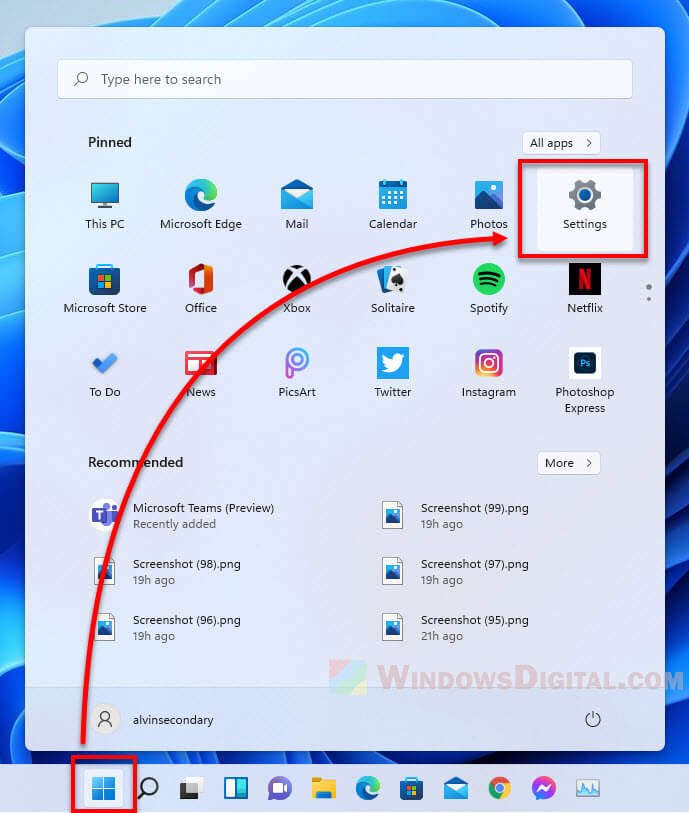
- On the left pane, click on Personalization.
- Then, select Colors under Personalization.
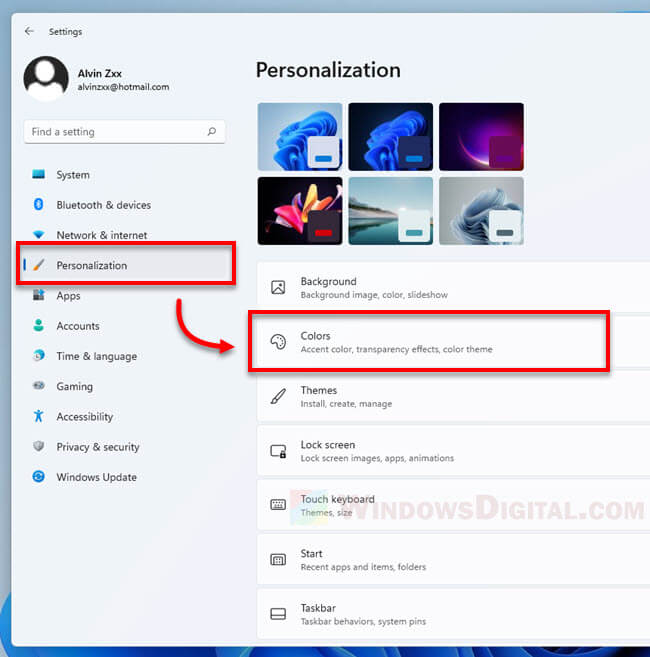
- Next to the Choose your mode option, click on the drop-down menu and select Dark to change Windows 11 color mode to dark mode.
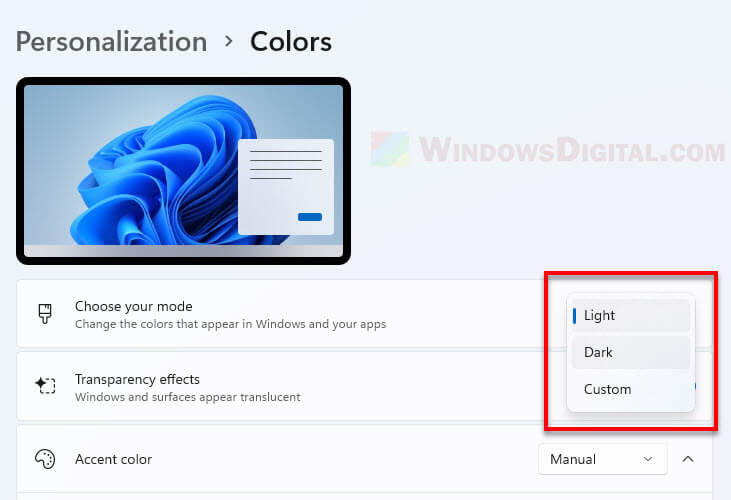
Though the Windows color mode option may be able to force change dark mode for some apps that support it, other apps that do not support the feature will not be affected by the light or dark mode chosen in the Windows settings. For such apps, you will have to manually enable dark mode from within the app, provided if the app has the feature itself.
For example: How to Force Dark Mode on Chrome for Websites such as Google Search
What is “Custom” in the “Choose your mode” option
Other than Light and Dark mode, there is another selection called Custom in the drop-down menu for the “Choose your mode” setting. The Custom option will allow you to choose different color mode for Windows and app mode individually.
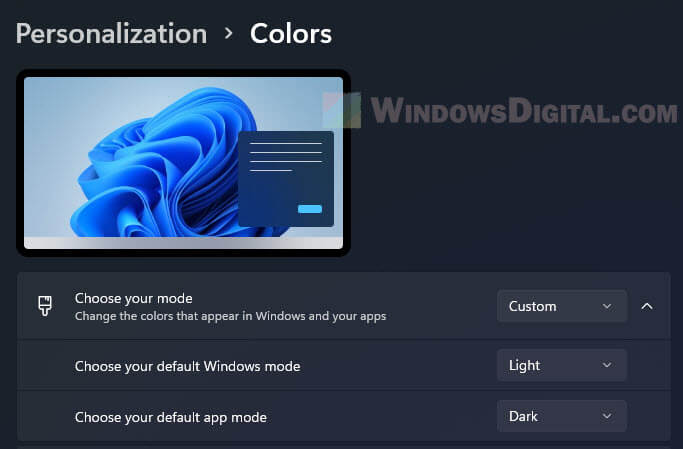
For example, you can have Windows in dark mode, while retaining App in light mode.
Try to select Custom for the “choose your mode” setting and you will then be able to see two expanded options that allow you to “Choose your default Windows mode” and “Choose your default app mode”. You can choose between light or dark mode for each of the modes.
How to turn off dark mode in Windows 11
If you change your mind or your Windows 11 unknowingly starts in dark mode, to disable dark mode on Windows 11 and revert it back to light mode, follow step 1 to 3 in the instruction above.
Then, for the “choose your mode” option, click on the drop-down menu and select Light to change Windows 11 color mode back to its default light mode.
How to change Accent Color in Windows 11
In the Personalization > Colors settings page, you will also be able to change the accent color for your Windows. The accent color is the color that is used for emphasis in a color scheme and to provide a contrast to match your Windows color and wallpaper.
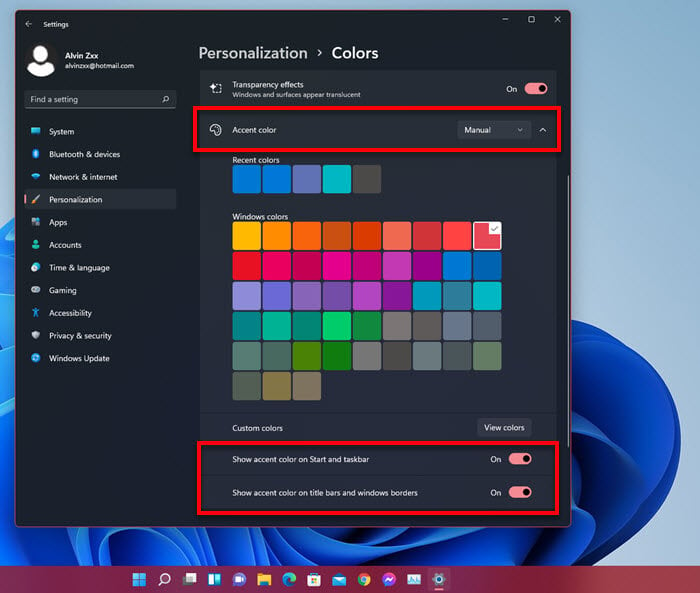
For example, the accent color will affect the color appear on an on/off radio button, the notification counter on the taskbar corner, links or selections on Windows elements such as those in Settings app and notification area, etc. Optionally, you can also set Windows 11 to show accent color on Start menu, taskbar, title bars and windows borders.
To change accent color in Windows 11, follow step 1 to 3 in the instruction above, or simply navigate to Settings > Personalization > Colors. Under “Accent color“, you can manually select an accent color by first selecting Manual in the drop-down menu and then select any of the available colors under “Recent colors” or “Windows colors”.
Alternatively, you can select Automatic for the Accent color option to allow Windows to automatically pick an accent color that best matches your background and the light or dark mode you’ve selected.
To force show the accent color on other different objects in Windows 11, based on your preference, turn on the toggle button for “show accent color on Start and taskbar” and/or “show accent color on title bars and windows borders“.
Try different accent colors and modes and see which ones work best for you.