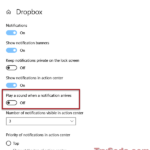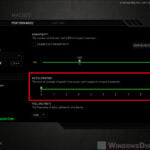If you hear surround sound when playing games or watching movies while knowing that you never turned on any surround sound setting, it’s likely because you have the Spatial Sound feature enabled in Windows 11.
Spatial sound is a feature that creates an immersive audio experience and stimulates a realistic environment without the need to place speakers in numerous parts of the room. Surround sound, on the other hand, requires multiple physical speakers to be placed accordingly to create the 360 degrees surround audio.
Depending on your audio device, you can choose from several spatial sound providers: Windows Sonic for Headphones, Dolby Atmos for Headphones, etc. Spatial sound is technically not surround sound, but an attempt to create a similar immersive audio experience as surround sound.
If you find the sound quality of the game you play or the movie you watch to be somehow terrible or sounds like it’s forced to be surround sound when you only need stereo, try to disable the Spatial Sound setting and see if it fixes the issue. In some cases, you may also need to disable the Enhance Audio option to stop Windows 11 from tweaking and altering your sound quality.
This guide will show you how to turn off surround sound (spatial sound) and disable the Enhance Audio feature in Windows 11.
Page Contents
Turn off surround sound in Windows 11
To turn off the virtual surround sound experience in Windows 11, you need to disable the spatial sound setting. Follow the steps below to turn off the spatial sound feature in Windows 11.
- Open the Settings app via Start or by pressing Win + i keys.
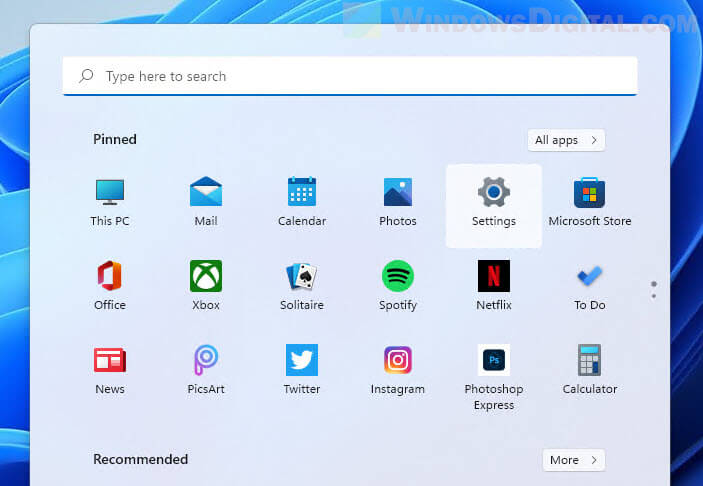
- In Settings, select System from the left pane, and then select Sound from the right.
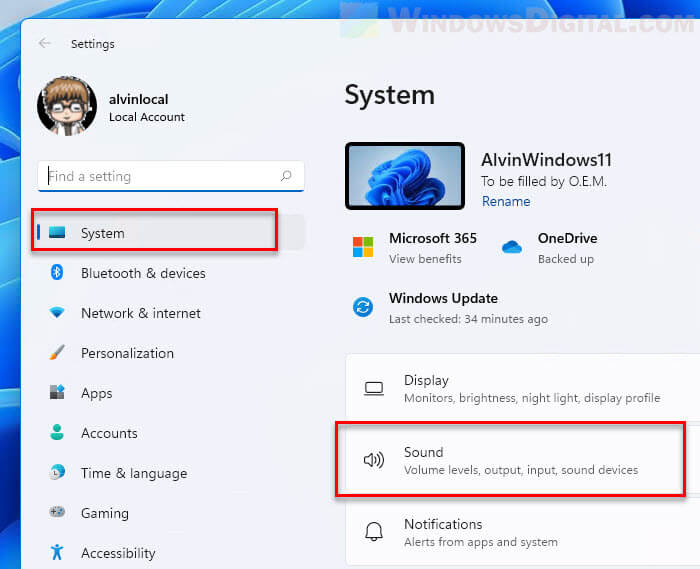
- Under Output, select the audio device (e.g. Speakers or Headphones) which you want to turn off the spatial sound setting for.
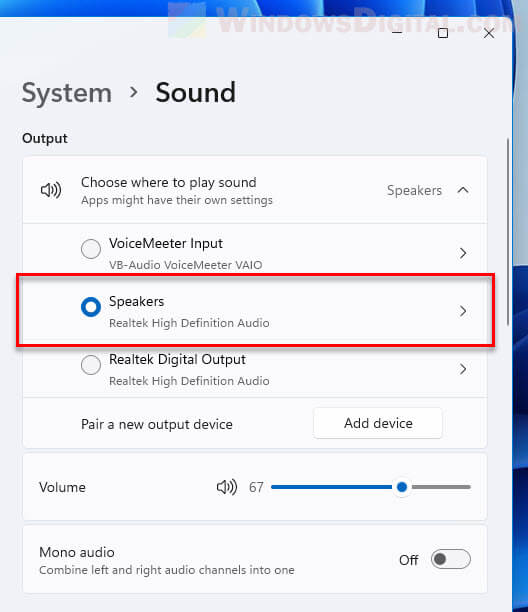
- Next, scroll down the settings page until you see the Spatial sound option. Click the drop-down menu next to Type in the Spatial sound section and select Off.
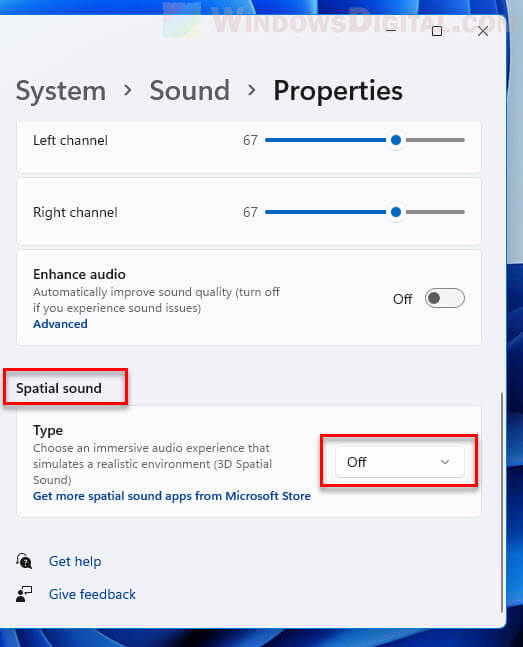
- Restart your computer for changes to take effect.
Disable enhance audio feature
If your game is still giving terrible audio that sounds like surround sound even after turning off the spatial sound setting, try to also disable the enhance audio option to prevent Windows 11 from altering the sound quality of your game.
To turn off the enhance audio feature in Windows 11, follow the same steps in the instruction above until you reach the System > Sound > Properties of your audio device.
Then, next to Enhance audio, click the toggle button to turn it off. You may need to restart your PC for the changes to take effect.
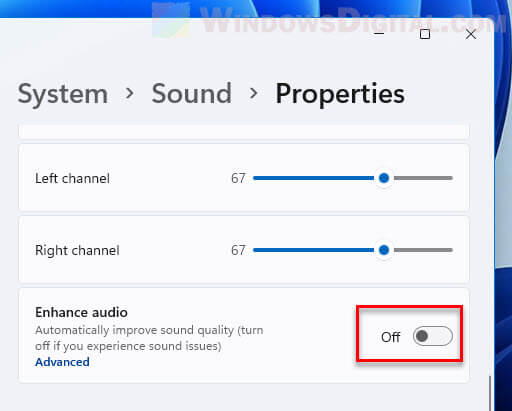
Retry your game or movie and see if it will still produce weird audio quality.
Disable all sound effects and enhancements
If you are still hearing poorer than usual sound quality even after turning off both spatial sound and enhance audio options, try to also manually disable all sound effects and enhancements via your speaker’s or headphones’ properties. Follow the steps below to do so.
- Press Win + i keys to open Settings.
- On the left pane, select System, then on the right, select Sound.
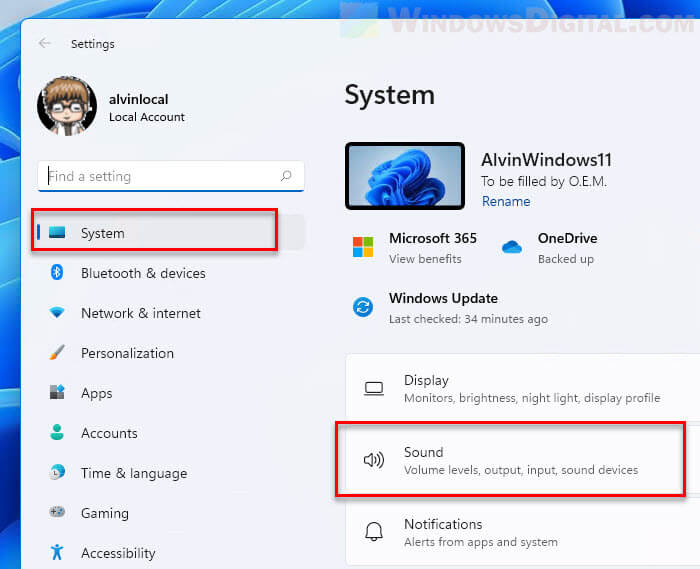
- Next, scroll the Sound settings to the bottom and select More sound settings.

- In the Sound window, right-click your active speakers or headphones and select Properties.
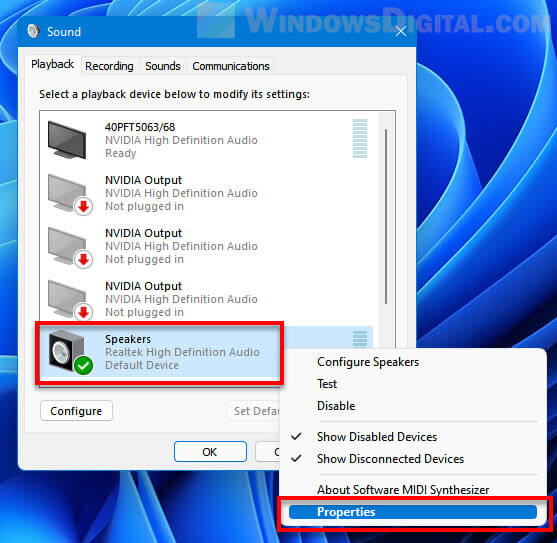
- Next, select the Enhancements tab, and then select the “Disable all sound effects” checkbox. This option will disable all sound enhancements by Windows. Click OK to apply the changes.
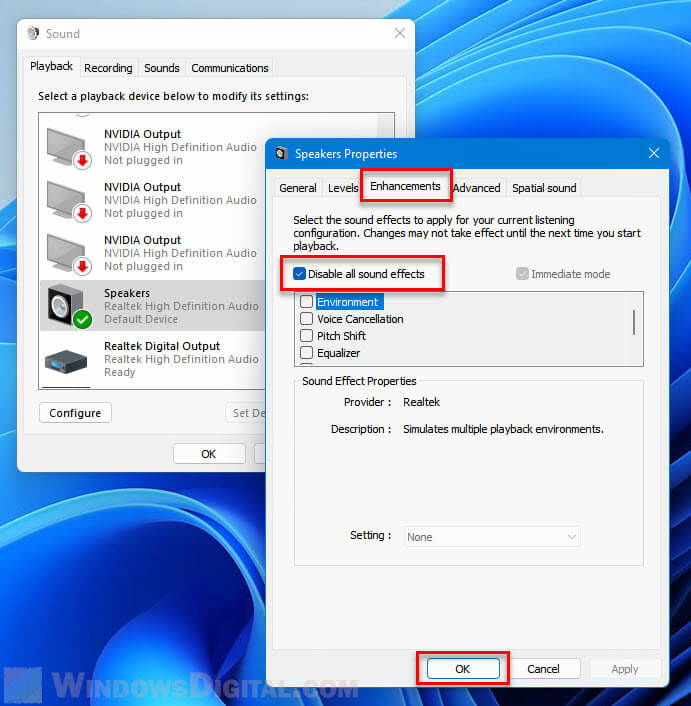
You may need to restart your computer for changes to take effect. After that, retry your game and see if it’ll still produce unwanted surround sound or poor audio quality.