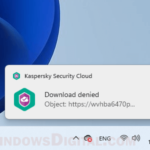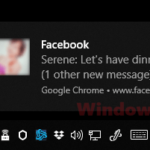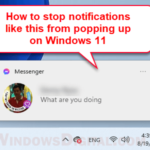Windows 11 and 10 allow apps and programs to send you notifications with sounds when something happens (things relate to the apps). This can be useful but sometimes also annoying if you get too many of them from time to time. One such example is when Dropbox notifies you every time it syncs a photo or file, which can be super disturbing especially when you are gaming.
This short guide will show you how to quickly turn off the sound for app notifications in Windows 11 and 10. You can still get notifications after that, but they’ll be silent. You can do this for any app you want.
Page Contents
How to turn off notification sound in Windows 11 or 10
To stop notification sounds for a certain app in Windows 11/10, do this:
- Click on the Start menu.
- Click on Settings (the gear icon on the left).
- Select System.
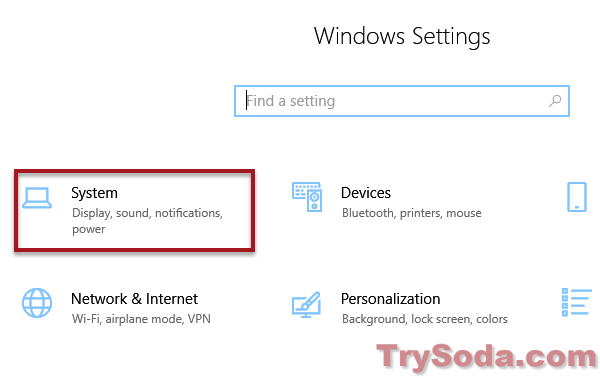
- Click on Notifications & actions from the menu on the left.
- Look for the app you want to silence in the list and find it.
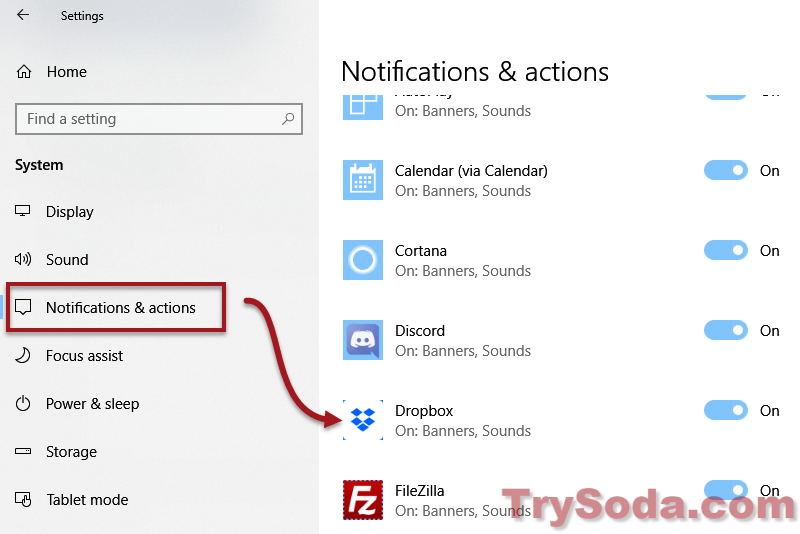
- Click on the app’s name.
- Turn off the “Play a sound when a notification arrives” option.
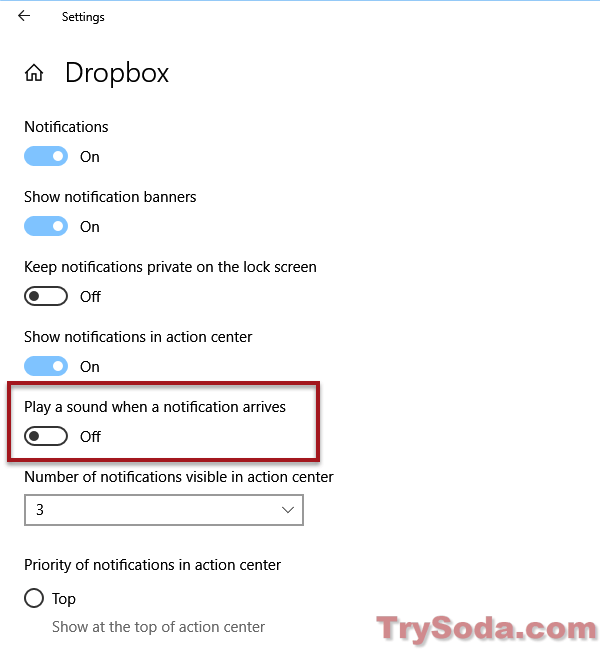
After doing this, the app will send you notifications without making a sound.
Additional options
There are more ways to change how you get notifications in Windows 11/10:
Disable app notifications entirely
If you don’t want any notifications from a certain app, you can stop them completely. Just follow the steps above and switch off “Show notifications from this app.”
Disable notification banners
You can stop notification banners from appearing on your screen but still have notifications show in the action center. This is good if you want to see notifications but not have them pop up while you’re working. Just follow the steps above and turn off “Show notification banners.”
Priority of notifications
You can set which notifications are most important and should be on top in the action center. This is useful if lots of apps send you notifications and you want to see the important ones first. To set this, follow the steps above, click on the app, and then choose the priority level under “Notification priority.”
Disabling all notifications
If you don’t want any notifications from any apps, go to Notification & actions settings (step 4) and turn off “Get notifications from apps and other senders.” But, it’s usually better not to do this so you don’t miss important notifications.
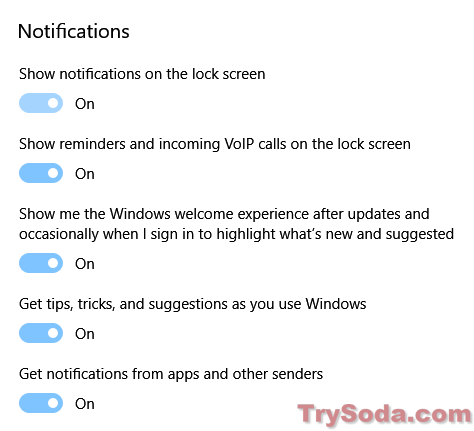
Selective notification toggles
In the notification settings, you can choose to stop seeing certain notifications in the future. For instance, you can turn off notifications for tips, tricks, and suggestions, reminders, incoming VoIP calls on the lock screen, notifications on the lock screen, the Windows welcome experience after updates, and highlighted “What’s new” and suggestions when you sign into Windows.
Customizing your notification settings
By choosing which notifications to turn off, you can make sure you only get the ones you really need and avoid distractions from others. For example, turning off notifications from social media apps can help you focus more during work.
One last thing
Following these easy steps will help you turn off the notification sound for any app in Windows 11/10 and, optionally, change your notification settings to better suit your needs. This way, you can prevent getting bothered by unnecessary sounds and popups when you’re working or gaming, while still being able to keep the important notifications.
Customizing your Windows notification settings can help making sure you only get the notifications that matter to you, in a way that doesn’t disturb you or stop your work.
Windows 11/10 also has features like “quiet hours” to stop notifications at certain times and options to prioritize some apps’ notifications over others. You can find these in the Notifications & actions setting page to help manage your notifications even better.