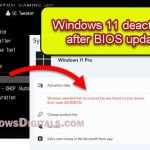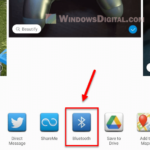If you’ve just bought a new computer and want to move your Windows 10 or Windows 11 license from your old one, this guide will help you do just that.
Also see: How to Install Windows 11/10 with Digital License from USB
Page Contents
Can I transfer a Windows license to another computer?
Transferring a license means you need to remove the license from your old computer before putting it on a new one. You can’t use the same Windows license on two computers at the same time.
Before you start, make sure you have a valid retail Windows 10 or Windows 11 license key. This is a key you bought separately, not one that came with your computer. If your Windows came pre-installed, it’s likely an OEM license, which means you can’t transfer it because it’s tied to the original hardware.
If you meet these conditions and are sure you can transfer your Windows license, just follow the steps below.
Transfer a Windows 11 or 10 license to a new computer
First off, make sure you have your license key written down or saved somewhere. If you don’t have it, you can download and install ProduKey from http://www.nirsoft.net/utils/produkey.zip to find your Windows product key. For more help on this, read: How to Find Windows 10/11 Digital License Product Key.
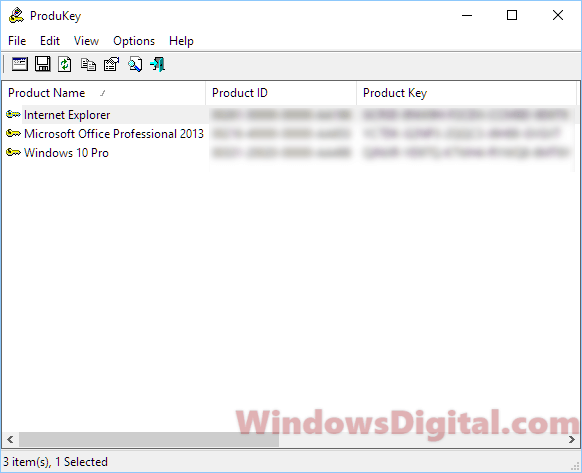
Next, remove the Windows license from your old computer by doing this:
- On your old PC, open the Start menu or search in Windows.
- Type “cmd”.
- In the search results, right-click Command Prompt and choose Run as administrator.
- Type this command to remove the Windows license:
slmgr.vbs /upk
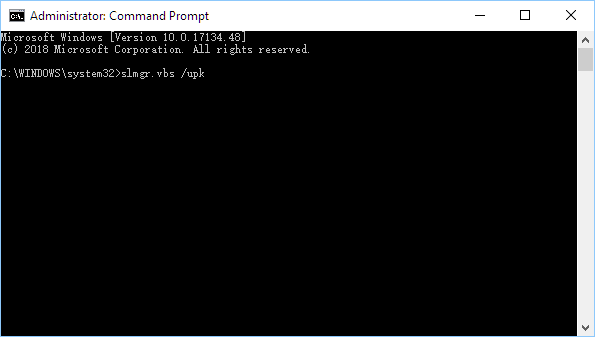
When the command works, it will say “Uninstalled Windows 10 product key successfully”.
If you already installed Windows 10 or Windows 11 on your new computer without a product key (choosing “I don’t have a product key” during setup), do this to move the license:
- Open the Start menu and run Command Prompt as an admin, like before.
- Type this command and hit Enter:
slmgr.vbs /ipk <your windows product key>
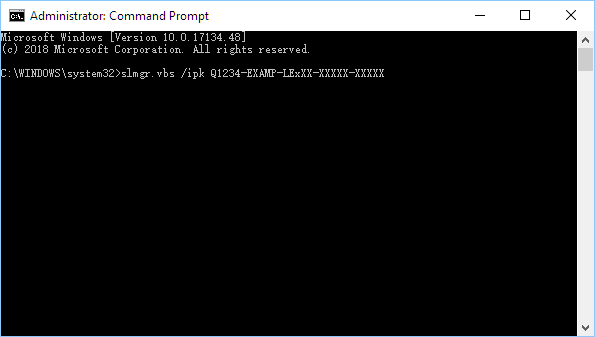
This will add the license, finishing the move of your Windows license to your new computer.
If you’d rather not use Command Prompt, follow these steps instead:
- Click the Start menu.
- Click on Settings (the gear icon).
- Go to “Update & Security”.
- Click “Activation” on the left.
- Under Update product key, click “Change product key”.
- Type your Windows license key and press Next to activate your Windows.
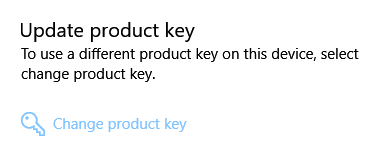
Alternatively, you can get help from Windows customer support if you have any issues with activation. They’re usually quick to help with these things.
Things to consider
Different Windows licenses have different rules for transferring. Retail licenses can be moved, but OEM and Volume licenses have more restrictions.
Retail License: You can buy these online or in stores and move them to another computer easily, just make sure to remove it from the old one first.
OEM License: These are stuck to the computer they came with and usually can’t be moved. Sometimes, if you’re changing certain parts, Microsoft might let you transfer it, but it’s not guaranteed.
Volume License: These are for businesses that need to install Windows on many computers. They generally can’t be moved to another computer.
How to check your Windows license type
Before moving your license, it’s good to check what kind you have. Do this to find out:
- Open Command Prompt or Windows PowerShell.
- Type this and press Enter:
slmgr.vbs /dli - A window will pop up showing your Windows license type.
If it says “Retail”, you’re good to go with the steps we talked about above.
Update your system before transferring
If you’re moving your Windows license, make sure your computers have all the latest Windows updates. This prevents any problems with OS version differences during the license transfer. Just go to Settings, then Update & Security, and click on Check for updates.
Deactivate antivirus software during transfer
Antivirus software might get in the way when you’re moving your Windows license. To avoid this, you might want to turn off your antivirus on both computers while you’re doing the transfer. Make sure to turn it back on after you’re done to keep your new computer safe.