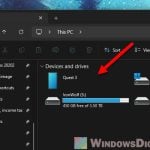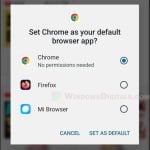Do you have a file, photo or document on your phone you want to quickly send to your PC? You can transfer file between Android and Windows 11 PC easily via Bluetooth, provided your PC has a Bluetooth adapter. This short tutorial will show you how to quickly transfer file from Android to Windows 11 PC or vice versa via Bluetooth.
This guide is intended for users who want to quickly transfer one or a few files (such as photos) from Android to PC, or from PC to Android via Bluetooth. If you are looking to transfer a lot of files wirelessly, you may need another method such as connecting your phone to the same WiFi network as your PC, and setting up file sharing on your Android device and PC so that you can copy and paste multiple files more easily.
If that’s that’s what you are looking for, read: How to Share Files From Android to PC, or PC to Android Wirelessly.
Page Contents
Transfer file from Android to Windows 11
To summarize, you need to first enable Bluetooth on both your Android device and your PC. Next, you need to put Windows 11 in a state where it’s ready to send or receive files via Bluetooth. Then, share the files from your Android device to your PC via Bluetooth. Here’s how to do so.
1. Turn on Bluetooth in Windows 11 and Android
On your Windows 11 PC, to turn on Bluetooth, press Win + i keys to open Settings. In the left pane, select Bluetooth & devices. Next, select Devices and make sure Bluetooth is turned on.
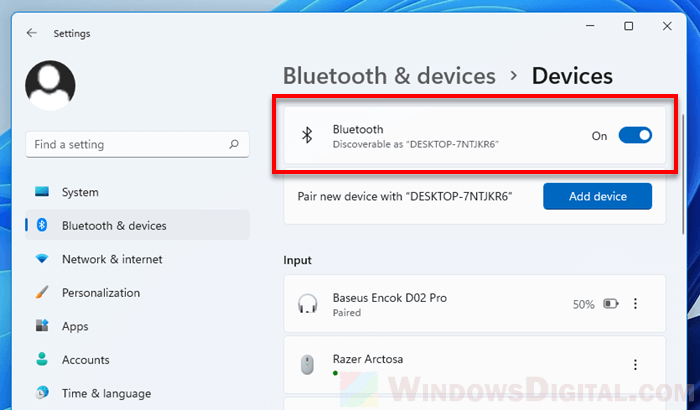
On your Android device, the quickest way to turn on Bluetooth is by swiping down the top of your device’s screen to open the quick access panel and then tap on Bluetooth to turn it on, if it’s not already turned on.
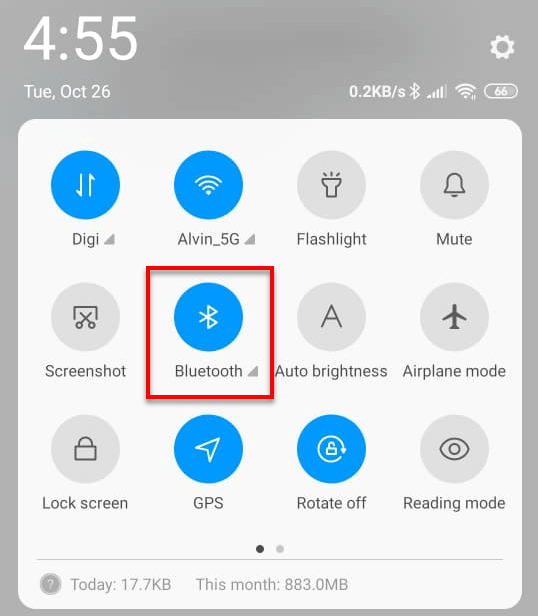
The Bluetooth on and off switch can also usually be found in the Settings app > Bluetooth on most Android devices.
2. Send or receive files via Bluetooth
On Windows 11, back to the Settings > Bluetooth & devices > Devices, scroll down and click on “Send or receive files via Bluetooth” under Related settings.
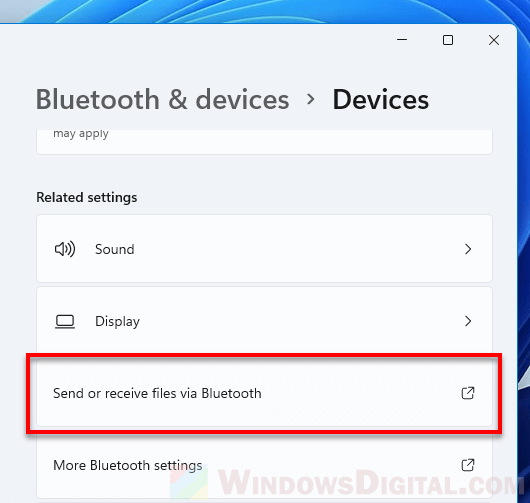
Assuming you want to send a file from your Android device to your PC, click on Receive files.
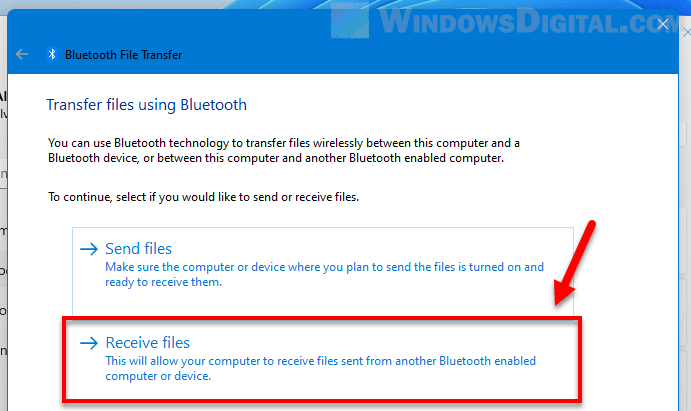
Now, Windows will show the “Wait for a connection” message in the Bluetooth File Transfer wizard. Leave the window as it is (do not close it) and proceed to step 3 to share the file from your Android device.
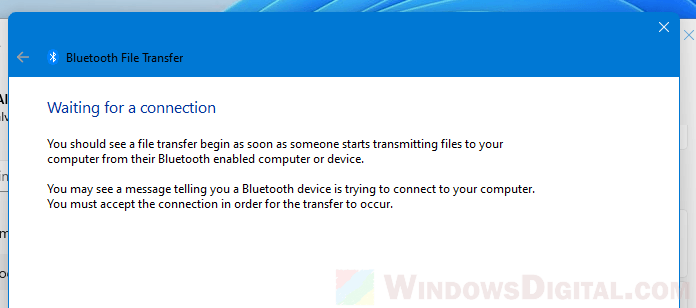
3. Share the file from your Android device to your PC
Back to your Android phone or tablet, if you want to send a photo to your PC via Bluetooth, open the photo in the Gallery app and tap on the Share button. To share a file, open any File Explorer app, select the file you want to share and tap on Share button.
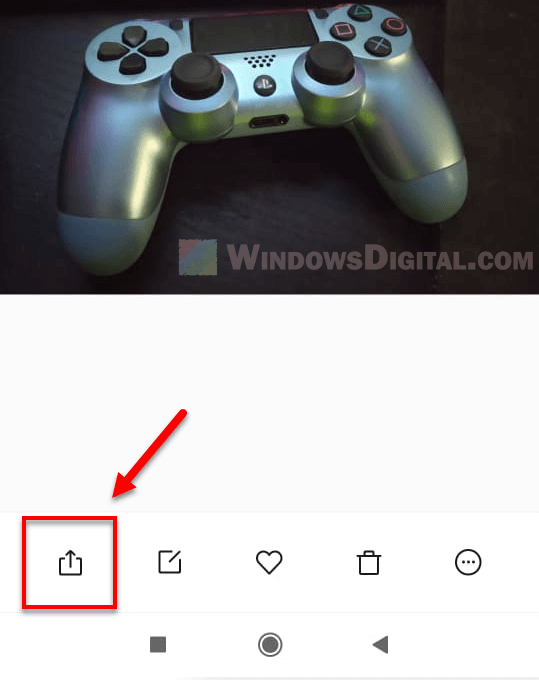
Next, select Bluetooth (from likely a huge list of available options if you have a lot of social media apps).
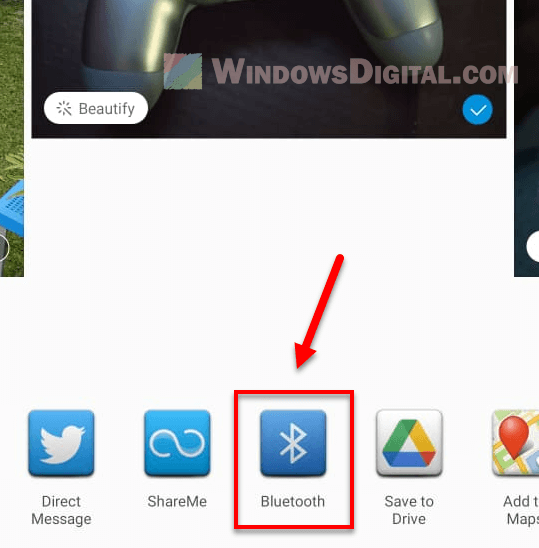
If Bluetooth is off, depending on what Android device you have, your device would usually ask if you would like to turn on Bluetooth now to share the photo.
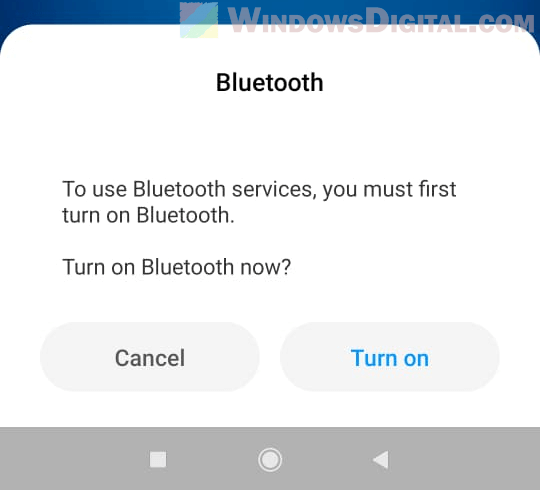
Then, your device will prompt you to choose a Bluetooth device you want to share the file with. Select your PC from the list of Bluetooth available devices detected by your phone.
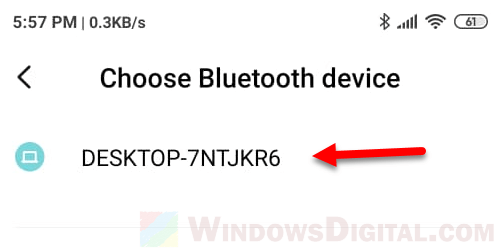
The file will then be transferred over to your PC via Bluetooth. On your PC, Windows 11 will show the transferring progress with a “The file is being received” message.
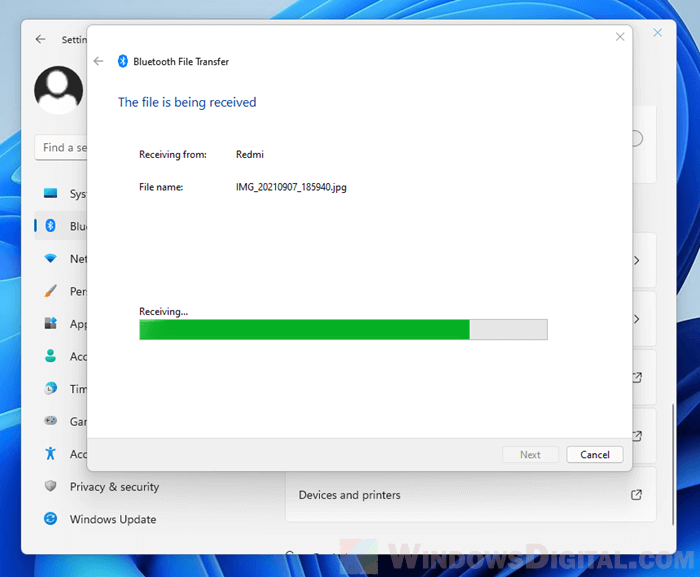
After the transfer process is completed, you can choose a location where you want to save the file on your PC. To do so, click on Browse and browse to the location where you want to save the transferred file. Finally, click Finish to complete the transfer.
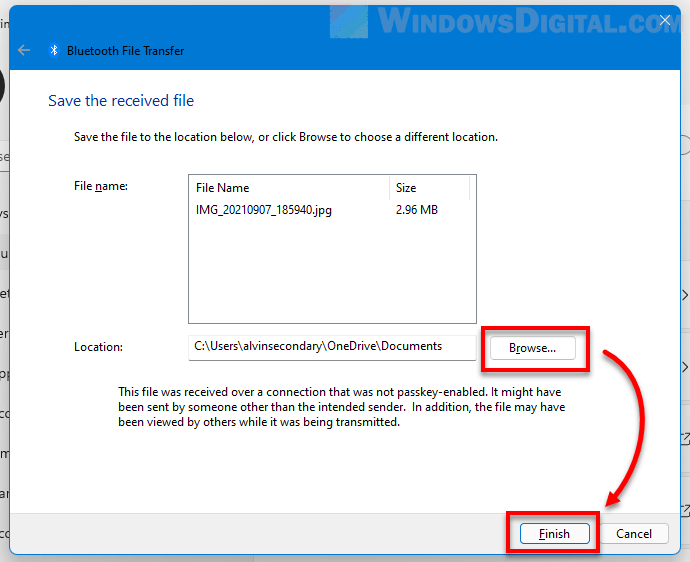
Can’t see your PC during “Choose a Bluetooth device”?
If you can’t see your PC name on the list of detected Bluetooth devices when you share a file or photo on your Android device, and if you are sure that your PC’s Bluetooth is already turned on, it may be due to Windows not allowing other Bluetooth devices to find your PC.
To allow other Bluetooth devices to find your PC, go to Settings > Bluetooth & devices > Devices. Click on More Bluetooth settings under Related settings.
Under Options tab, make sure the “Allow Bluetooth devices to find this PC” option is turned on.
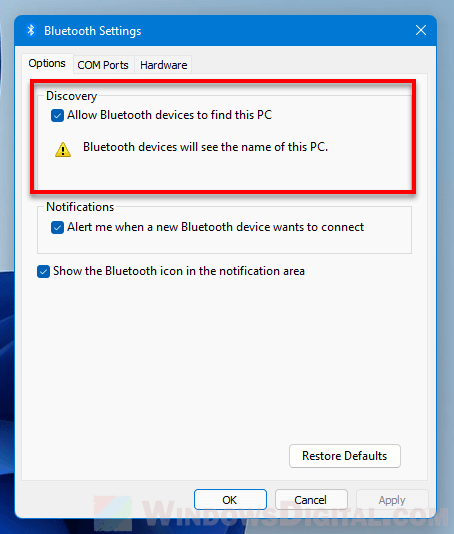
If you are having other issues trying to establish the transfer, try to manually pair your Android device to your PC first. To do so, on Windows 11, in the Devices settings page, click on Add device and select Bluetooth. Then, select your Android device to pair it to your PC.
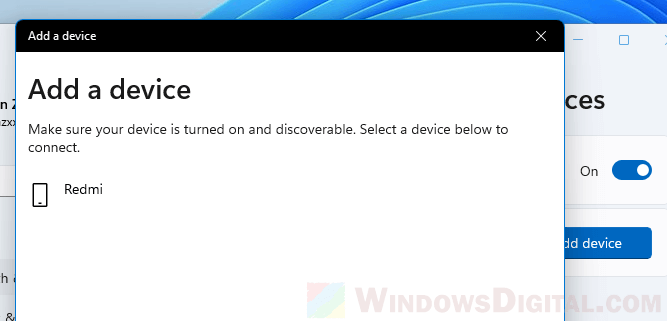
How to send file from Windows 11 PC to Android
To send file from Windows 11 to Android, repeat step 1 and 2 in the instruction above until you are at the “Send or receive files via Bluetooth” option window. Instead of receive file, click on Send files.
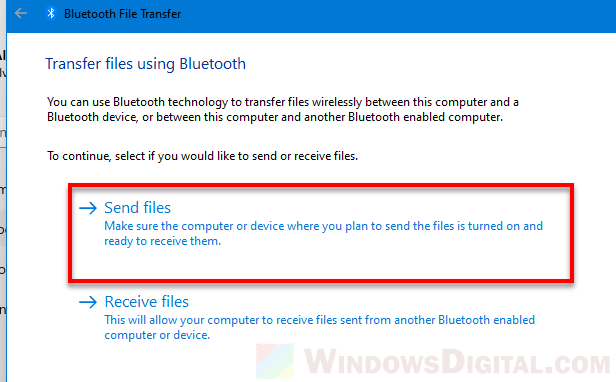
Next, select your Android device under “Select where to send your files” and then click Next.
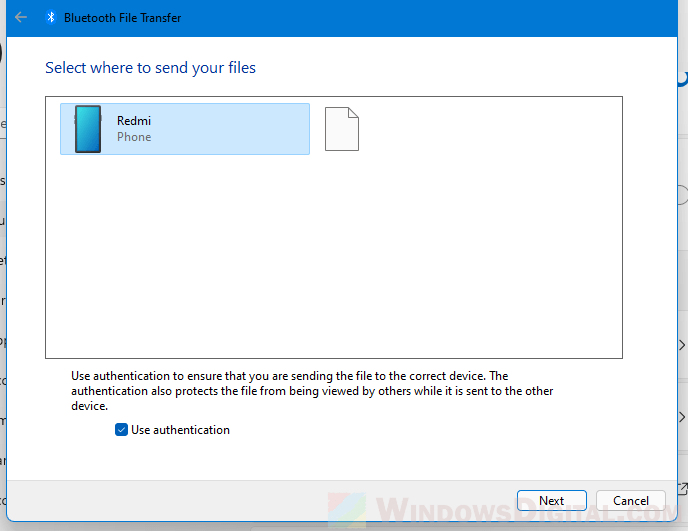
Click on Browse and browse to the file you want to send to your Android device. Then, click Next to begin the transfer.
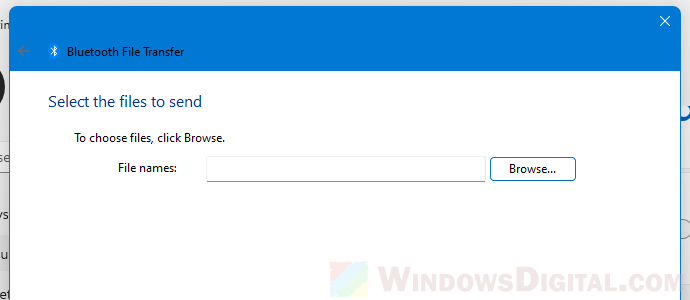
Your Android device will then prompt you to pair the device to PC so that the transfer can take place.
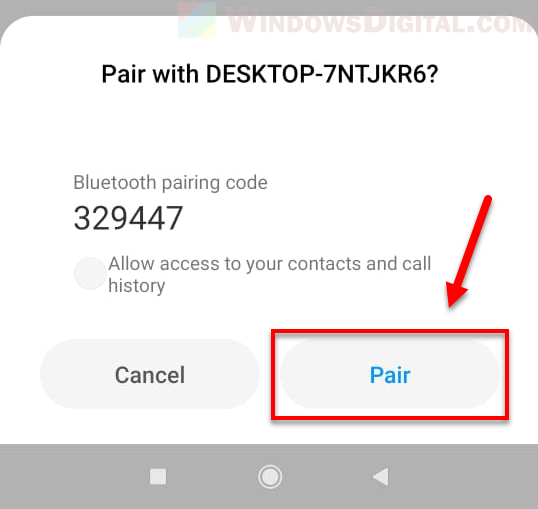
Click on Pair to allow pairing. The transfer should then begin automatically once the pairing is successful.