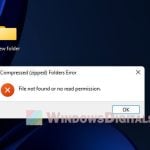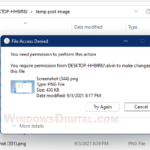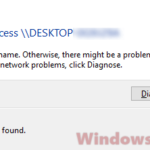In Windows 11, you may sometimes encounter problems where you can’t access or modify a file or folder even when your user account is an administrator. You need to change the permissions of the file or folder so that it allows your user account to view or modify it. If your user account does not have the ownership of a file, folder or drive, you will not be able to change the permissions of the file, folder or drive.
In that case, you need to take ownership of the file, folder or drive and change its permissions in order to access, view or modify it. This guide will show you how to take ownership of a file, folder or drive as an administrator in Windows 11.
If you do not have ownership of a folder, when you try to change the permissions of the folder via the security properties, you would see the following message – “You must have Read permissions to view the properties of this object“.
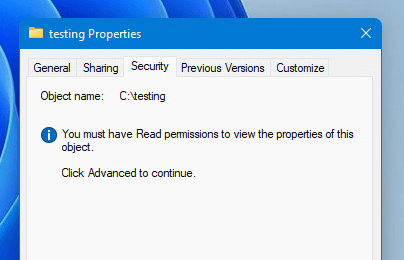
Take Ownership of a File or Folder in Windows 11
To take ownership of a file, folder or drive, your user account must be a member of the administrator group in the Windows. Standard and guest user accounts will not be able to take ownership of any file or folder. To take ownership of a file or folder in Windows 11, follow the steps below.
First, right-click on the file, folder or drive you would like to take ownership of, and select Properties.
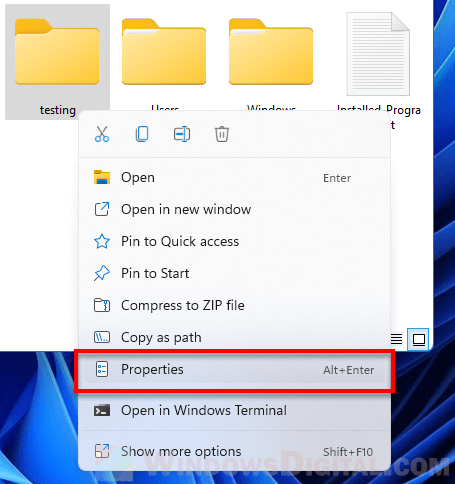
In the properties window, click on Security tab. Then, click on the Advanced button.
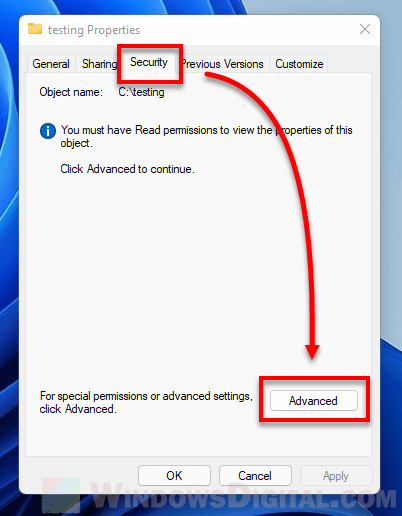
In the Advanced Security Settings of the file or folder, if the Owner property shows “Unable to display current owner” or other user account, click on Change to take ownership of this object.
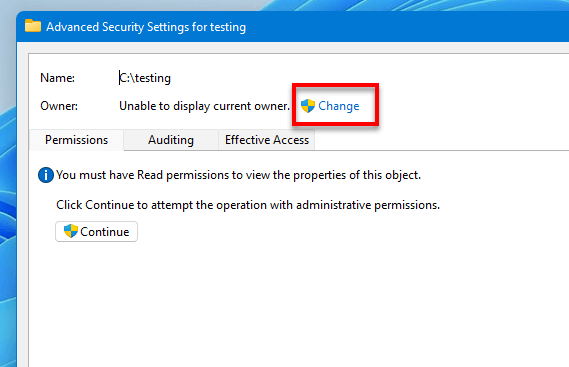
Next, in the “select user or group” window and in the “Enter the object name to select” text box, enter the name of your user account. If your user account is a Microsoft account, enter the email address of your Microsoft account, for example, [email protected]. Then, click OK to continue.
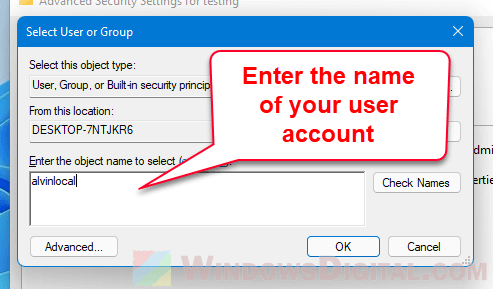
Back to the Advanced Security Settings window, if you also want to take ownership of all files and subfolders within the folder you are about to take ownership of, select the checkbox that says “Replace owner on subcontainers and objects“. Then, click OK to save the changes.
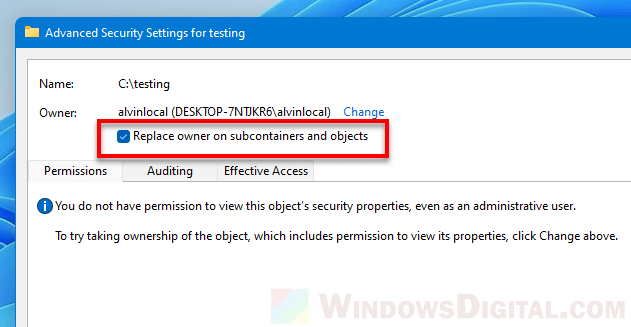
If Windows prompt a warning that says “You do not have permission to read the contents of the directory. Do you want to replace the directory permissions with permissions granting you Full Control?” Click Yes to proceed. Doing so will grant you full control including the permission to change the permissions of the directory.
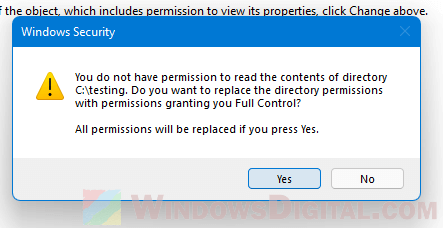
After you’ve made all the changes mentioned above, you will need to close and reopen the file’s or folder’s properties to see the changes take effect.
Close all the security settings and properties window first. Then, right-click on the file or folder you have just taken ownership of and select Properties. Go to the Security tab again and you should now be able to view and change the permission properties of the file, folder or drive.
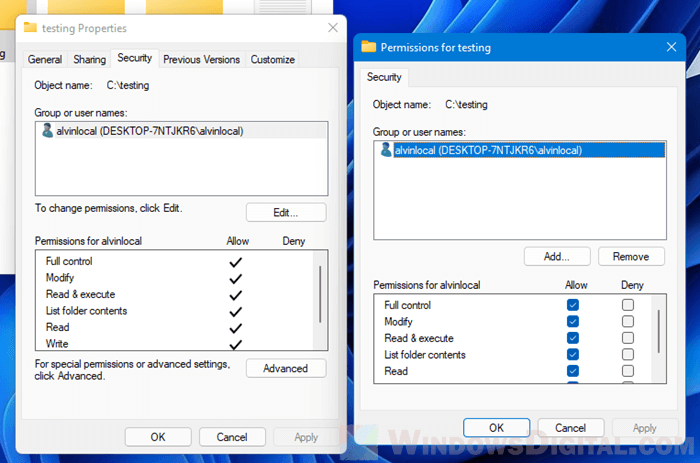
If the “Group or user names” field shows your user account, it means you have successfully taken ownership of this file or folder. You can then configure the permissions of this file or folder for your user account so that you can view and modify the folder or files within it.
You can also now add other user account and configure the permissions they have on this object so that they can also view or modify the object without the need of them taking ownership of this object again should you have multiple administrator accounts.